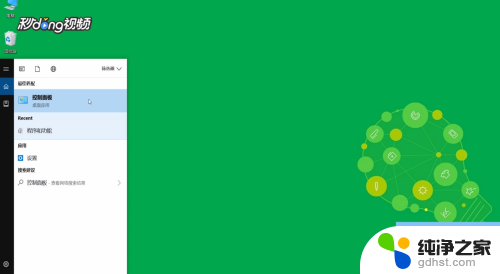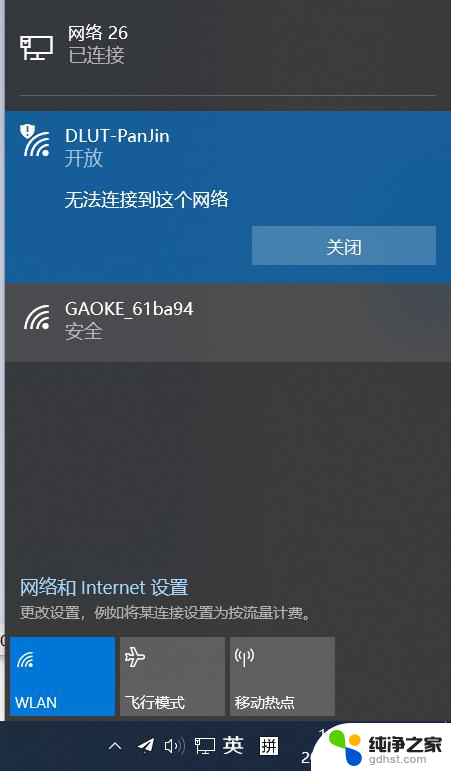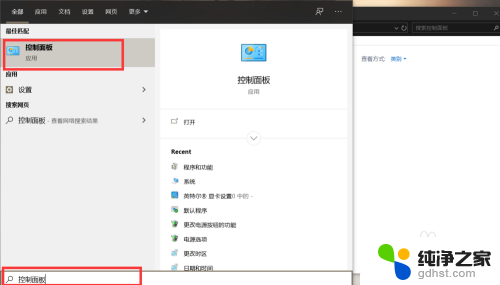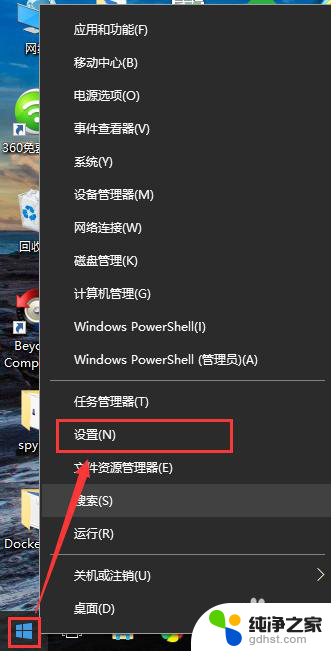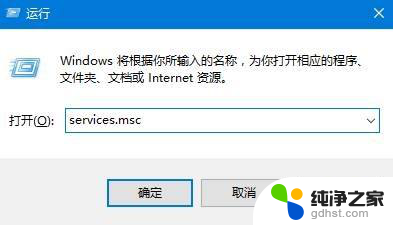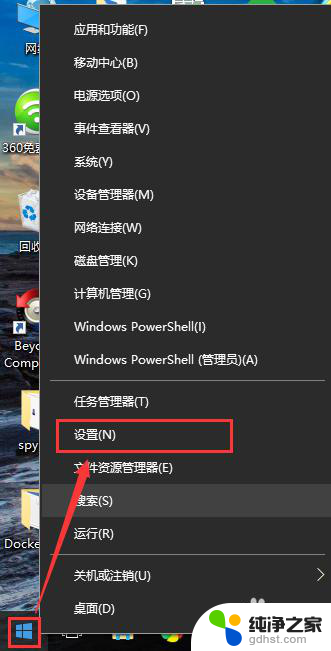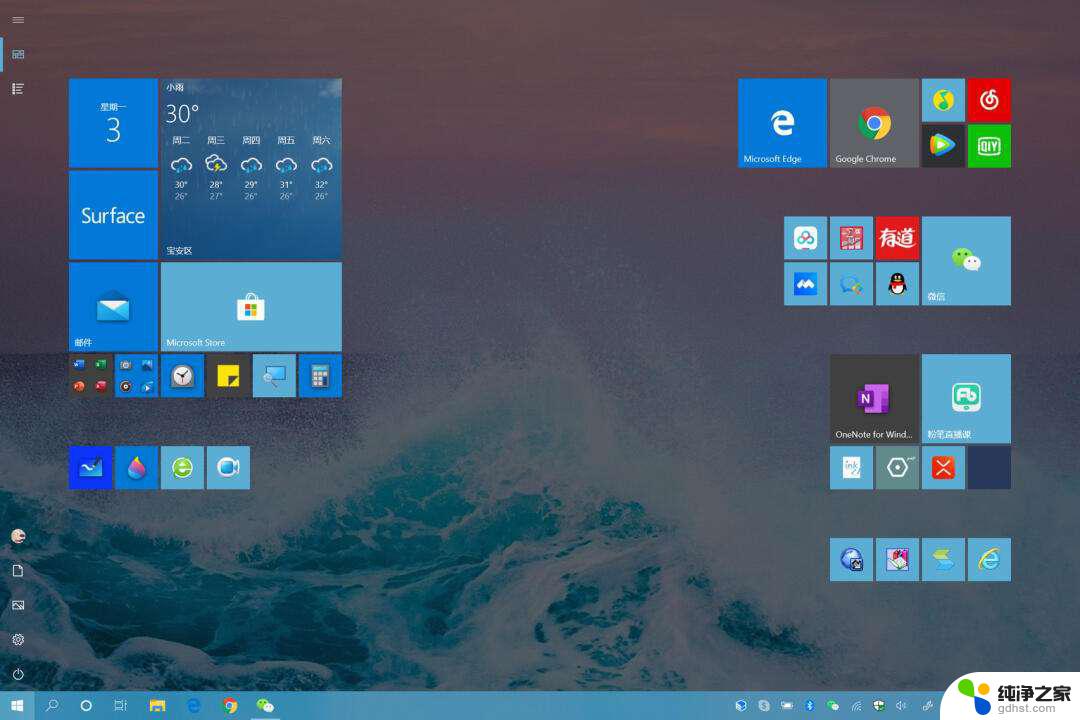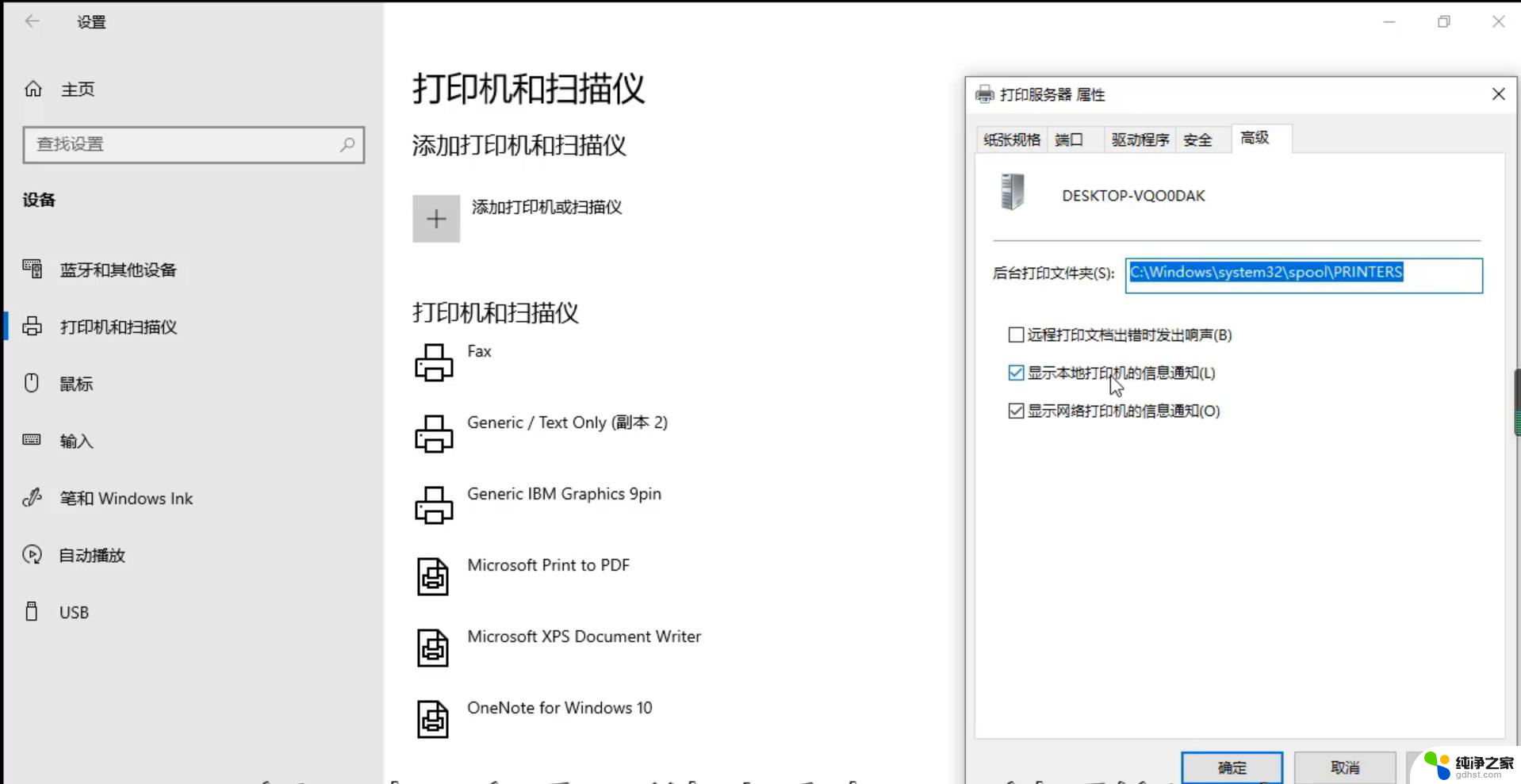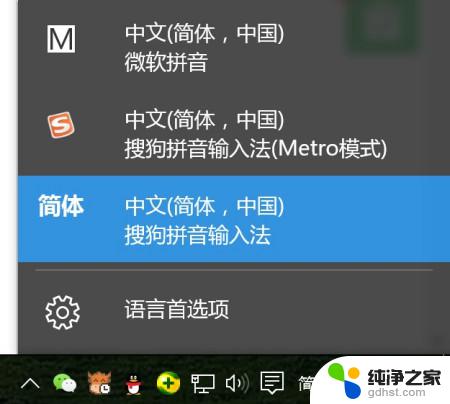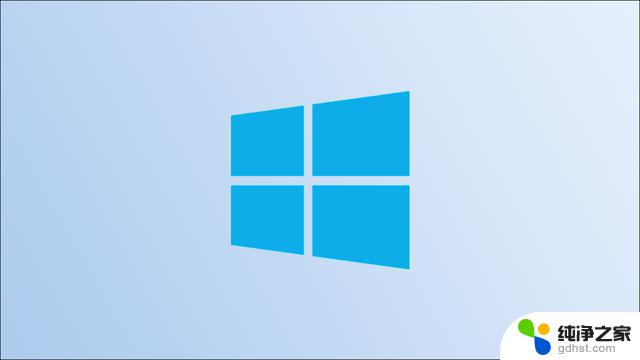windows10 笔记本找不到 wifi连接功能
近日有用户反映在使用Windows10笔记本时遇到了无法找到WiFi连接功能的问题,导致无线网络连接失败,面对这种情况,用户可以尝试重新启动笔记本或者检查网络驱动程序是否正常运行。也可以尝试更新网络驱动程序或者重启路由器来解决这一问题。希望以上方法能够帮助用户顺利解决笔记本无线网络连接失败的困扰。
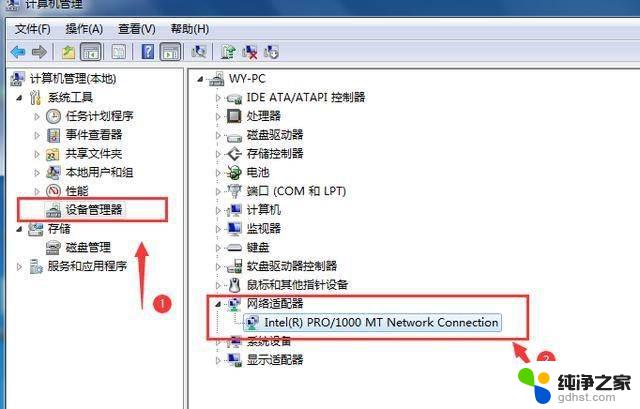
### 1. 检查WiFi开关和快捷键
首先,确保笔记本电脑的WiFi开关已经打开。一些笔记本电脑配备了物理开关或快捷键来控制WiFi的开启和关闭。检查键盘上的F功能键,看是否有WiFi图标或飞行模式图标。并尝试按下Fn加对应的F键来开启WiFi。
### 2. 检查网卡驱动
如果WiFi开关已开启但问题依旧,可能是网卡驱动出现了问题。右击计算机图标,选择“管理”。进入“设备管理器”,查看“网络适配器”下是否有黄色感叹号或问号标识。如果有,说明驱动需要更新或重新安装。你可以访问电脑制造商的官方网站下载最新的驱动程序,或者使用第三方驱动管理软件来自动更新。
### 3. 检查WiFi服务
在设备管理器中,如果驱动没有问题,那么可能是WiFi服务被禁用了。打开“服务”窗口,找到“WLAN AutoConfig”服务,并确保其状态为“正在运行”。如果该服务被禁用,右击选择“启动”即可。
### 4. 检查网络设置
进入系统设置,点击“网络和Internet”,检查WiFi连接是否被禁用。如果被禁用,右击WiFi连接并选择“启用”。同时,检查IP地址设置,确保没有与其他设备冲突,或者尝试设置为自动获取IP地址。
### 5. 重启路由器
有时,问题可能出在路由器上。尝试重启路由器,以解决可能的信号问题或配置错误。关闭路由器电源,等待几秒钟后再重新开启。
### 6. 靠近路由器
如果笔记本电脑距离路由器过远或有障碍物阻挡,信号可能会变弱。尝试将笔记本电脑移至更接近路由器的位置,或移除可能干扰信号的物品。
### 7. 检查密码和安全性设置
确保你输入的WiFi密码是正确的,并且注意大小写和特殊字符。如果密码正确但无法连接,尝试忘记该网络并重新搜索连接。同时,检查路由器的安全设置,确保你的设备符合连接要求。
通过以上步骤,大多数笔记本电脑无法连接无线网络的问题都可以得到解决。如果问题依旧存在,可能需要联系网络服务提供商或电脑维修专家进行进一步诊断。
以上就是windows10 笔记本找不到 wifi连接功能的全部内容,有遇到相同问题的用户可参考本文中介绍的步骤来进行修复,希望能够对大家有所帮助。