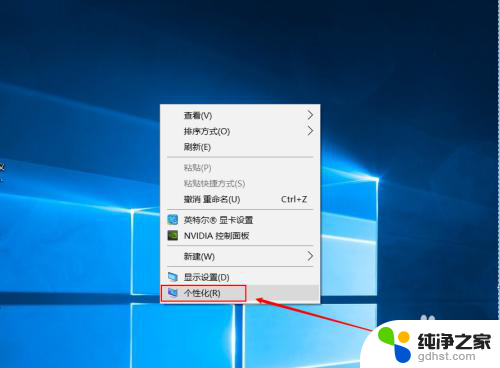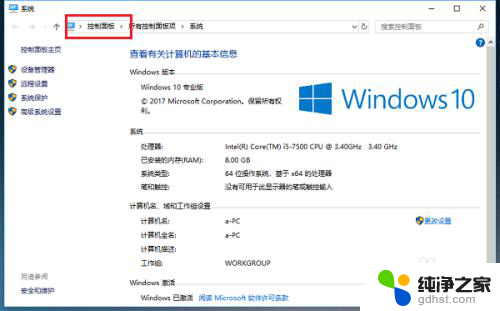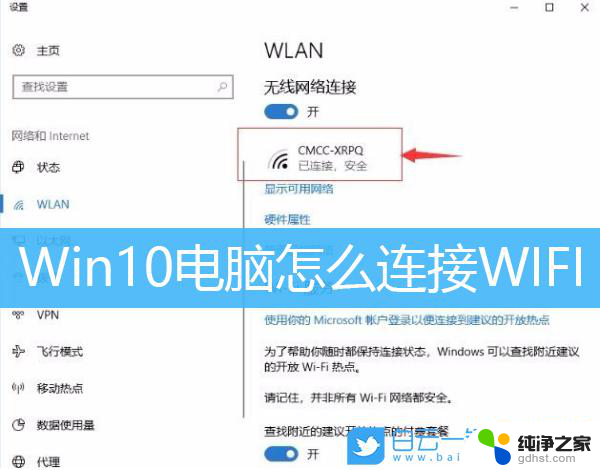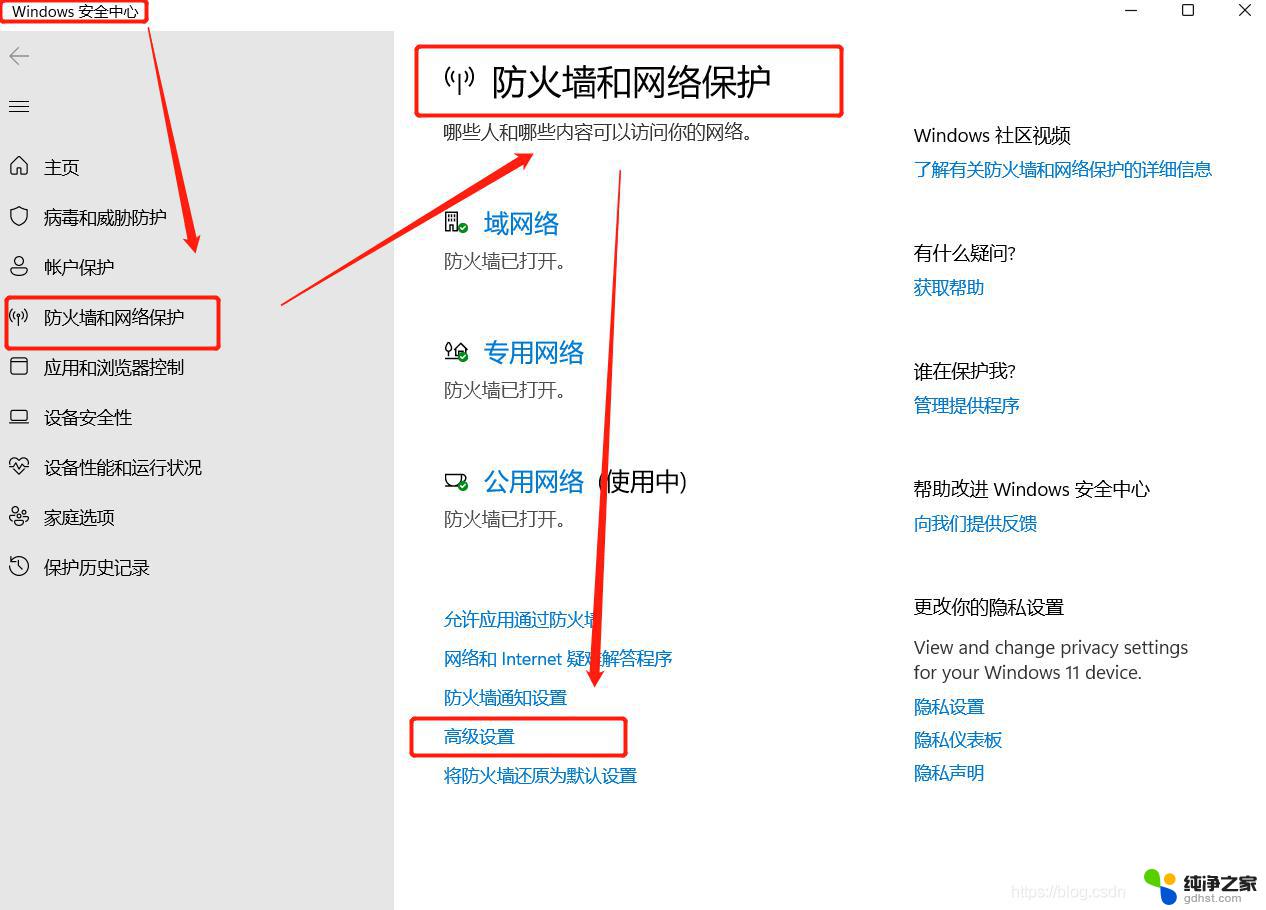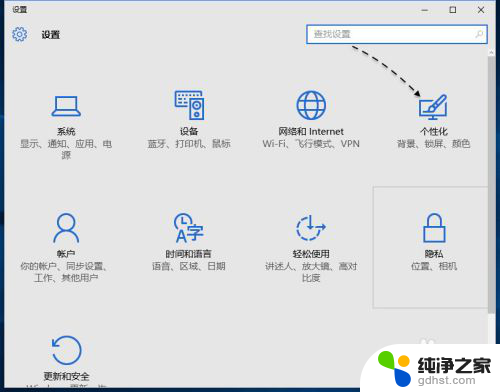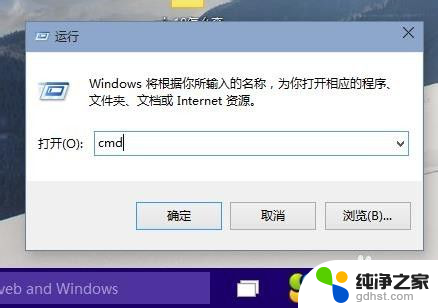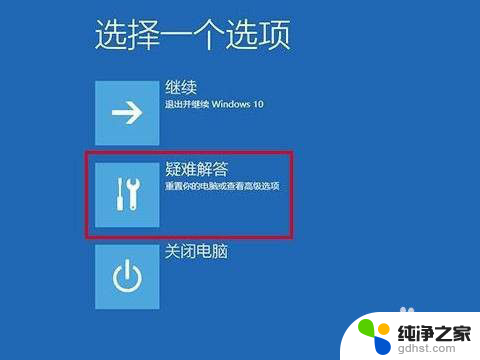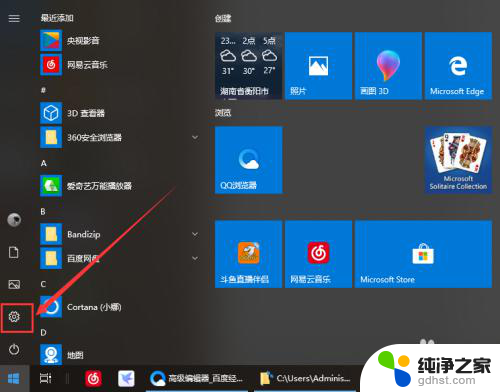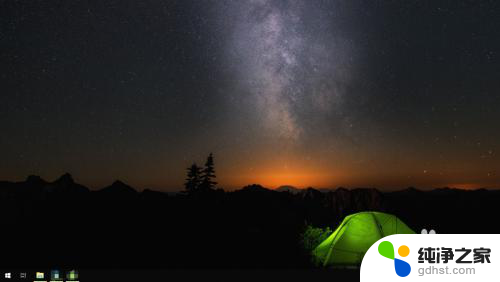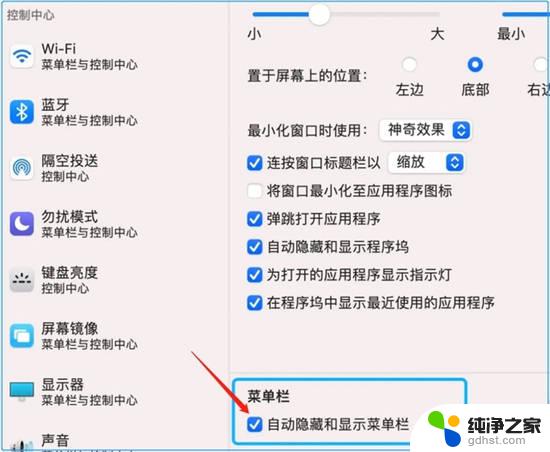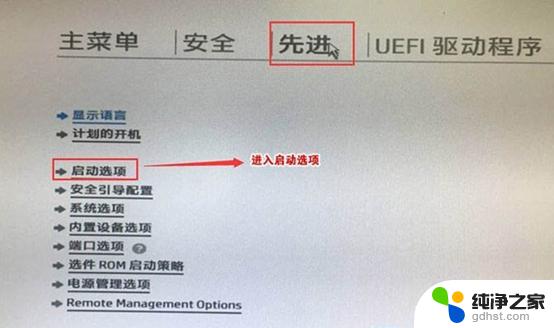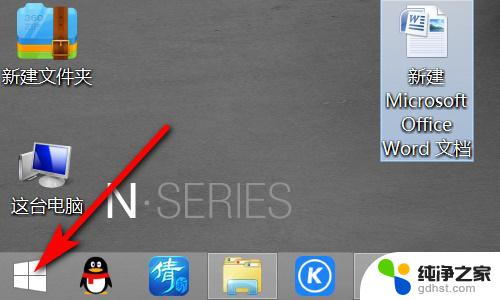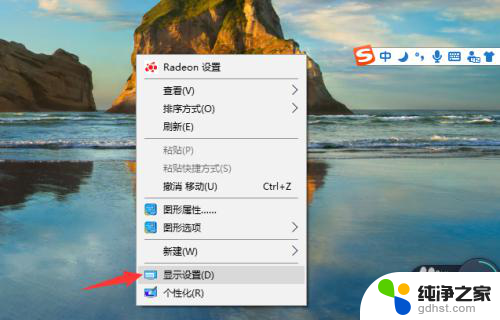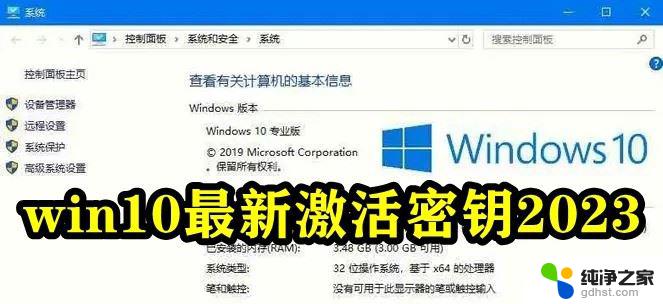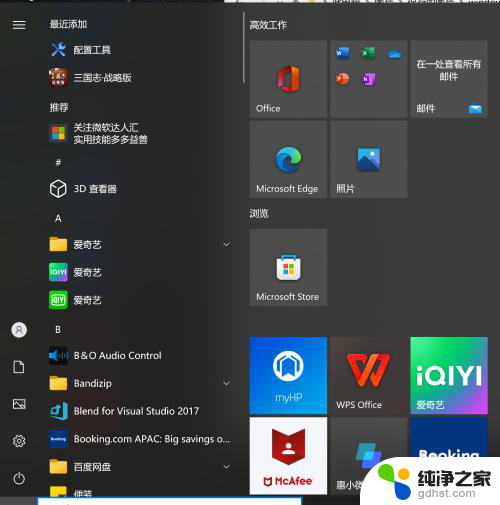windows10系统怎么调独显
现如今笔记本电脑已经成为人们生活中必不可少的工具,而其中的独立显卡更是提升电脑性能的重要组成部分,在使用Windows10系统的笔记本电脑中,如何调整独显成为了许多用户关心的问题。接下来我们将为大家介绍笔记本电脑独立显卡切换的教程,让您轻松掌握这一技巧,提升电脑性能。
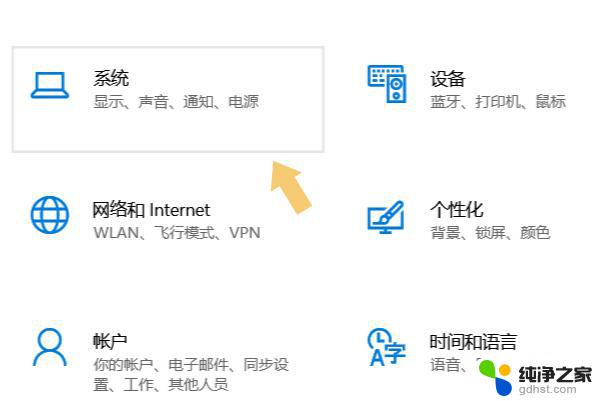
**一、通过NVIDIA控制面板切换**
对于搭载NVIDIA显卡的笔记本,用户可以通过NVIDIA控制面板轻松切换显卡。首先,在桌面空白处右键单击,选择“NVIDIA控制面板”。在打开的界面中,找到“管理3D设置”选项,点击后会出现一个全局设置菜单。在这里,用户可以选择“首选图形处理器”为“高性能NVIDIA处理器”。这样系统就会自动在需要时切换到独立显卡。
**二、通过设备管理器切换**
另一种方法是通过Windows的设备管理器来禁用集成显卡,从而强制系统使用独立显卡。首先,右键点击“此电脑”图标,选择“属性”,然后在弹出的窗口中点击“设备管理器”。在设备管理器中,找到“显示适配器”选项,展开后会看到集成显卡和独立显卡的列表。右键点击集成显卡,选择“禁用设备”,系统会提示设备将停止运行,点击“是”即可。此时,系统通常会自动切换到独立显卡。
**三、通过系统设置调整**
在某些笔记本中,用户还可以通过系统设置来调整显卡的使用。具体方法可能因品牌和型号而异,但通常可以在系统设置中找到与显卡相关的选项。用户可以在这里选择“高性能”模式,以确保系统在使用独立显卡时获得最佳性能。
**四、通过BIOS设置或快捷键切换**
部分笔记本电脑还支持通过BIOS设置或专用的显卡切换快捷键来切换显卡。用户可以在BIOS中查找有关显卡配置的选项,将其设为独立显卡;或使用快捷键(如Fn+F5)进行切换。但需要注意的是,不是所有笔记本电脑都支持这种切换方式,且操作前需确保已了解相关步骤和注意事项。
总之,切换笔记本电脑的独立显卡需要根据具体的硬件配置和操作系统来选择合适的方法。在操作过程中,请确保已安装最新的显卡驱动程序,并遵循相关步骤和注意事项以避免出现问题。
以上就是windows10系统怎么调独显的全部内容,碰到同样情况的朋友们赶紧参照小编的方法来处理吧,希望能够对大家有所帮助。