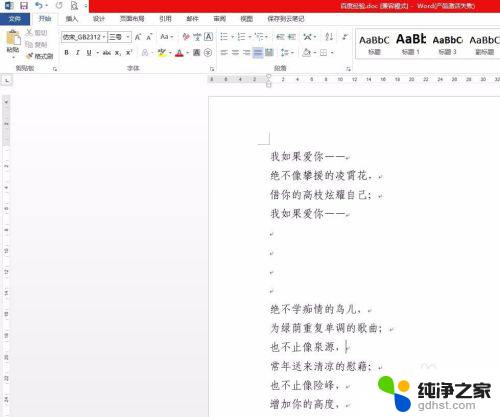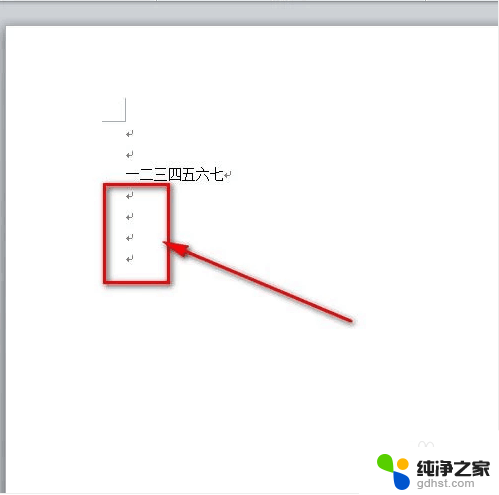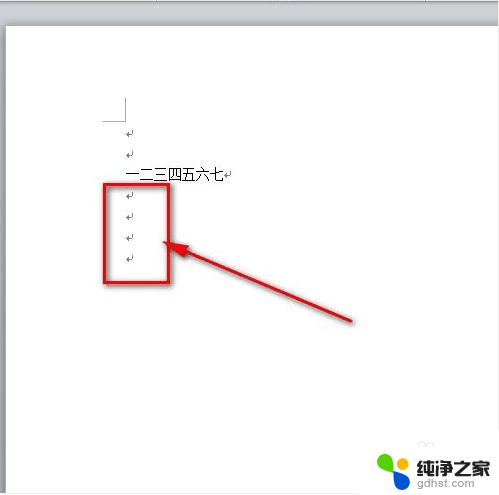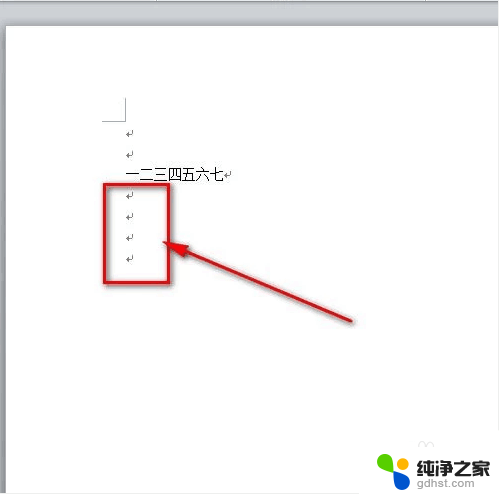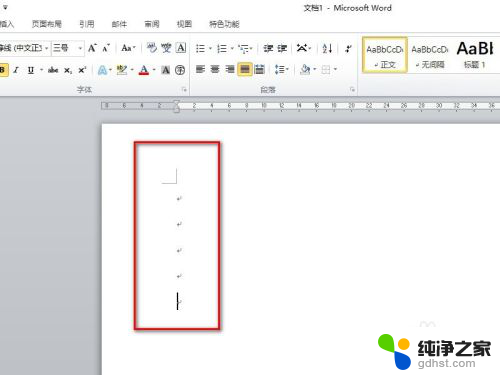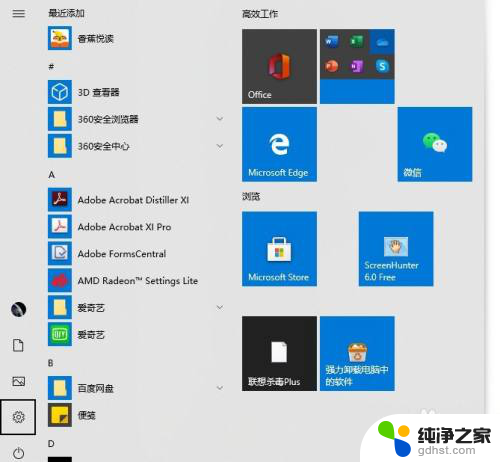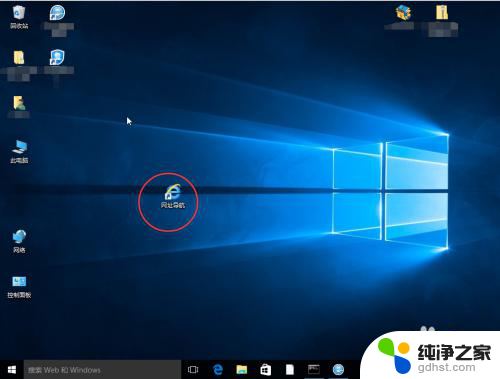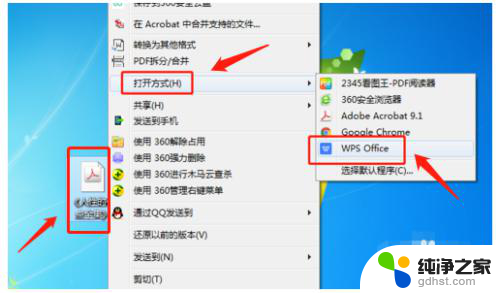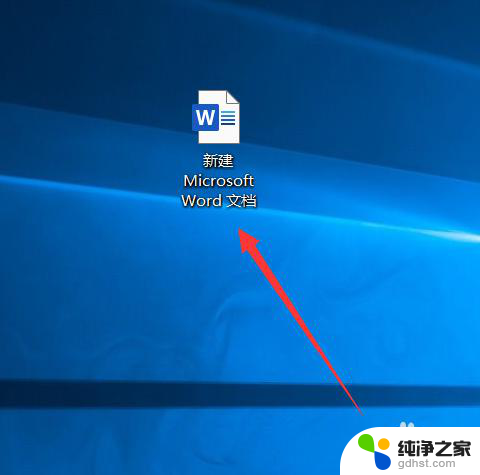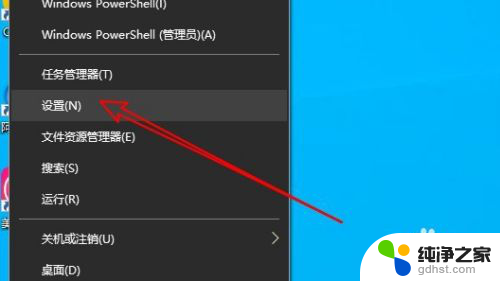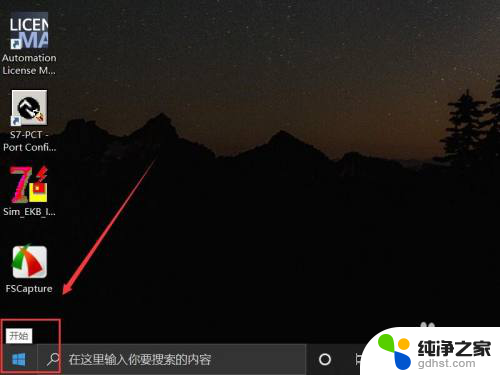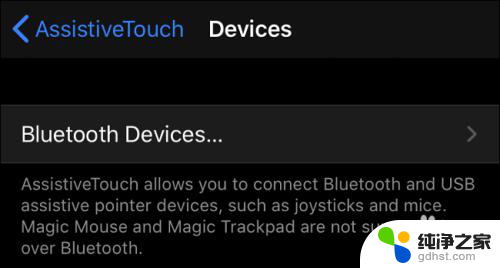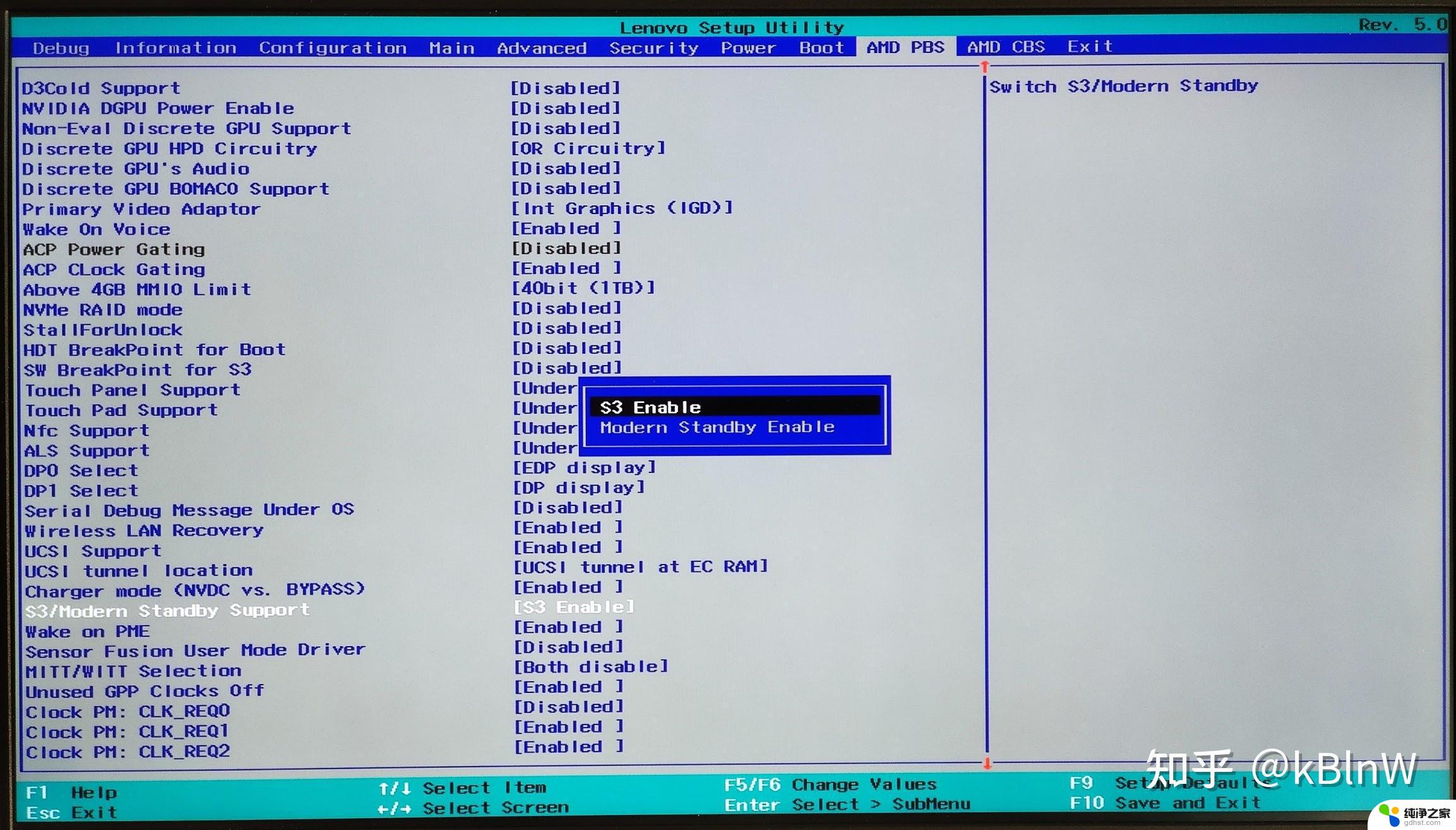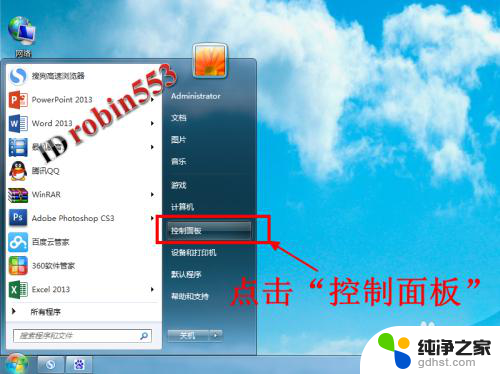word文档中的回车键箭头怎么消除
更新时间:2024-05-20 13:51:21作者:jiang
在使用Word文档时,我们经常会遇到回车键箭头的问题,在编辑文档时,如果不小心多次按下回车键,会在文档中出现多余的空行,影响整体排版效果。如何取消这些多余的回车箭头呢?在Word文档中,我们可以通过一些简单的操作来消除这些回车箭头,让文档看起来更加整洁和规范。接下来让我们一起来了解一下具体的操作步骤吧!
方法如下:
1.打开word文档之后,我们可以看到按回车键后。会留下小箭头的图标。
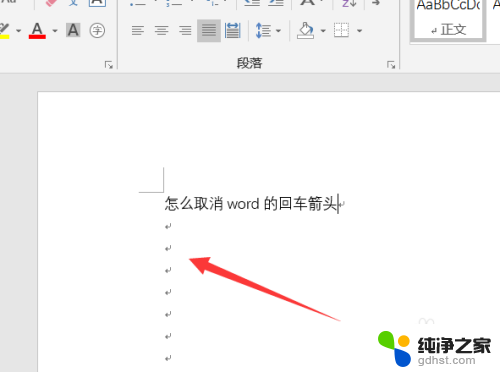
2.我们选择文件,点击之后会弹出一个界面。
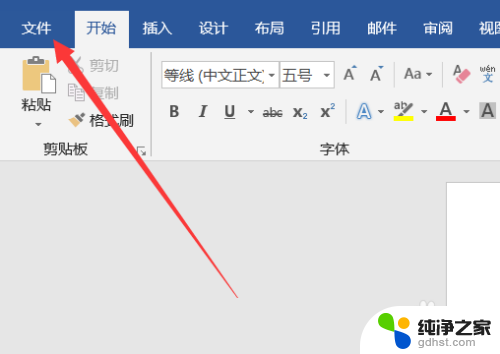
3.然后在这个界面左边底部点击一下【选项】会弹出一个对话框。
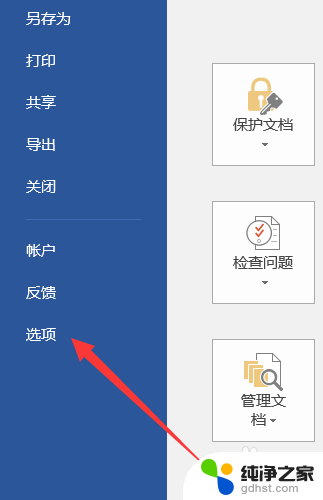
4.在弹出的对话框里我们选择【显示】就可以。
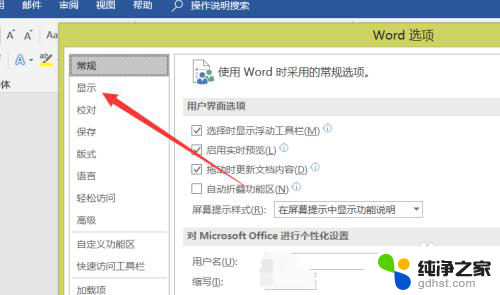
5.找到段落标记选项,然后取消掉里面的对勾,就可以了。
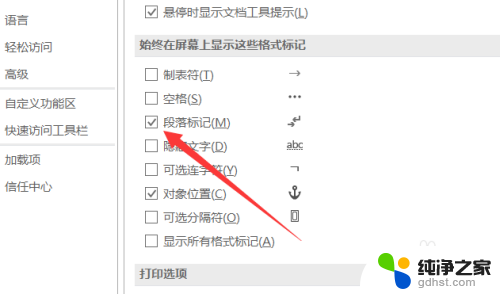
6.点击一下取消对勾符号,然后点击一下界面底部的【确定】即可。这样就我们就可以看到箭头符号不显示了。
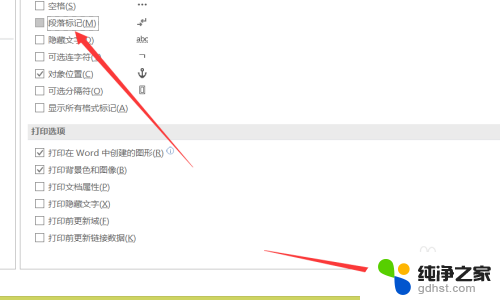
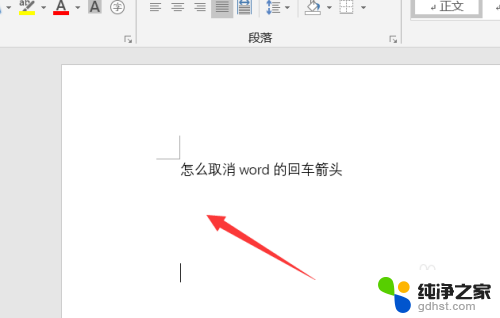
以上就是Word文档中的回车键箭头怎么消除的全部内容,如果你遇到了这种问题,可以尝试按照以上方法解决,希望对大家有所帮助。