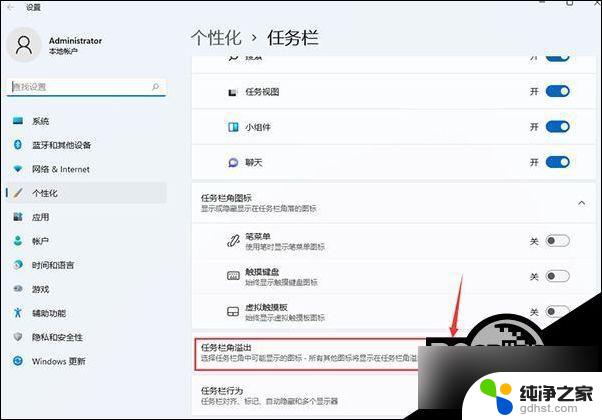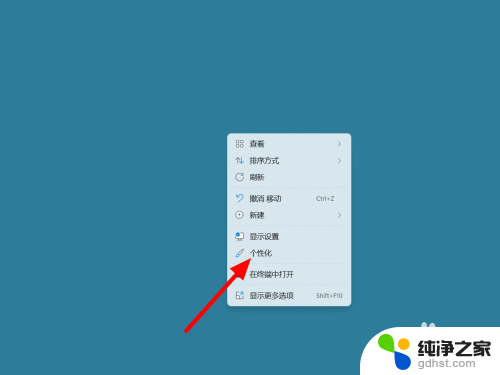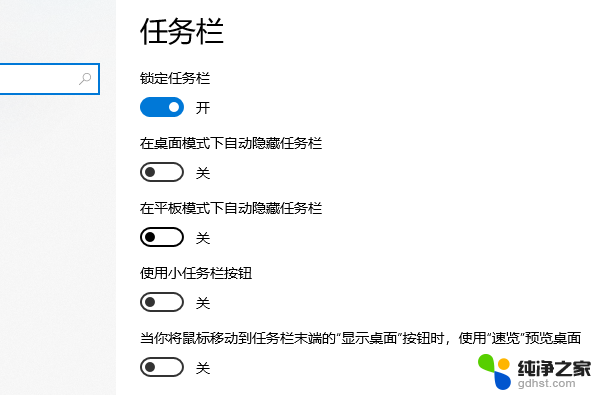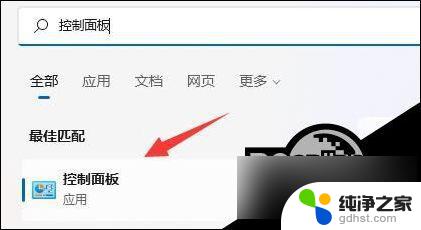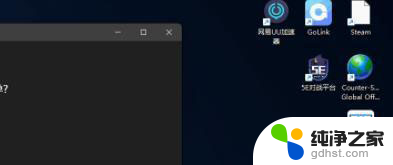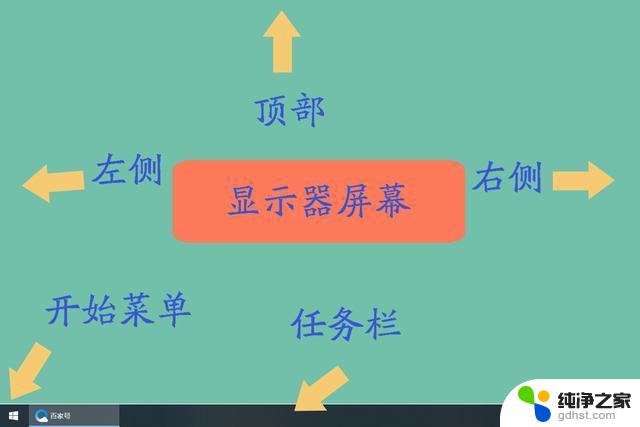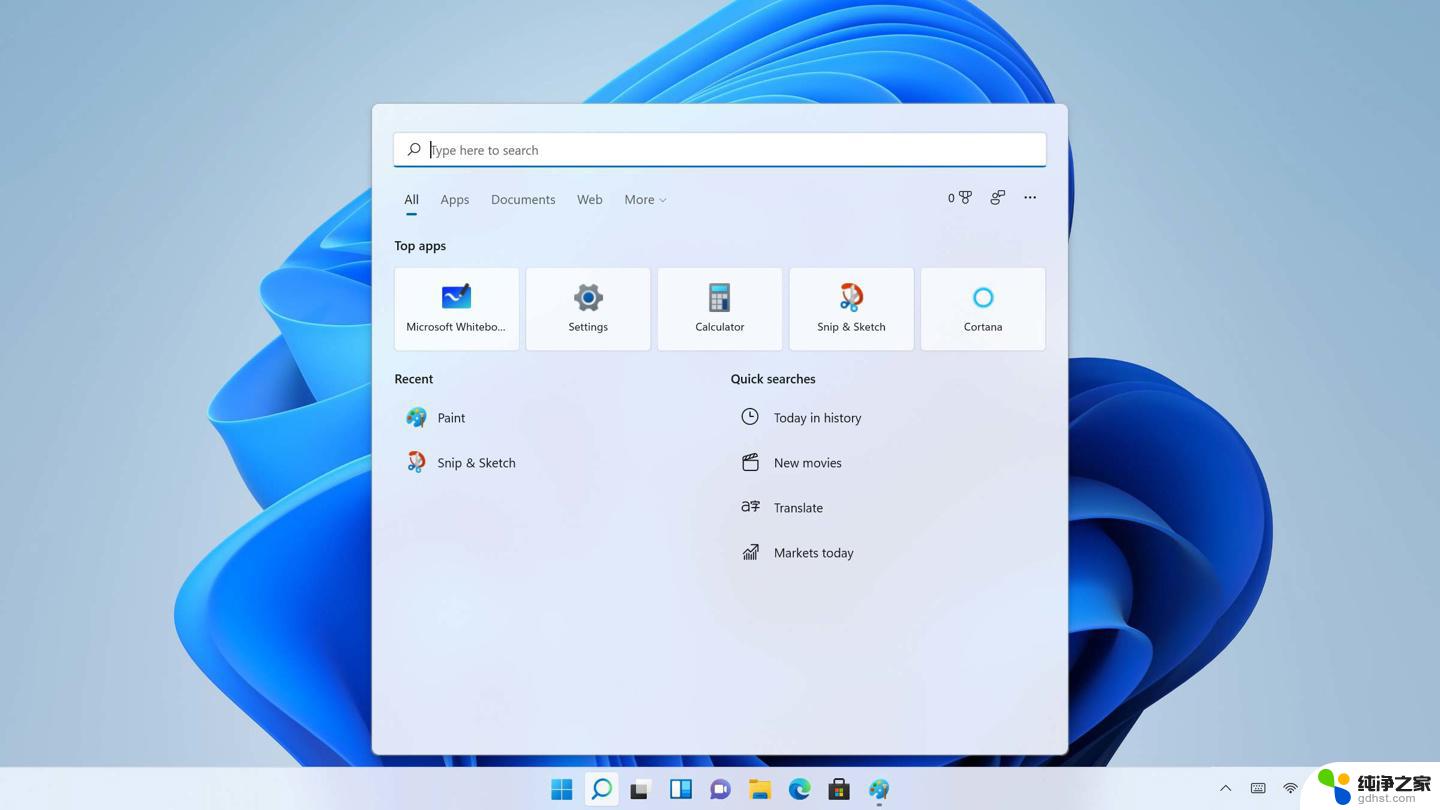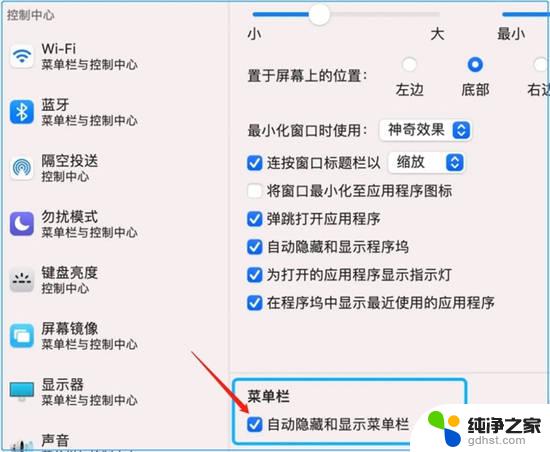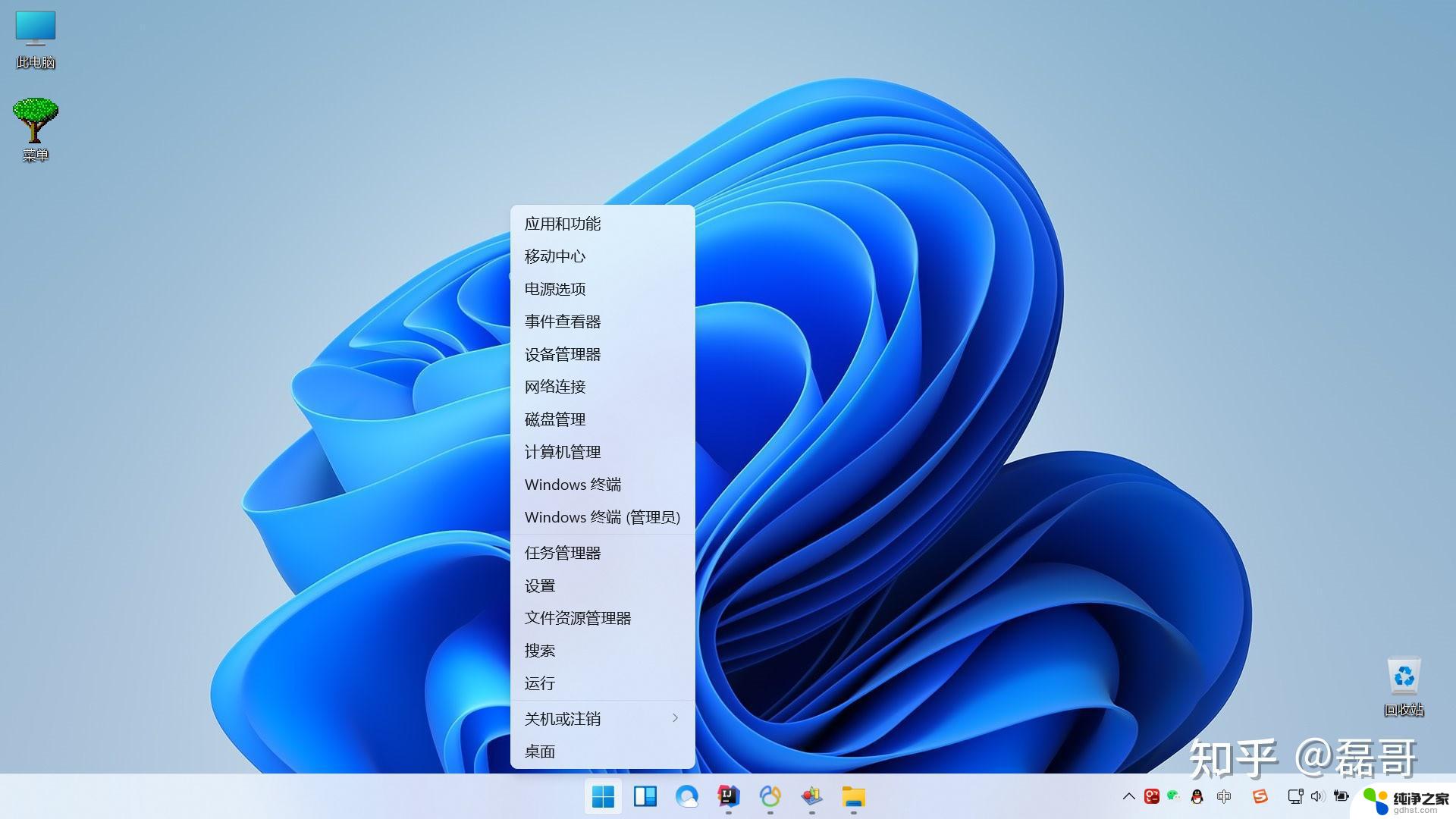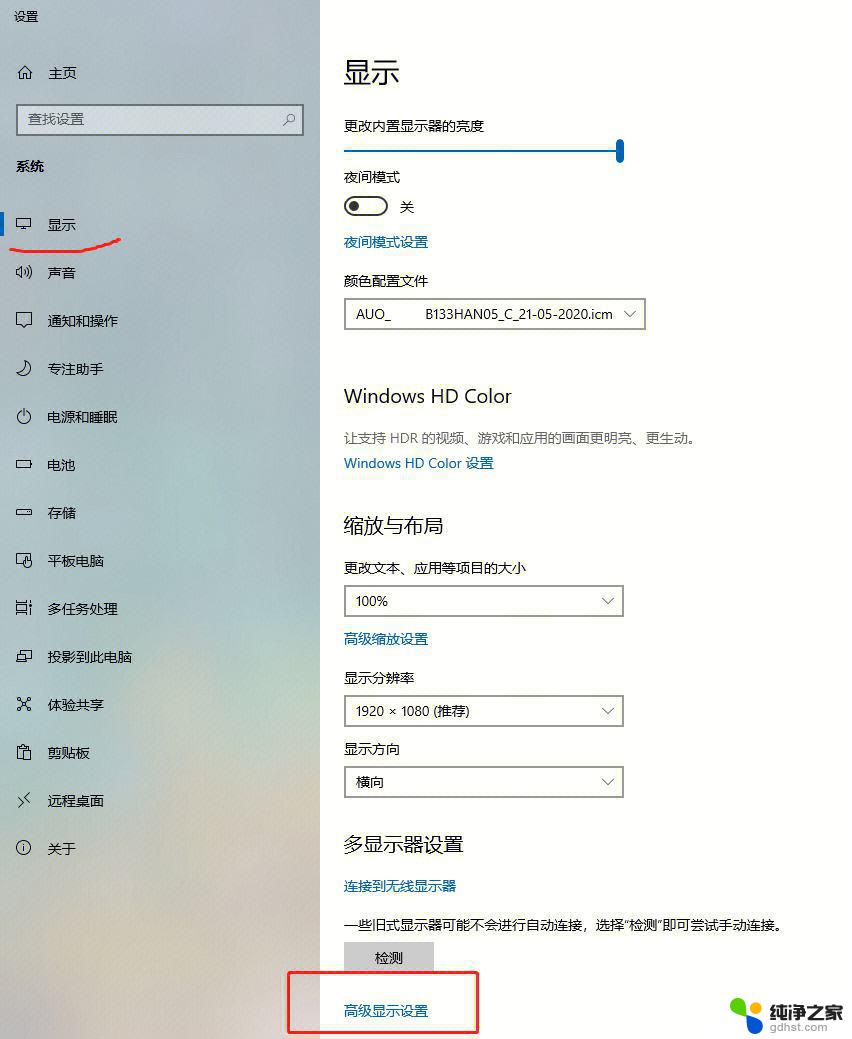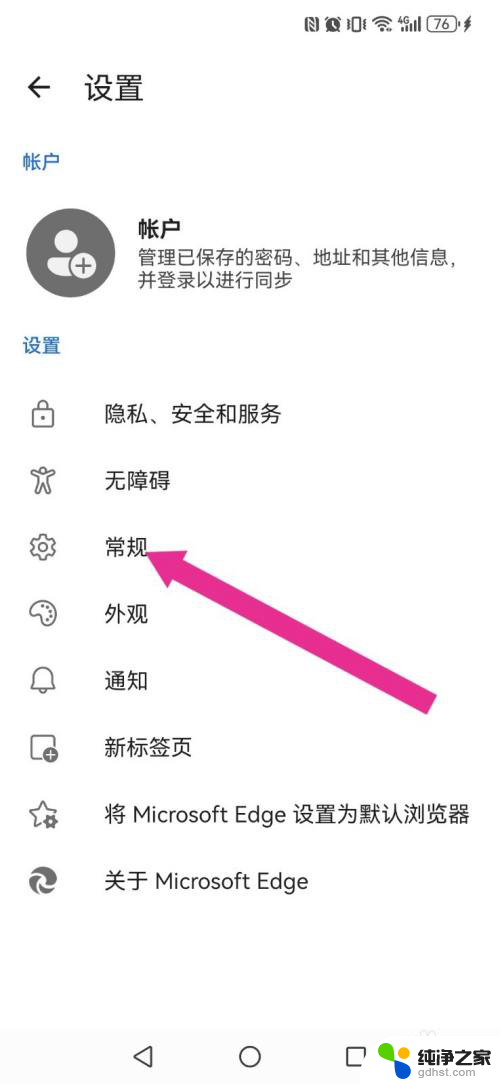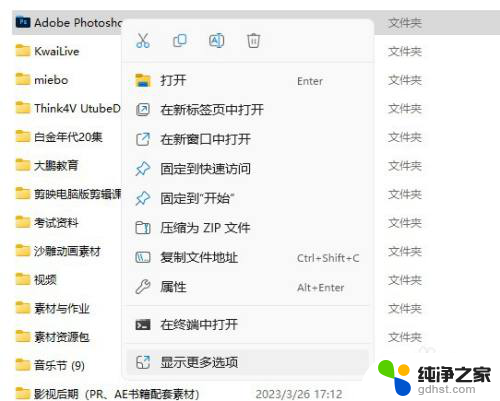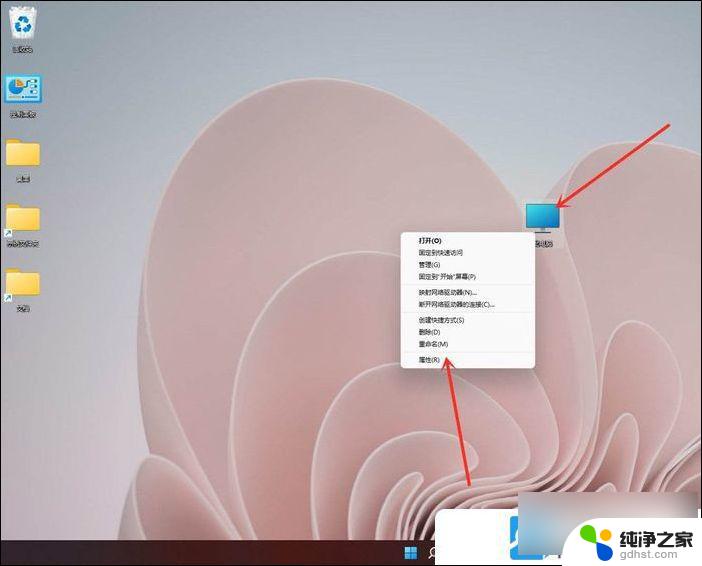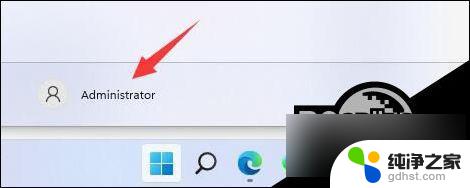win11关闭任务栏缩略图
Win11是微软最新发布的操作系统,为了提升用户体验和操作效率,Win11带来了许多新的功能和设置选项,其中任务栏缩略图和鼠标移动任务栏图标显示缩略图是Win11中的两个特性。有时候用户可能会觉得这两个功能过于繁琐或干扰,想要将其关闭。本文将介绍如何在Win11中关闭任务栏缩略图和鼠标移动任务栏图标显示缩略图的方法。
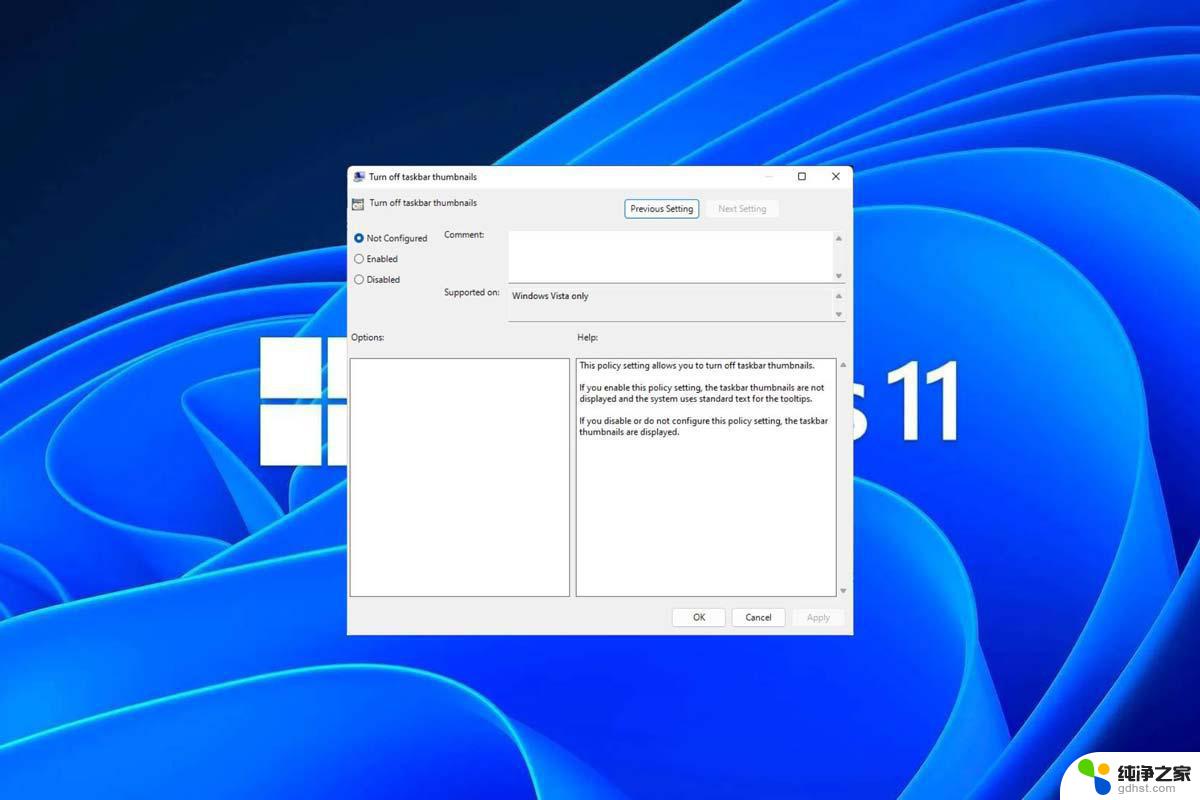
任务栏缩略图可能很有趣,但它们也可能分散注意力或烦人。考虑到您将鼠标悬停在该区域的频率,您可能无意中关闭了重要窗口几次。
另一个缺点是它使用更多的系统资源,因此,如果您一直在寻找一种提高资源效率的方法,我们将向您展示如何禁用它。不过,如果您的硬件规格可以处理它并且您喜欢预览版,则可以启用它。
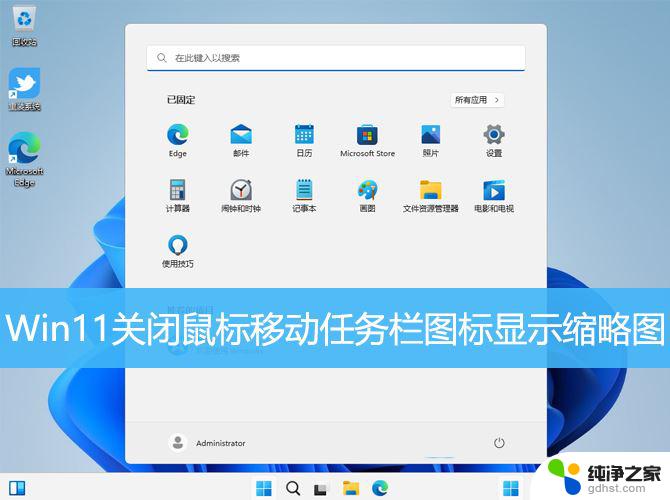
默认鼠标移动到任务栏,图标会显示缩略图
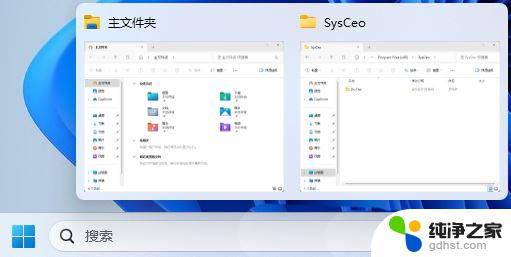
1、按【 Win + X 】组合键,或【 右键】点击任务栏上的【 Windows徽标】,在打开的菜单项中,选择【 运行】;
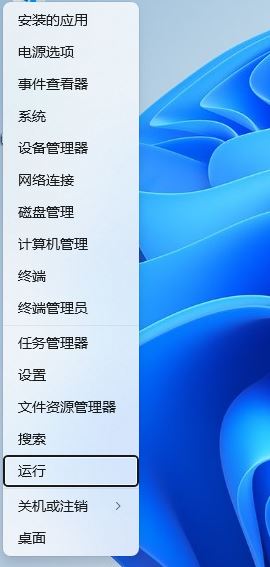
2、运行窗口,输入【 regedit】命令,按【 确定或回车】可以打开注册表编辑器;
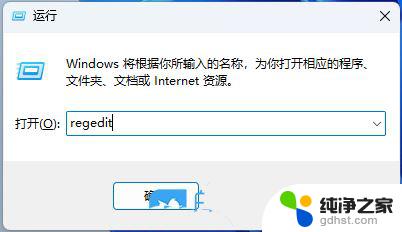
3、用户账户控制窗口,你要允许此应用对你的设备进行更改吗?点击【 是】;
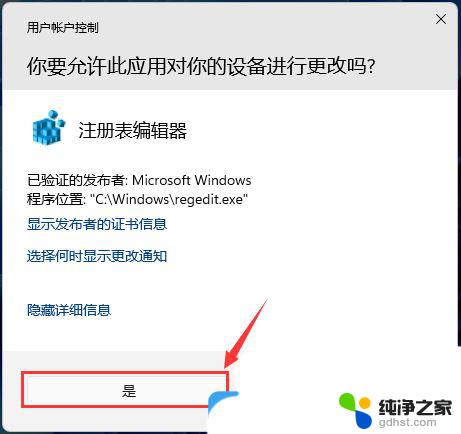
4、注册表编辑器窗口,依次展开到以下路径:HKEY_CURRENT_USER\Software\Microsoft\Windows\CurrentVersion\Explorer\Advanced
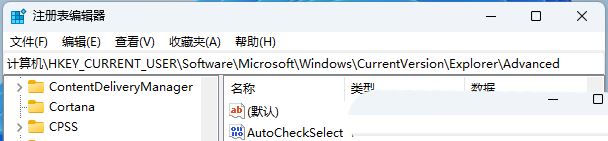
5、【 右键】点击【 Advanced】,在打开的菜单项中,选择【 新建 - DWORD (32 位)值(D)】;
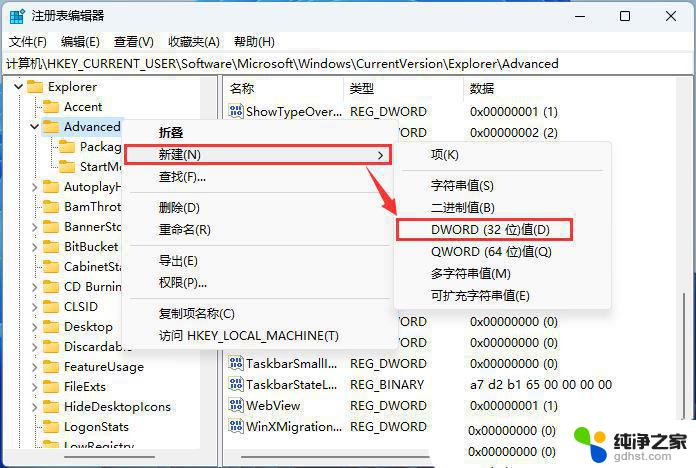
6、新建的DWORD (32 位)值(D)命名为【 ExtendedUIHoverTime】并【 双击】打开,将数值数据修改为【 9000】;
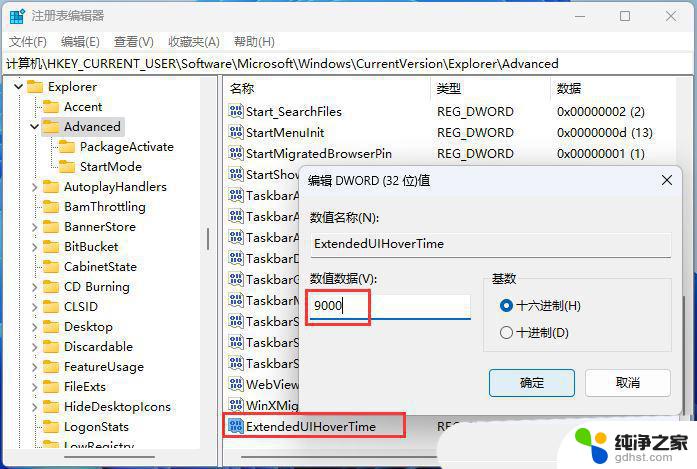
最后,想马上生效,而不重启电脑,可以【 右键】点击【 任务栏】空白处,在打开的项中,选择【 任务管理器】
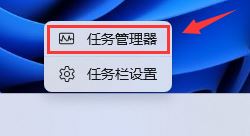
找到【 Windows 资源管理器】然后点击【 右键】,打开的菜单项中,选择【 重新启动】
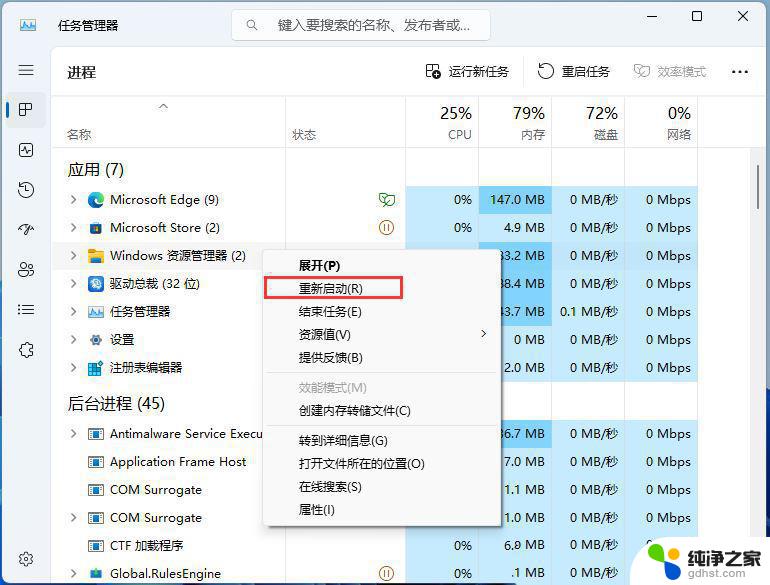
1. 使用“设置”应用
点击键并单击设置。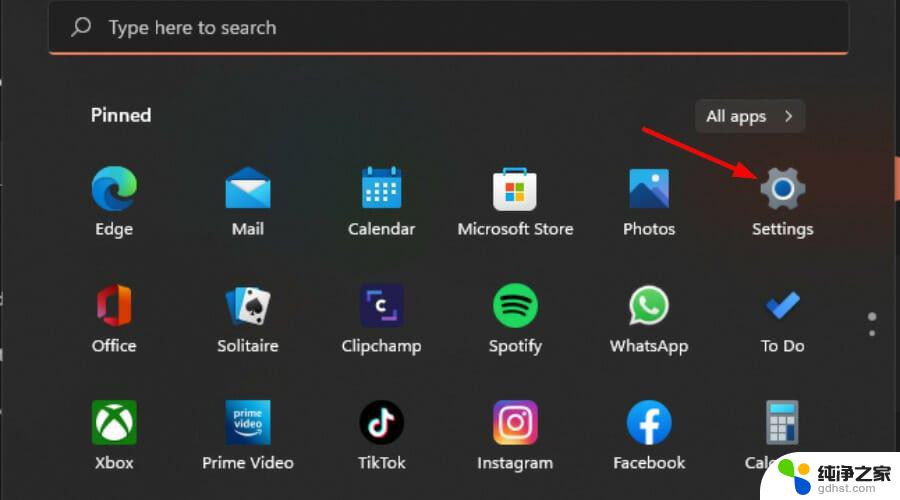
以上就是win11关闭任务栏缩略图的全部内容,还有不清楚的用户就可以参考一下小编的步骤进行操作,希望能够对大家有所帮助。