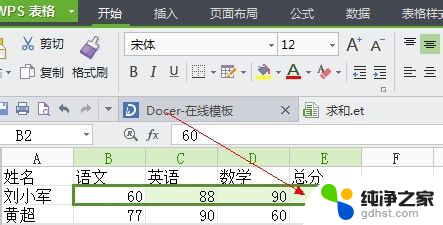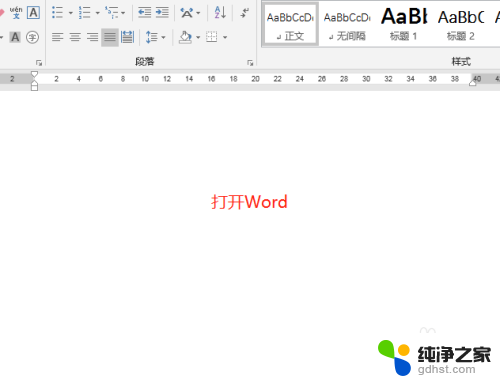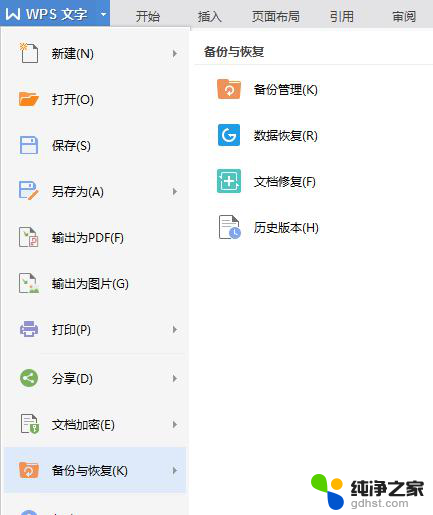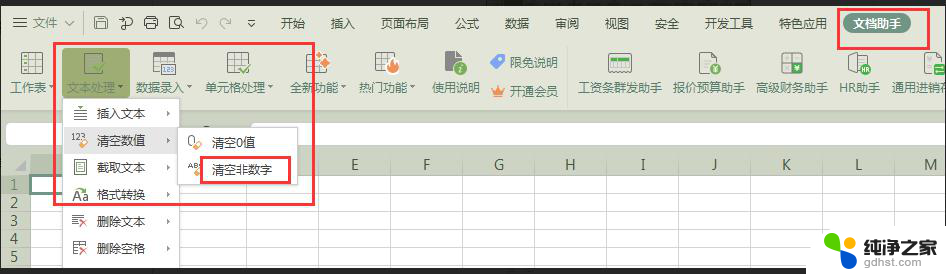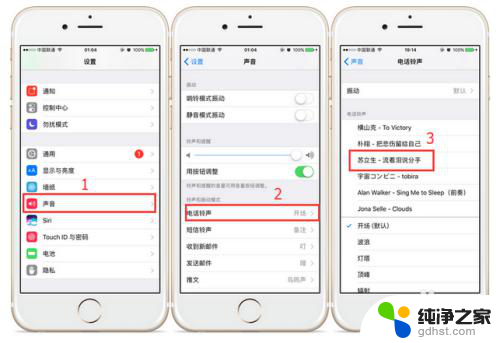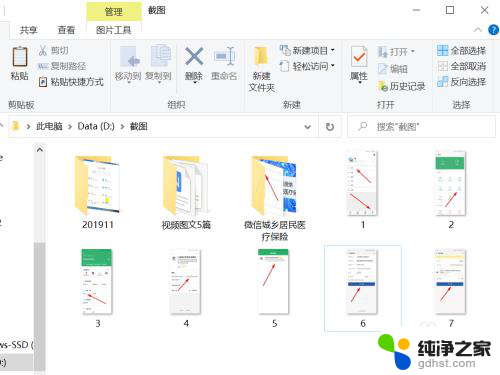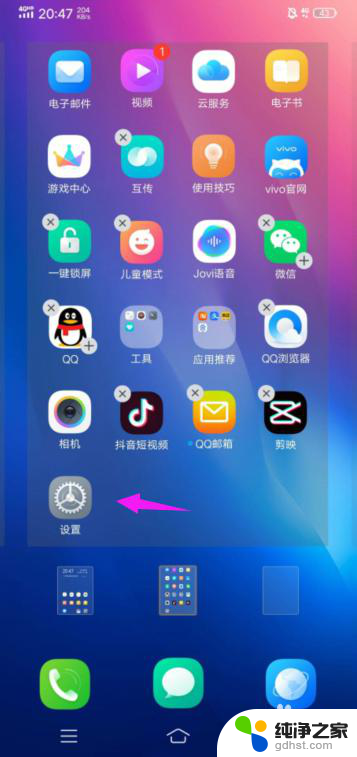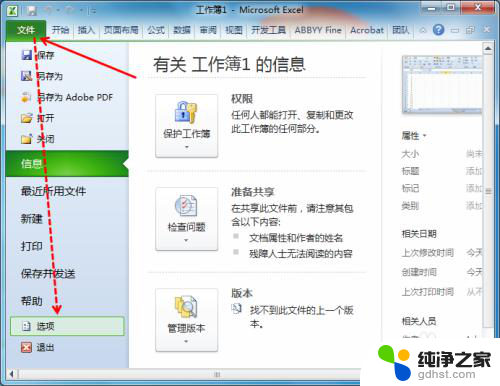wps锁定表头怎么操作
在日常办公中,我们经常会遇到需要处理大量数据的情况,而在处理这些数据时,表头和列的位置往往是非常重要的,为了方便我们在浏览数据时能够更加清晰和准确地查看,WPS表格提供了锁定表头和列的功能。通过这个功能,我们可以固定表头和列使其始终可见,无论我们滚动数据到哪个位置,表头和列始终保持在屏幕的顶部和左侧。具体如何操作WPS锁定表头和列呢?让我们一起来了解一下。
具体方法:
1.打WPS表格,选择要锁定行的下一行;比如,在本例中,笔者选定第5行,即固定资产标题行的下一行,以锁定住标题行及以上部分不动。如下图所示:
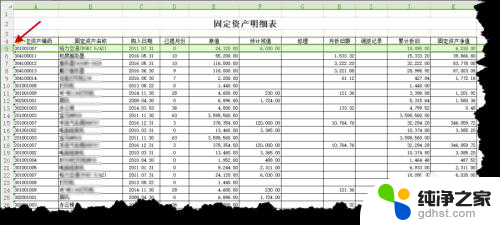
2.点击窗口菜单栏上“视图”菜单,并选择“冻结窗格”,如下图所示:

3.这时,所选择的锁定表头的位置(第4行与第5行隔线)出现一条绿色标记线。表明表格的行表头已锁定完成了。如下图:

4.如果要锁定列的表头,则可以选定要锁定列的下一列;比如,本例中选定的是C列,以锁定表头的列为“固定资产编码与固定资产名称”两列,如下图所示:
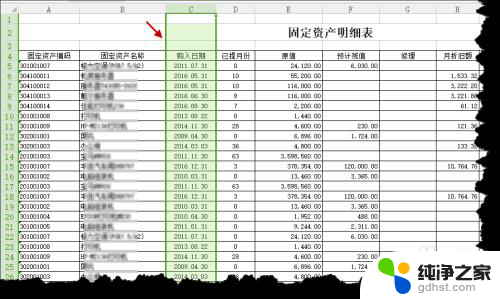
5.同样的,点击窗口菜单栏上“视图”菜单,并选择“冻结窗格”,如下图所示:

6.这时,所选择的锁定表头的位置(B列与C列隔线)出现一条绿色标记线。表明表格的列表头已锁定完成了。如下图:
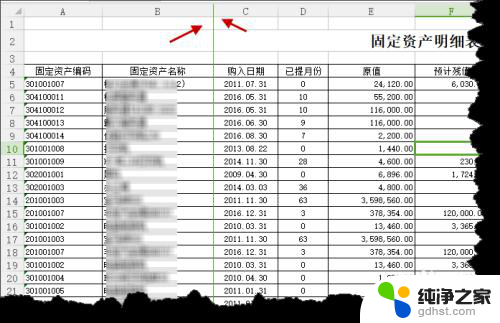
7.如果要同时锁定相应的行与列表头,则选定行列第一个可滚动的单元格;比如,本例中,选定单元格C5,如下图所示:
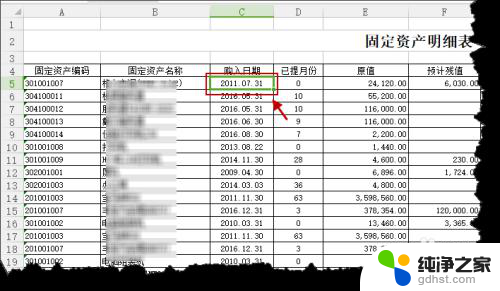
8.同样的,点击窗口菜单栏上“视图”菜单,并选择“冻结窗格”,如下图所示:
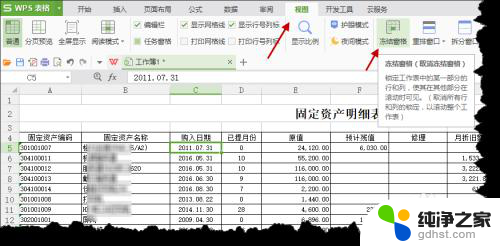
9.完成行列表头锁定后,所选择的锁定表头的位置(行与列)出现一条绿色标记线(十字线)。表明表格的行表头、列表头都已锁定了。如下图:

以上就是如何操作wps锁定表头的全部内容,如果你碰到了相同的情况,可以参照我的方法来处理,希望对大家有所帮助。