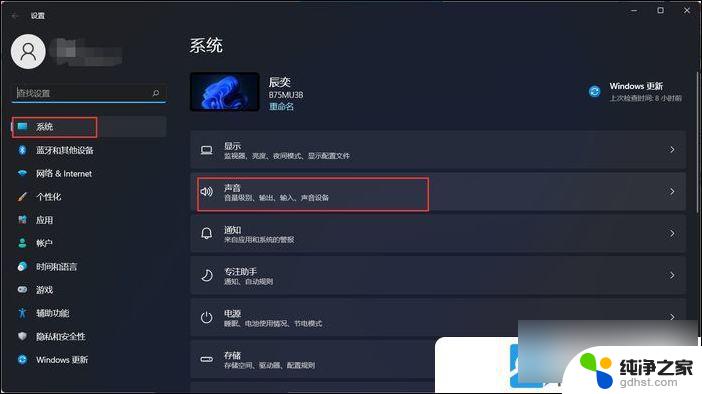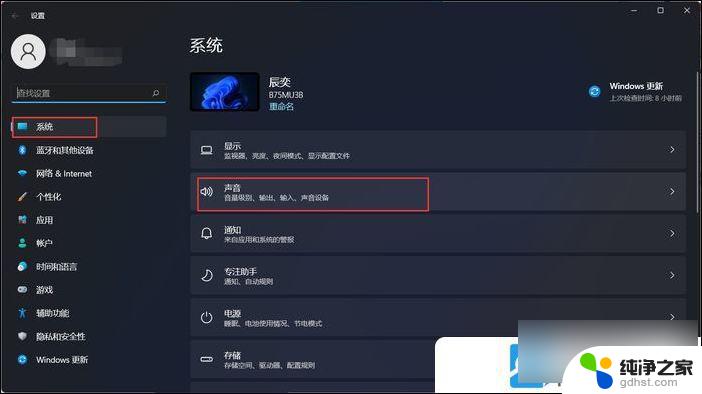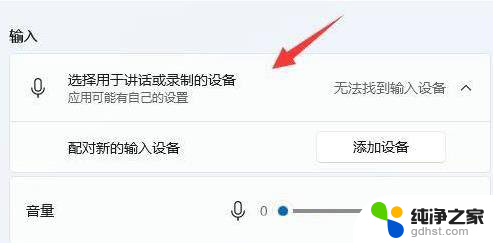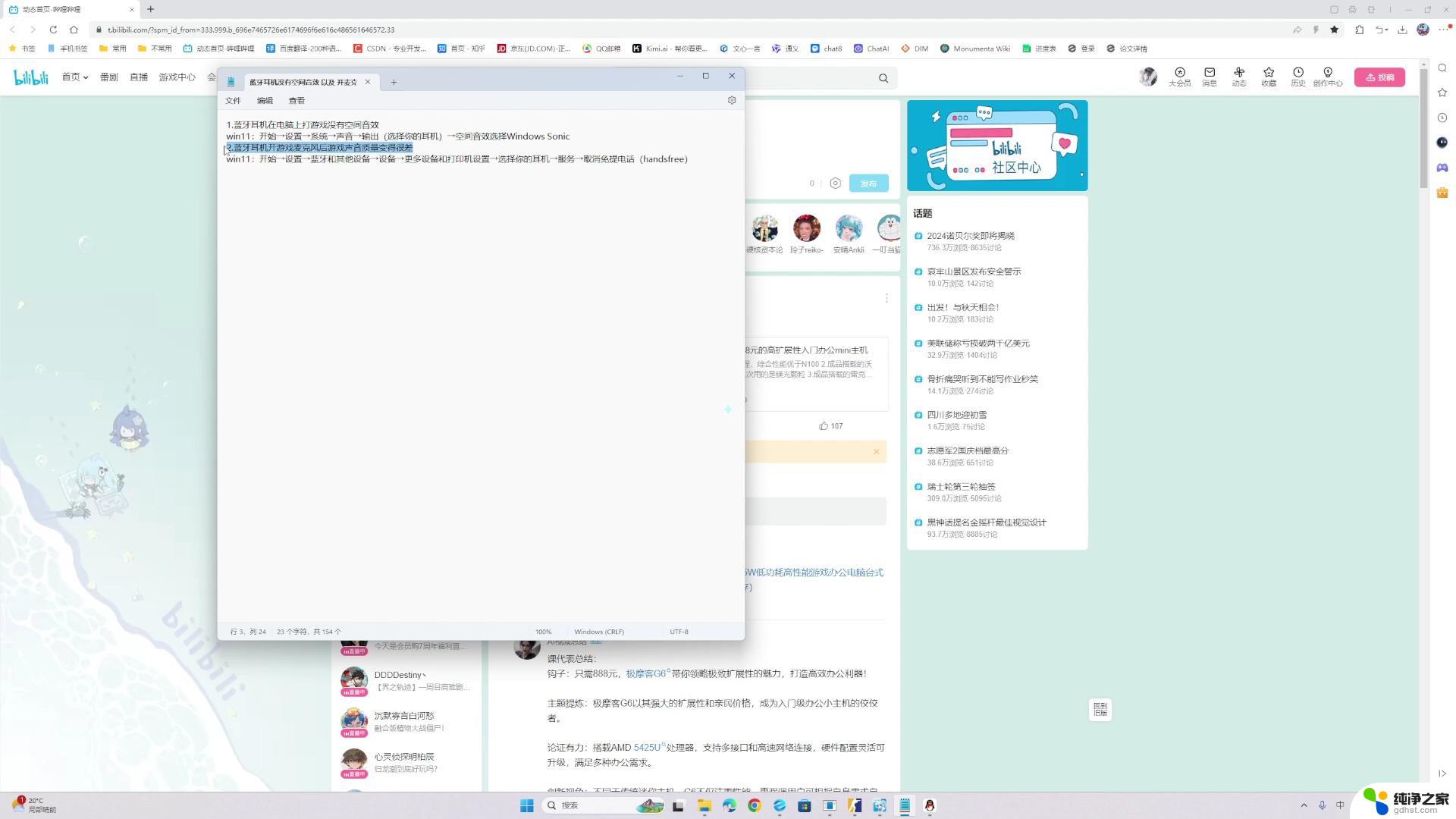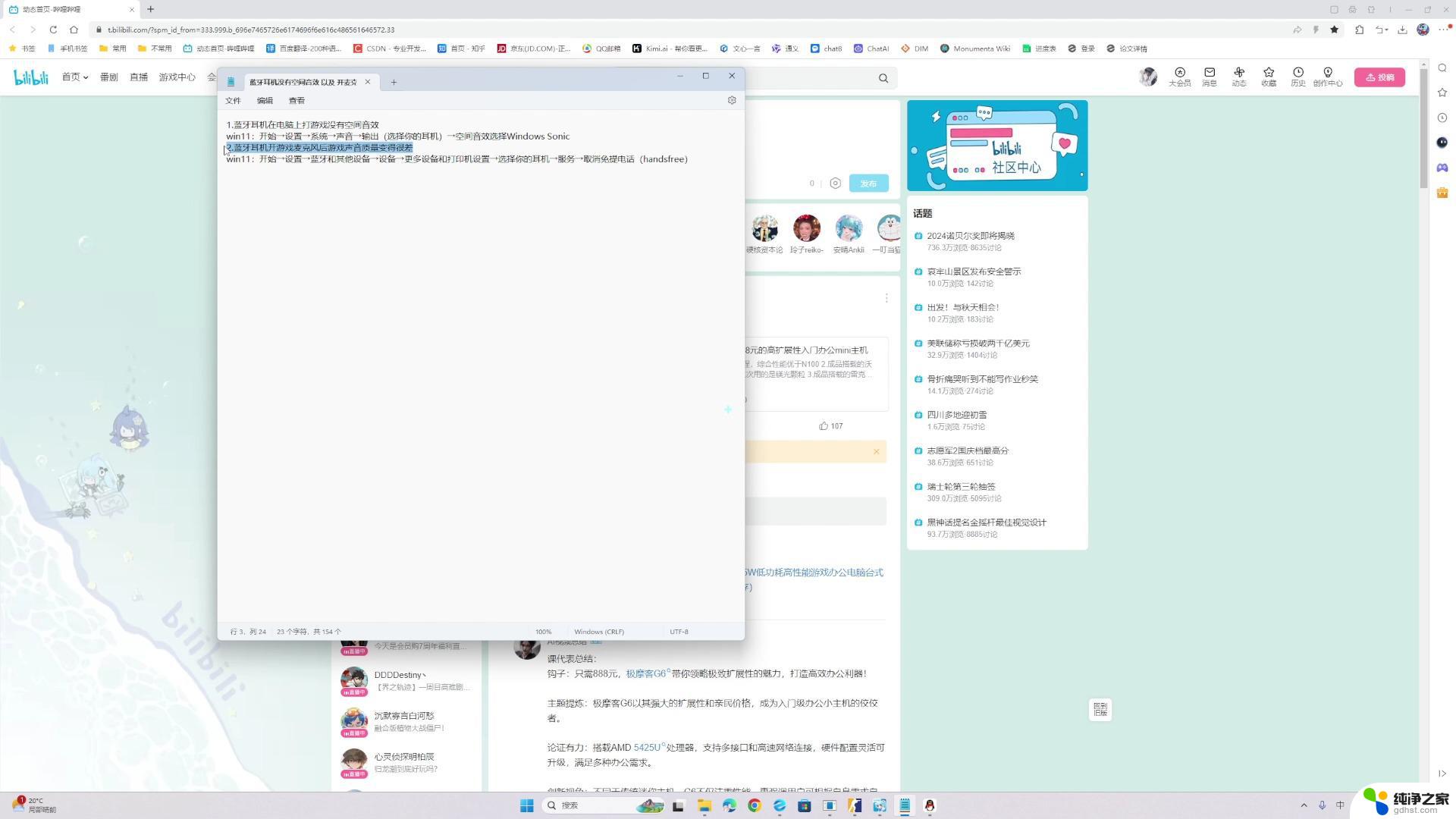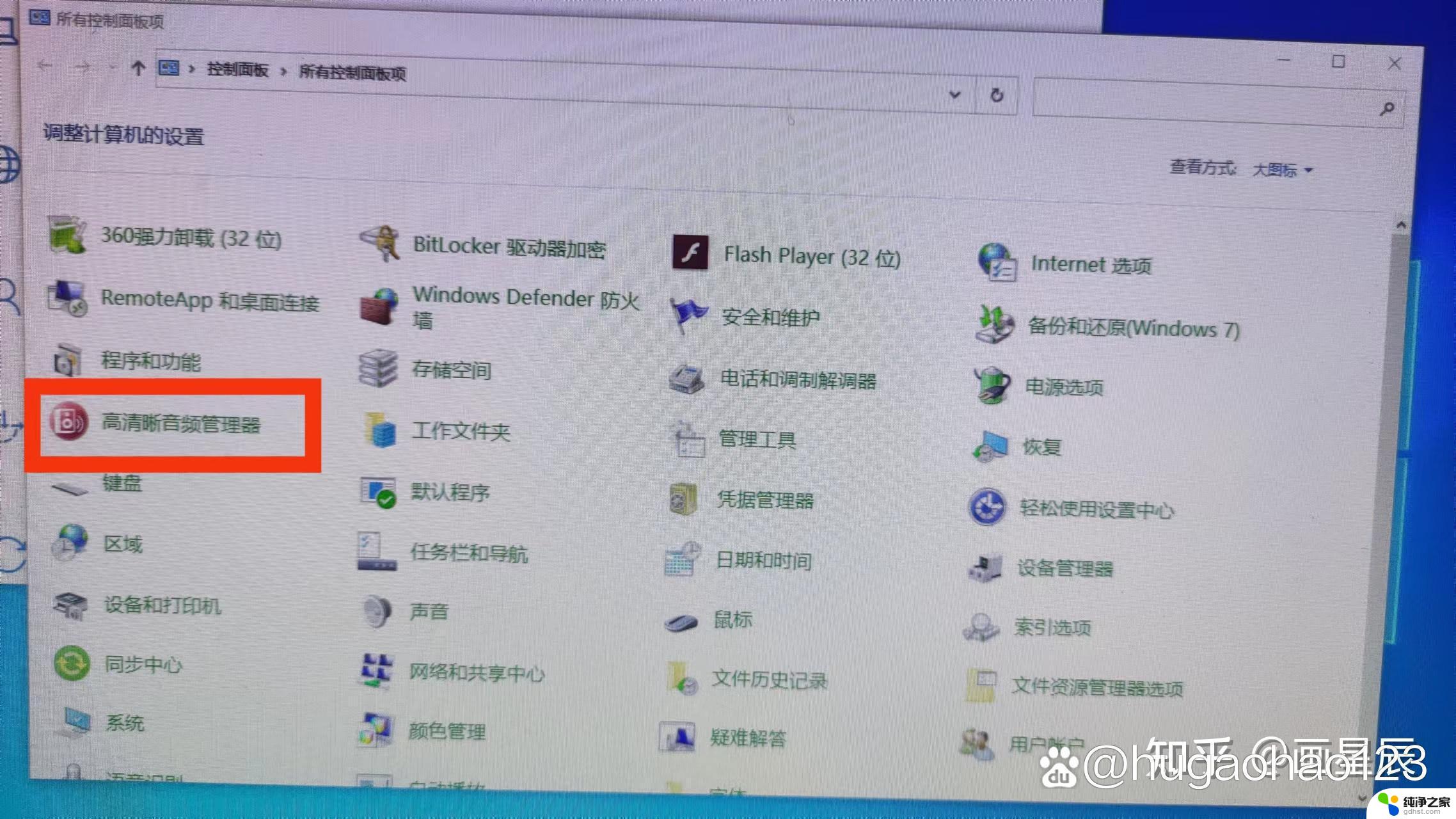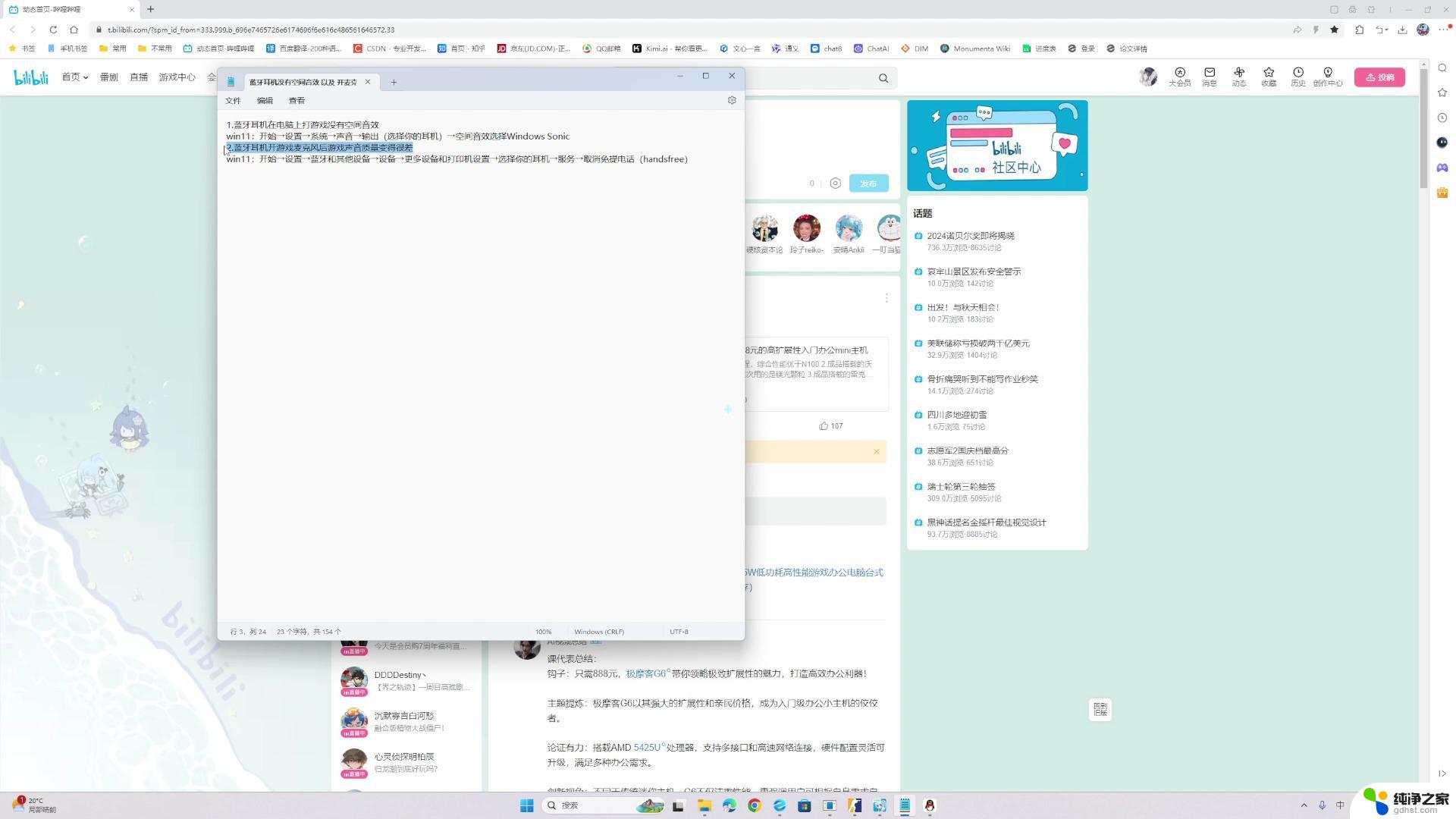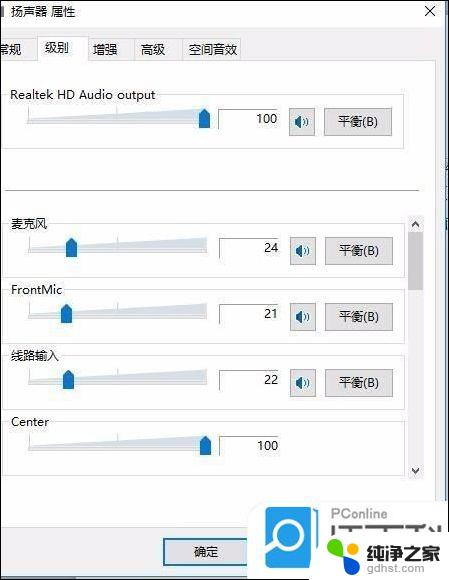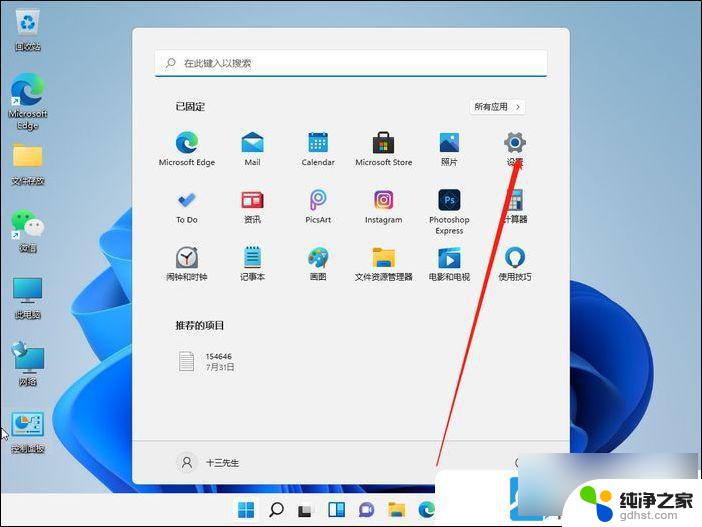win11前面板耳机没声音
最近在使用Win11的过程中,发现了一个问题,就是前面板的耳机插孔插上耳机后没有声音输出的情况,这让我感到很困惑,因为通常情况下只需插入耳机就能立即享受到音频的畅快体验。经过一番排查和调试,我终于找到了解决这一问题的方法。接下来我将分享我的解决方案,希望对遇到同样困扰的朋友们有所帮助。
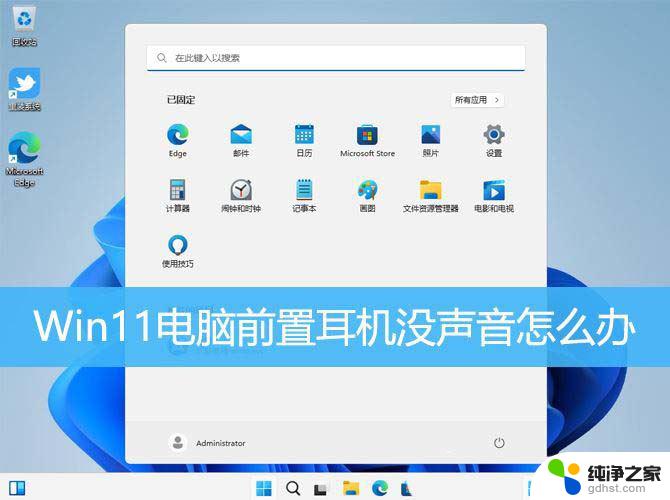
1、首先,按键盘上的【 Win + X 】组合键,或右键点击任务栏上的【 Windows 开始徽标】,然后在打开的菜单项中,选择【 设置】;

2、设置窗口,左侧边栏点击【 系统】,右侧点击【 声音(音量级别、输出、输入、声音设备)】;
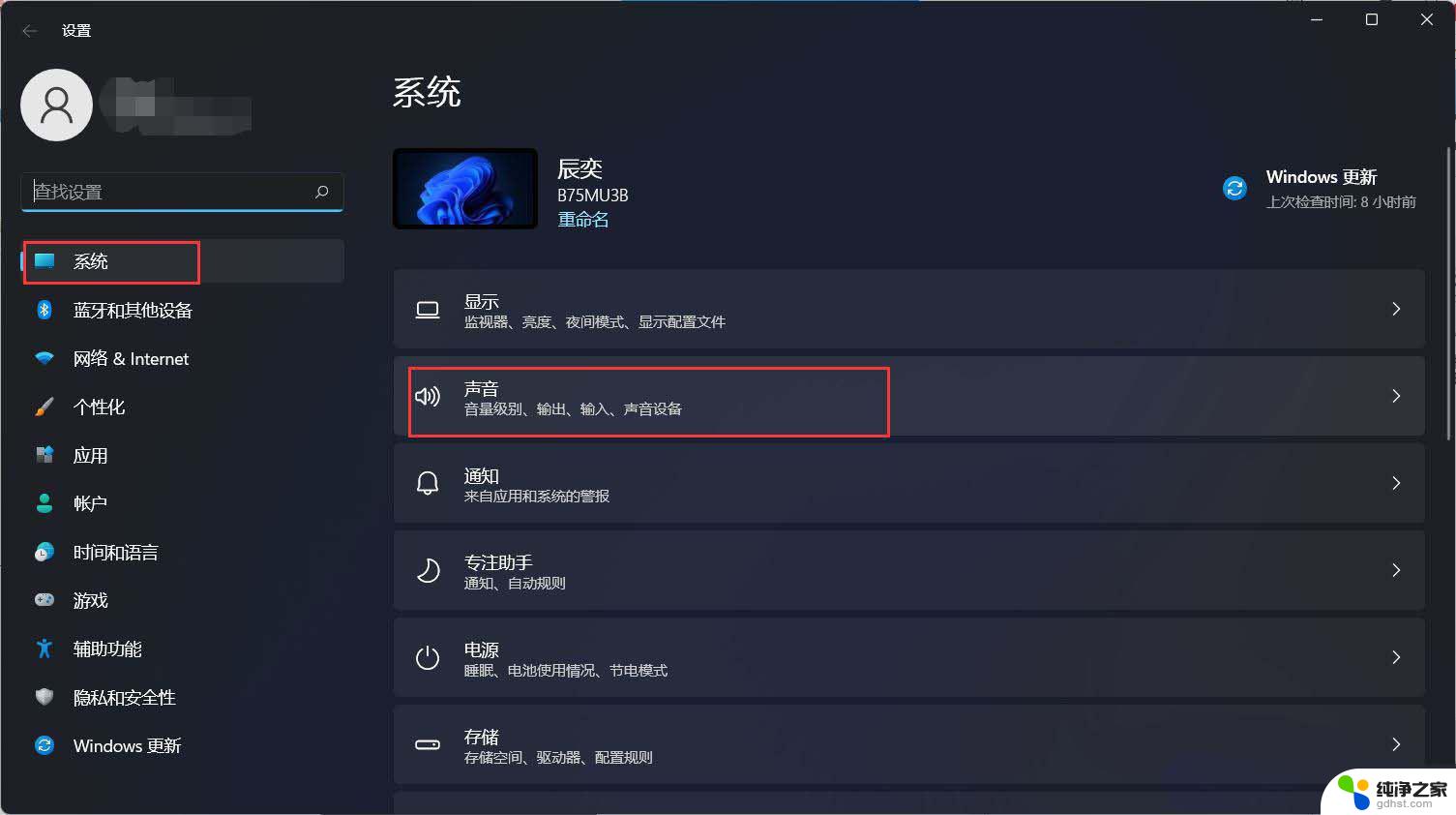
3、当前路径为:系统 > 声音,输出下,选择【 耳机】;
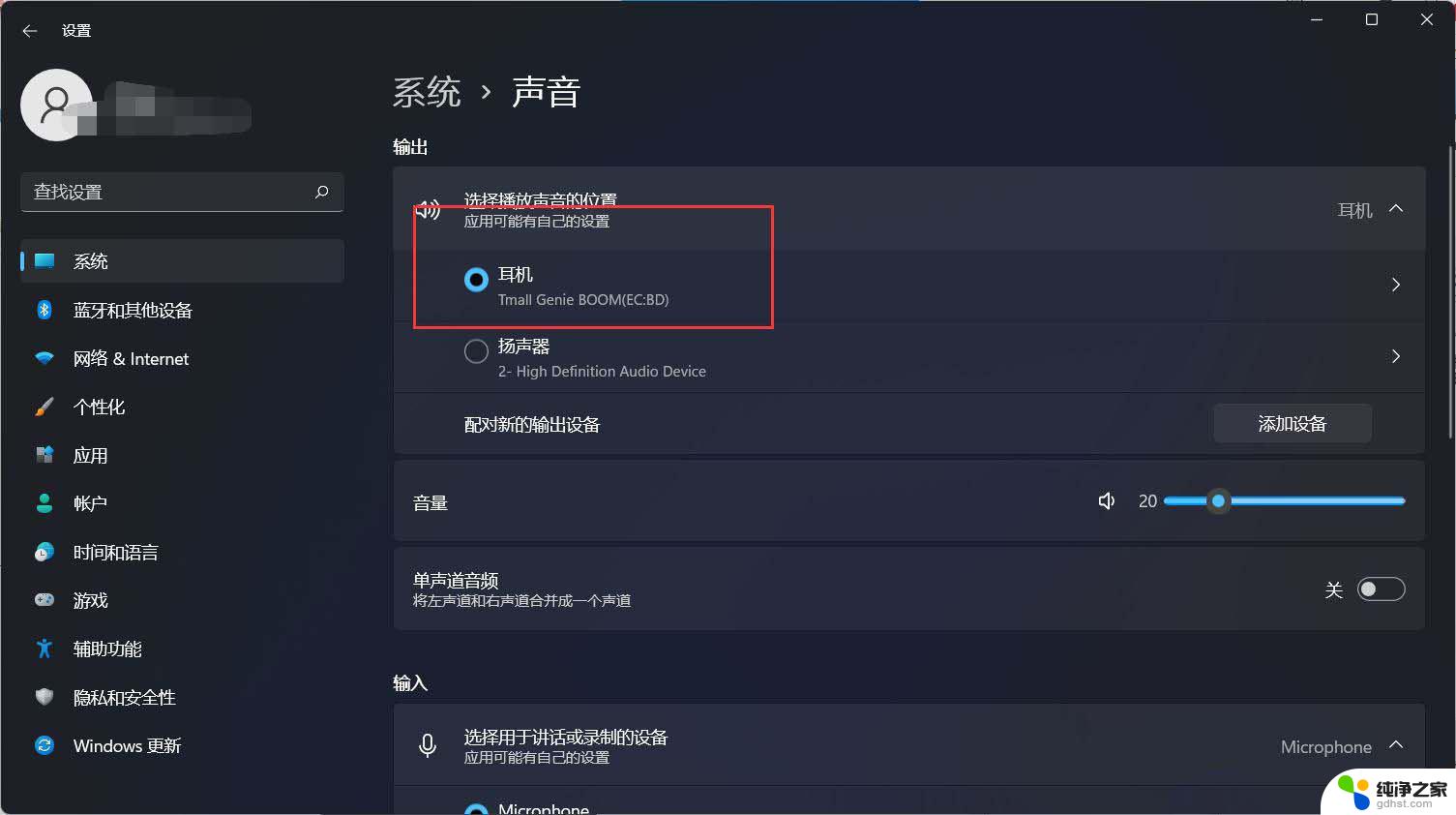
1、点击左下角任务栏中的【 开始】,在上方搜索框中输入【 控制面板】并打开;
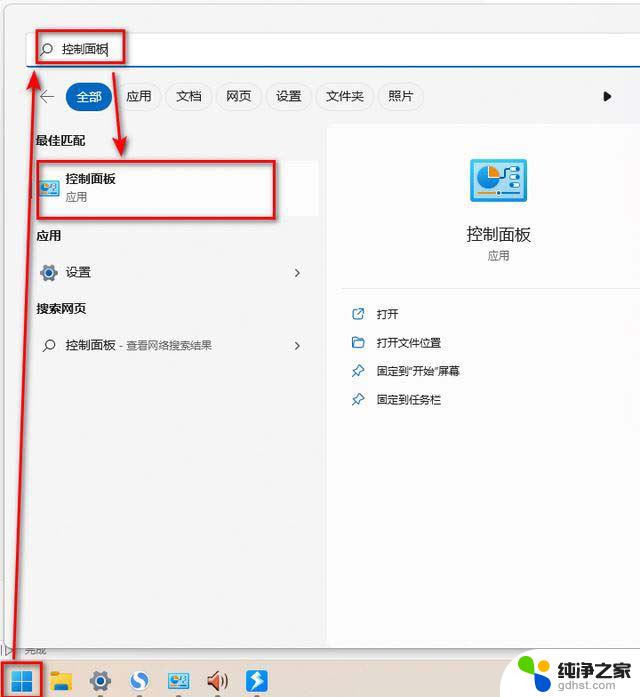
2、在打开的控制面板界面中,点击【 硬件和声音】;
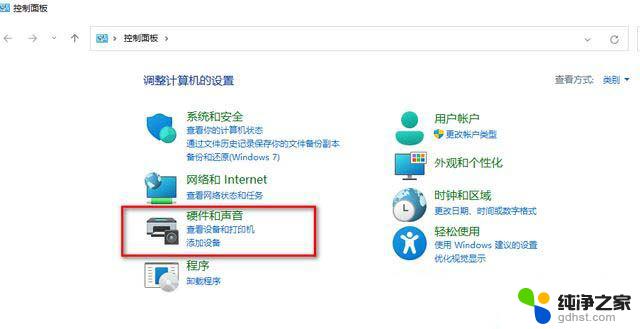
3、随后点击其中的【 Realtek高清晰音频管理器】选项;
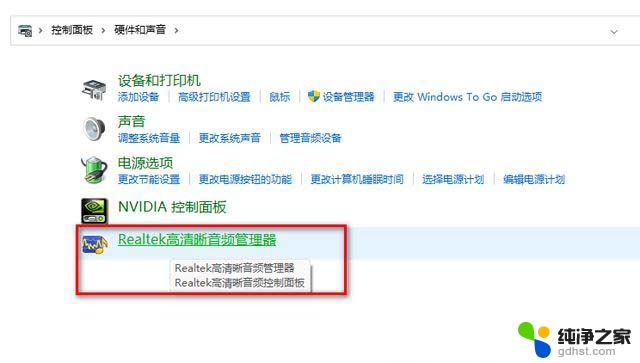
4、然后在给出的窗口中,点击右上角的【 黄色文件夹图标】,最后在弹出的窗口中,将【 禁用前面板插孔检测】小方框【 勾选上】即可;
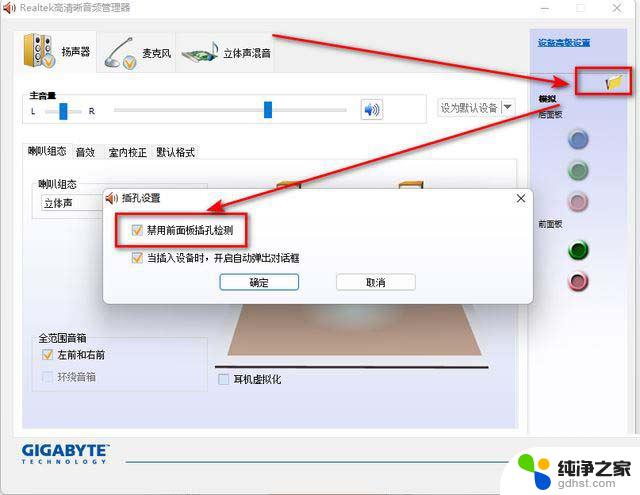
1、首先,右键点击系统托盘中的【 声音图标】,在打开的选项中,选择【 声音问题疑难解答】;

2、接着,系统会自动打开疑难解答窗口,检测声音问题,以及给出相应的解答建议;
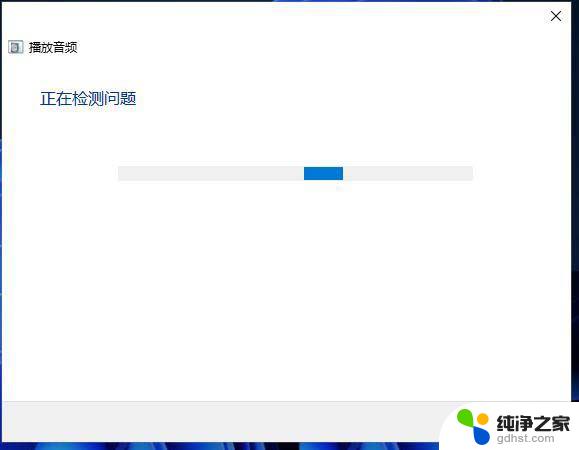
3、如果疑难解答没有检查出相关的声音问题,在详细的检查报告中也没有给出任何修改建议,那只能考虑使用其它方法解决;
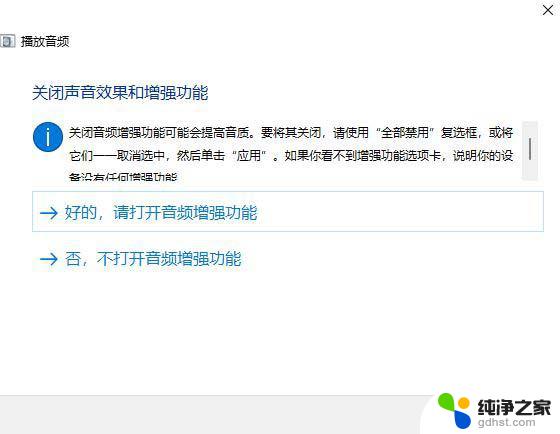
1、按【 Win + X 】组合键,或【 右键】点击任务栏上的【 Windows开始徽标】,在打开的隐藏菜单项中,选中【 设置】;
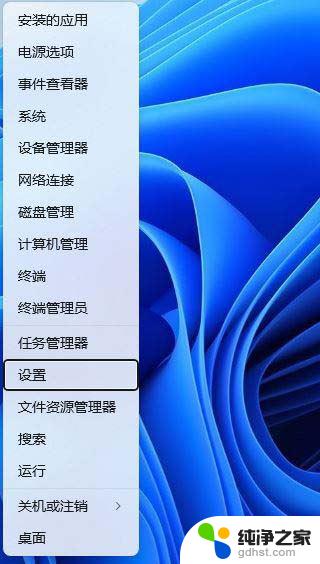
2、设置窗口,左侧点击【 系统】,右侧点击【 疑难解答(建议的疑难解答、首选项和历史记录)】;
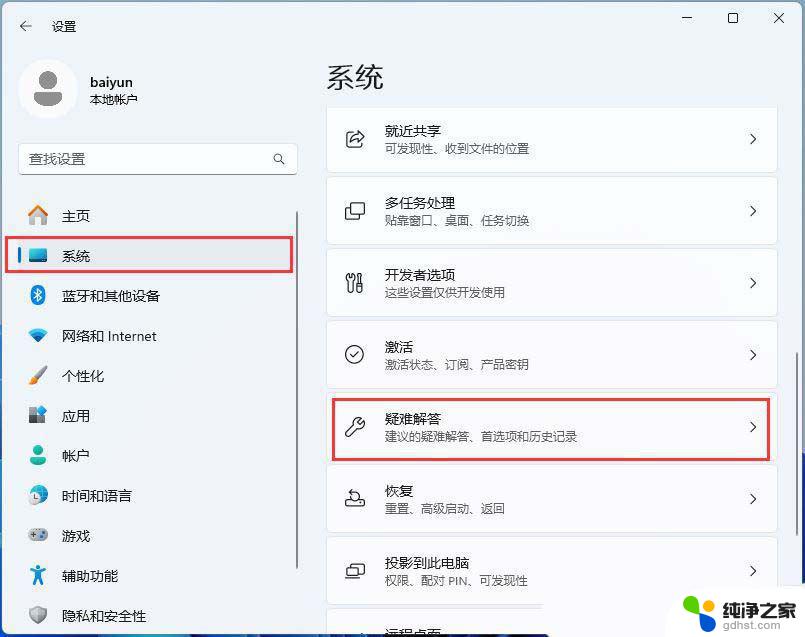
3、点击【 其他疑难解答】;
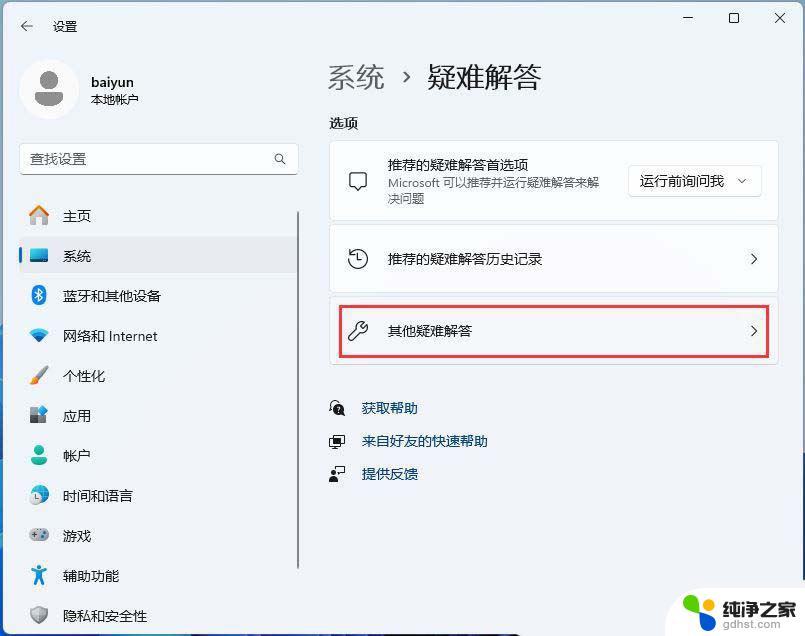
4、最常用下,找到音频,然后点击旁边的【 运行】;
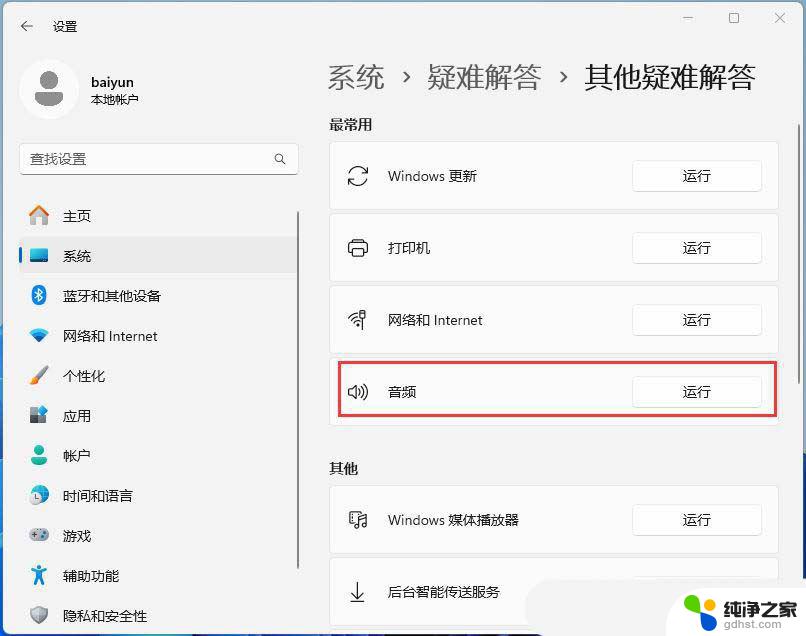
5、最后,按照系统给出的提示,一步步进行操作,即可解决不能录制音频问题;
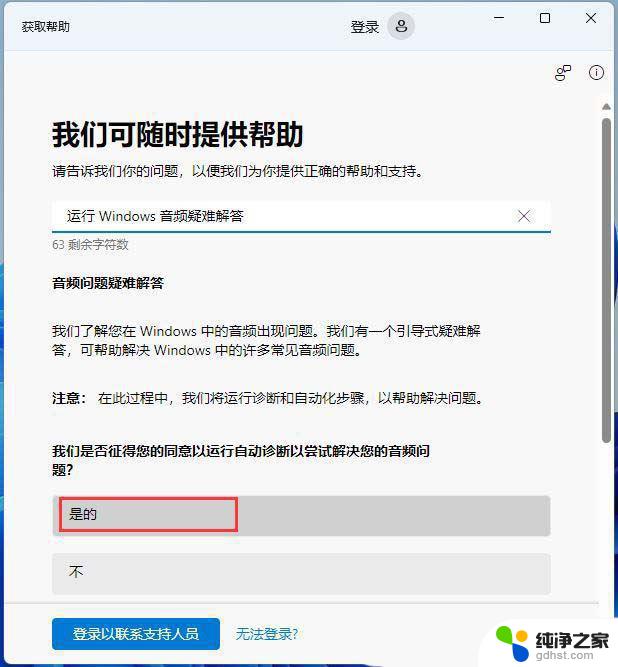
win11蓝牙音箱被识别为耳机怎么办? Win11蓝牙音箱被识别为其他设备解决办法
Win11耳机没有声音哪里出了问题? Win11耳机没声音的多种解决办法
Windows11中耳机无法正常工作怎么办?win11耳机插电脑没声音的解决方法汇总
以上就是win11前面板耳机没声音的全部内容,还有不清楚的用户就可以参考一下小编的步骤进行操作,希望能够对大家有所帮助。