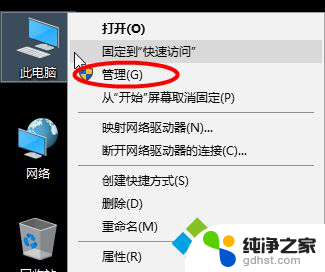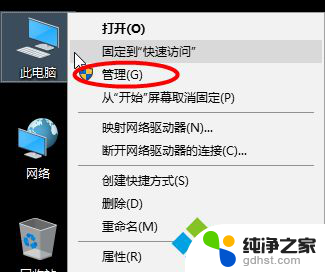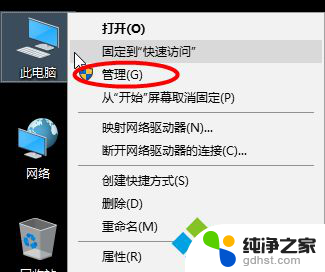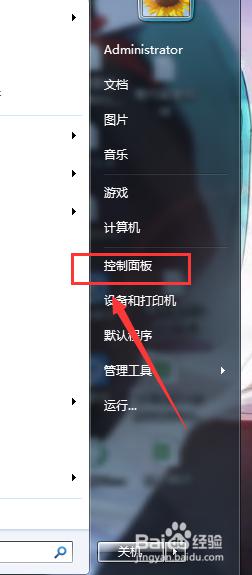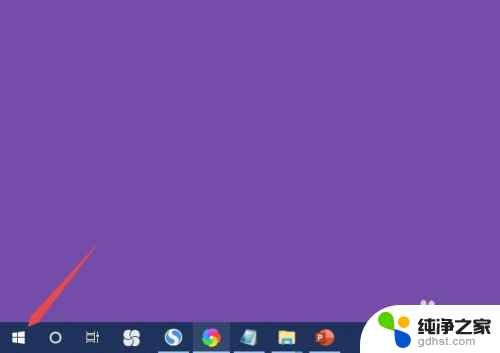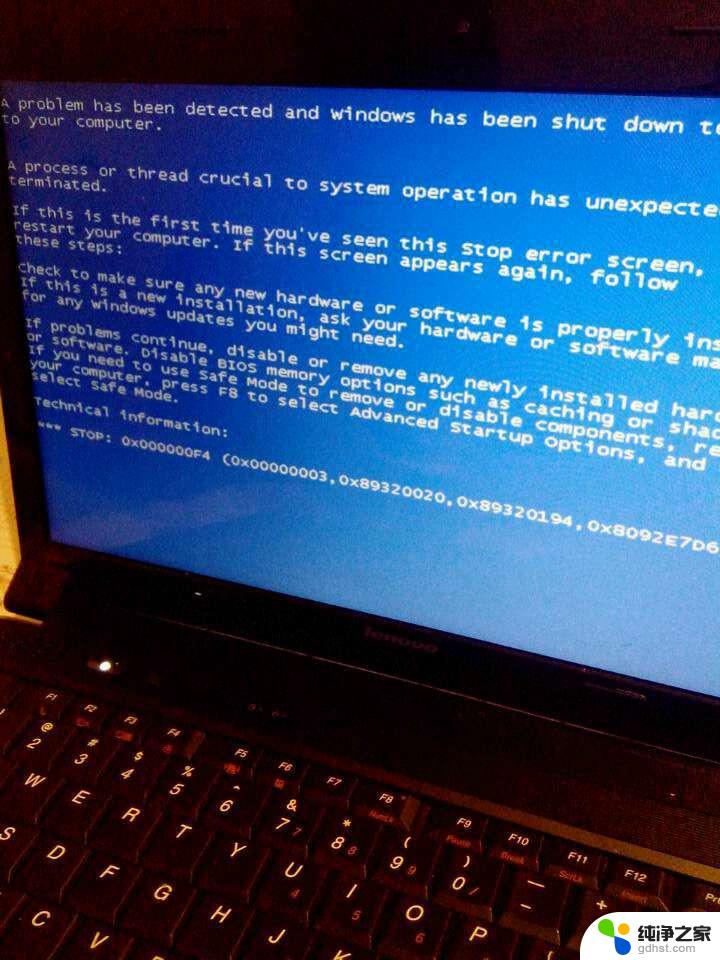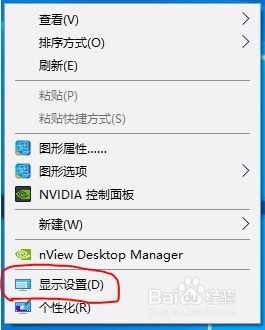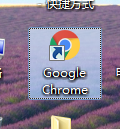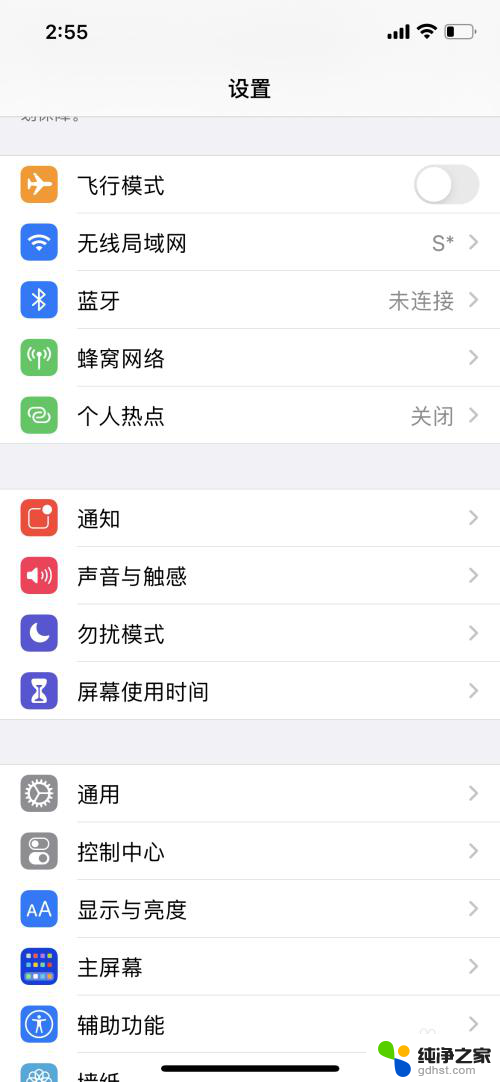笔记本电脑开启蓝牙怎么开
在如今的数字化时代,笔记本电脑已经成为我们日常工作和学习中不可或缺的工具,而笔记本电脑的蓝牙功能更是让我们在数据传输和连接外部设备上变得更加便捷。对于一些新手来说,可能不知道如何正确地开启笔记本电脑的蓝牙功能。下面我们就来简要介绍一下笔记本电脑开启蓝牙的方法。
说明:笔记本电脑自带蓝牙模块,台式机则需要外接usb蓝牙才能用
一、win10笔记本蓝牙打开方法
1、桌面上右键此电脑,点击“管理”;
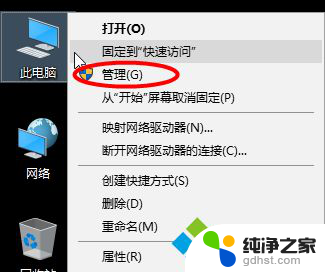
2、设备管理器右侧,确保蓝牙是正常开启状态;

3、右下角点击通知图标,点击蓝牙图标。打开,然后任务栏会自动显示蓝牙图标;
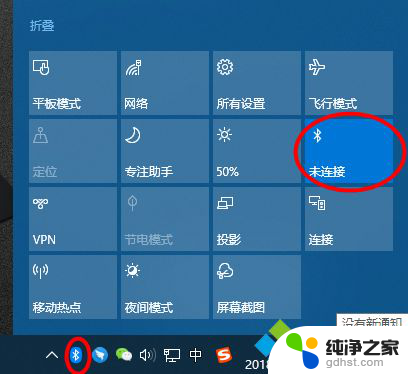
4、右键蓝牙图标,选择“显示蓝牙设备”,即可进入蓝牙界面。
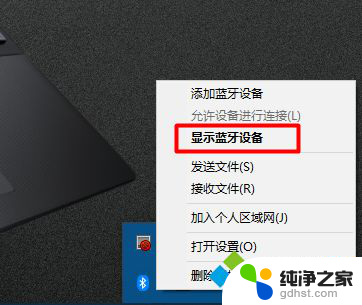
二、win7笔记本蓝牙打开步骤
1、右键桌面网络图标,进入【属性】;
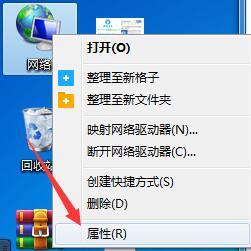
2、在左栏选项中选择【更改设备器设置】;

3、右键选择【Bluetooth】蓝牙设备进入属性 ;
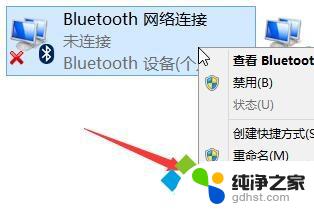
4、切换窗口至【Bluetooth】分页,并点击“Bluetooth 设置”选项进入 ;
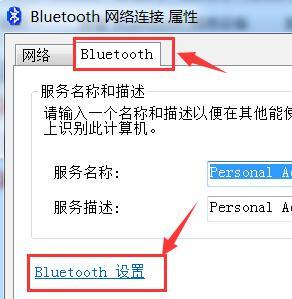
5、勾选【在通知区域显示Bluetooth图标】选项,确定保存。即可将蓝牙显示在任务栏上了,同理右键蓝牙选择显示蓝牙设备,就可以进行蓝牙设置。
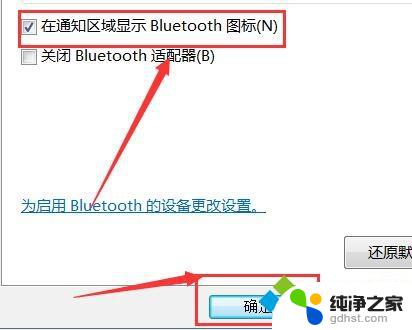
以上就是笔记本电脑如何开启蓝牙的全部内容,如果您遇到这种情况,可以按照以上方法解决,希望对大家有所帮助。