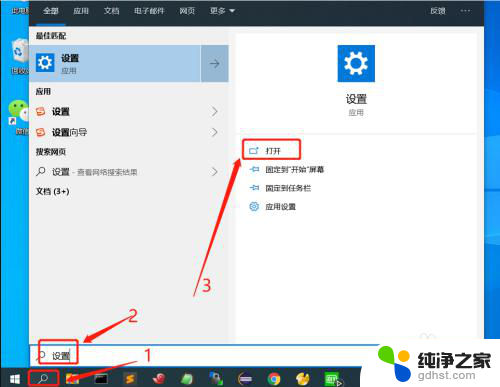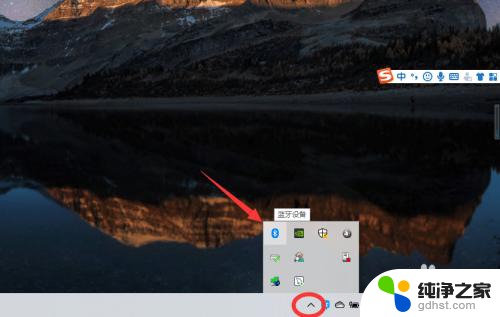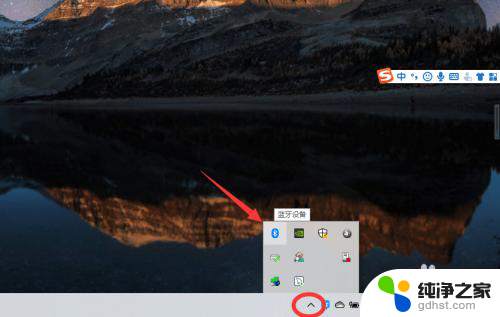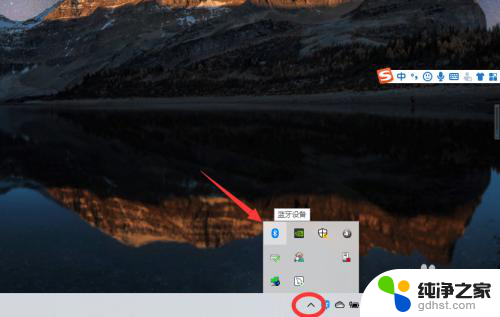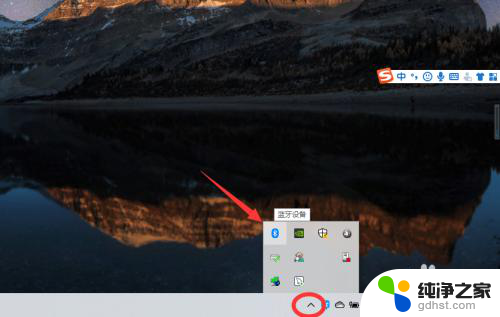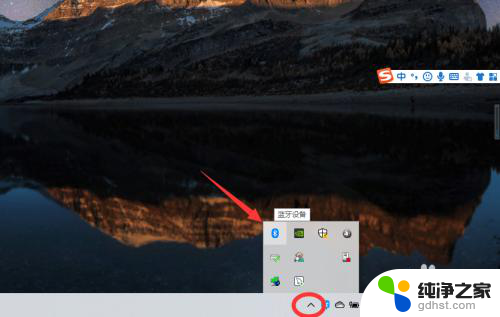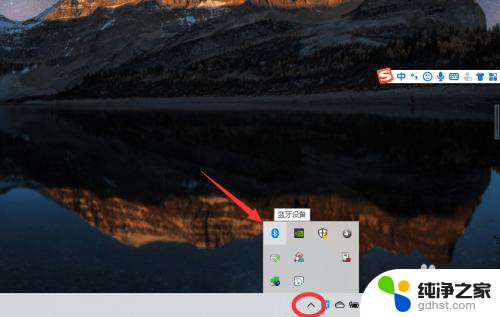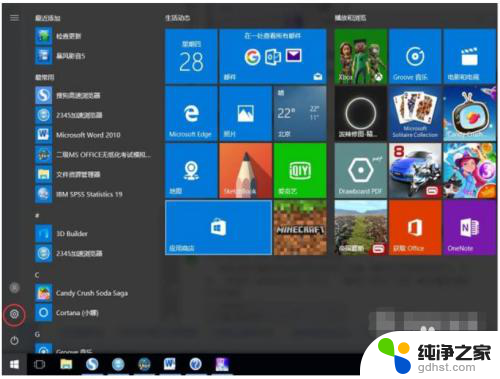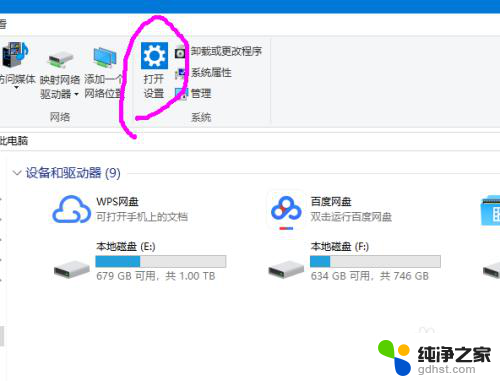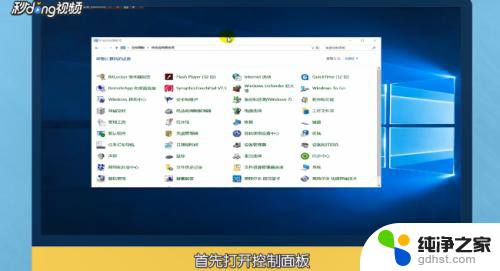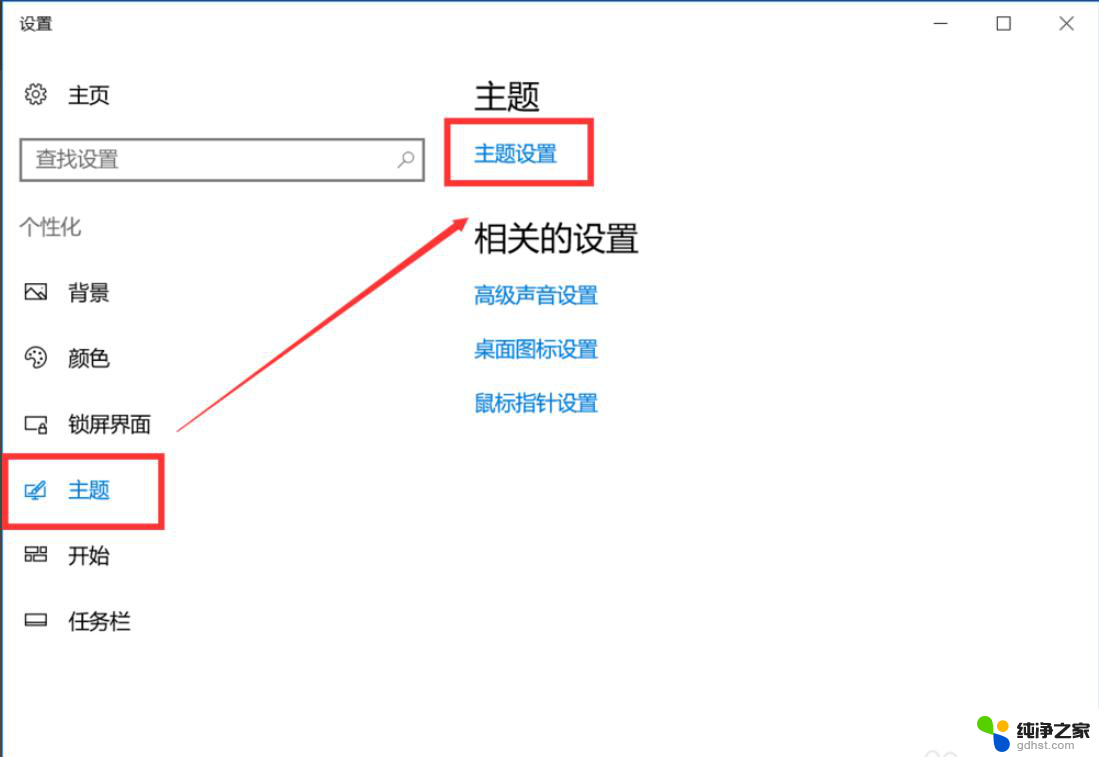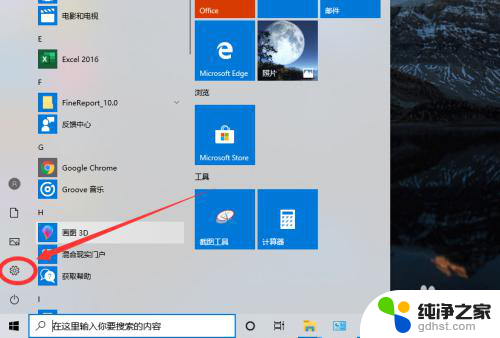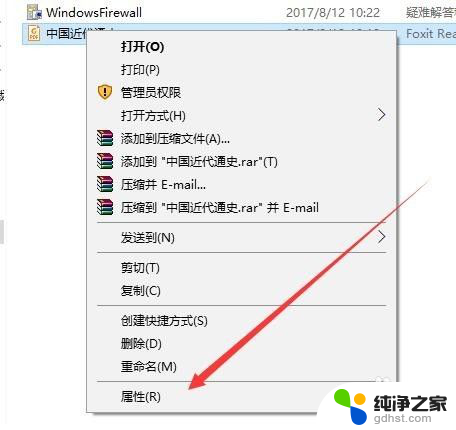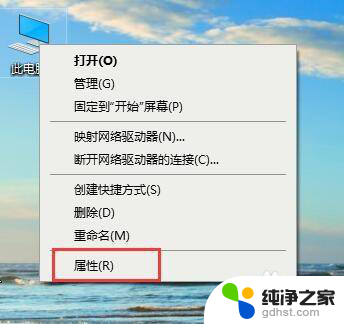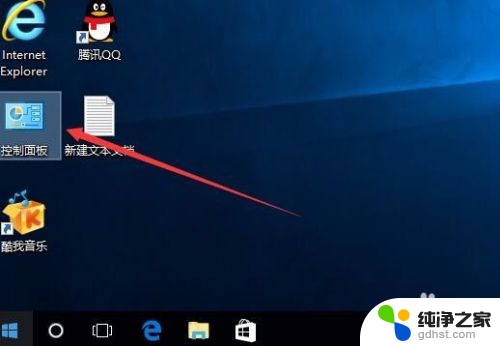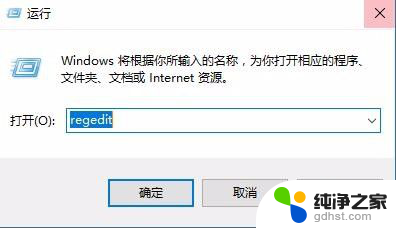win10怎么连接苹果蓝牙耳机
在当今数字化时代,无线耳机成为了越来越多人的选择,苹果 AirPods 作为一款颇具知名度的蓝牙耳机,以其独特的设计和出色的音质赢得了众多用户的喜爱。对于那些使用 Windows 10 操作系统的用户来说,连接苹果 AirPods 可能会带来一些困惑。不过幸运的是有一些简单的步骤可以让您在 Win10 上轻松地连接苹果 AirPods,让您享受到高品质的音乐和通话体验。接下来我们将介绍如何在 Windows 10 上连接苹果 AirPods,让您在使用这款蓝牙耳机时不再感到困惑。
具体方法:
1.蓝牙耳机上有一个起动激活配对的按钮,苹果的 AirPods 也不例外。如下图所示。在 AirPods 背部有一个用于起动配对的按钮。

2.先打开 AirPods 充电盒的上盖,然后再按下背部按钮三秒左右,即可进入配对模式。

3.接下来在 Win10 电脑上,可以直接点击屏幕下方任务栏中的「蓝牙」图标。然后选择「添加蓝牙设备」选项。

4.如果你在屏幕下方找不到蓝牙图标,你还可以从系统的「设备」中找到蓝牙,添加新耳机。
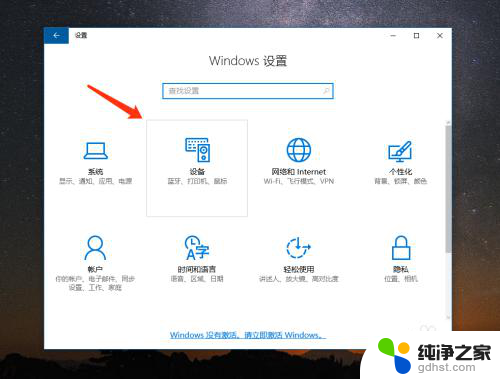
5.随后在 Win10 电脑的蓝牙列表中会检测到当前已经进入配对模式的 AirPods 耳机,如下图所示。点击进行配对。
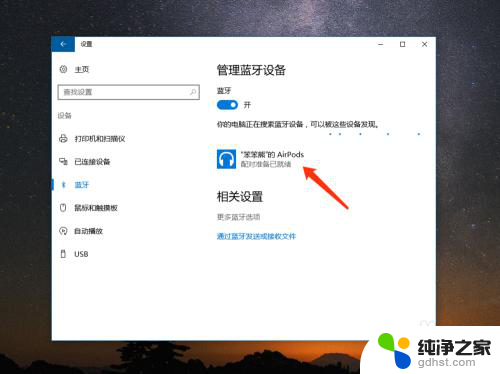
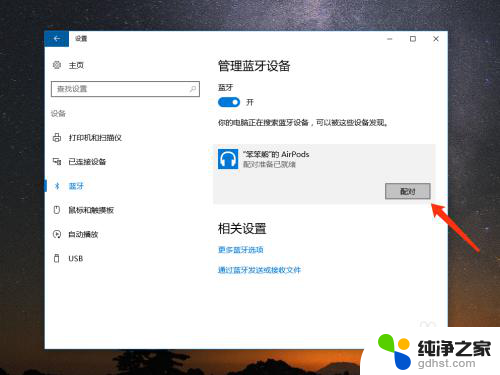
6.稍等一下,电脑就会与 AirPods 耳机连接成功,如图所示,当前已经显示为“已连接”状态。
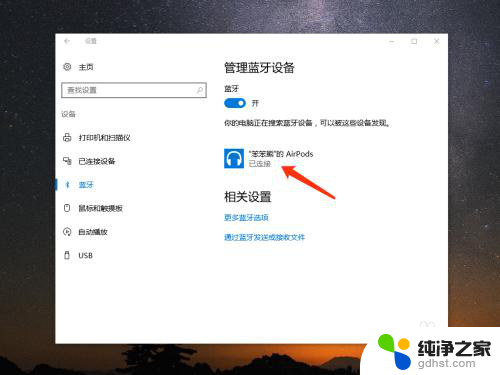
7.如果日后你想要从 Win10 中删除 AirPods 耳机,同样是进入蓝牙列表中。然后选择当前已经连接的 AirPods 耳机,再点击「删除设备」就可以了。
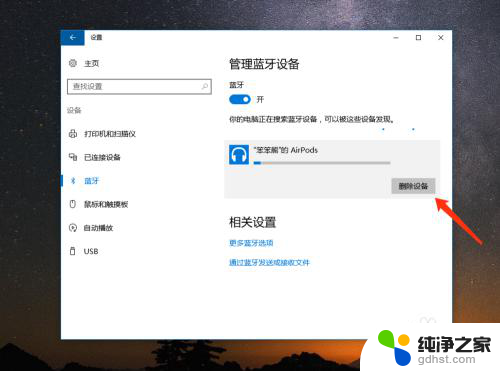
以上是如何在win10连接苹果蓝牙耳机的全部内容,如果您还有不了解的地方,可以按照小编的方法进行操作,希望这能对大家有所帮助。