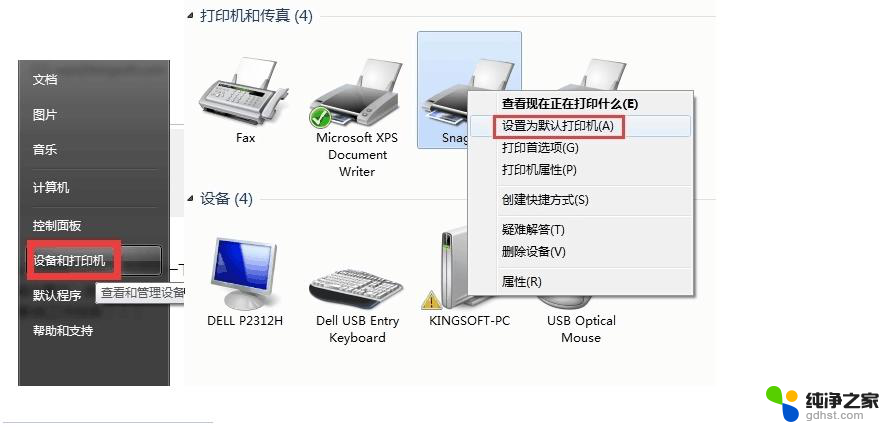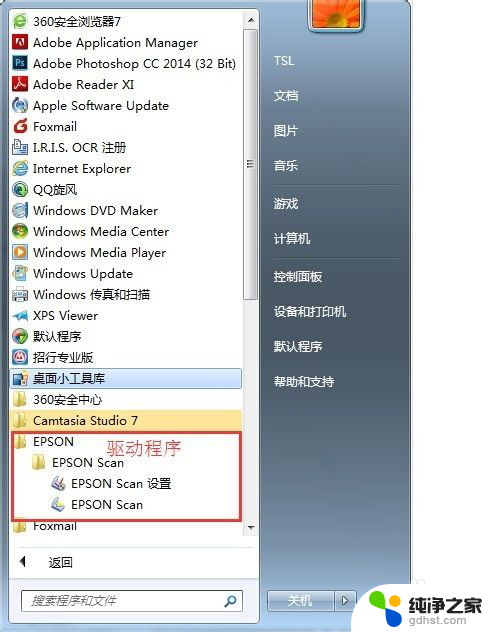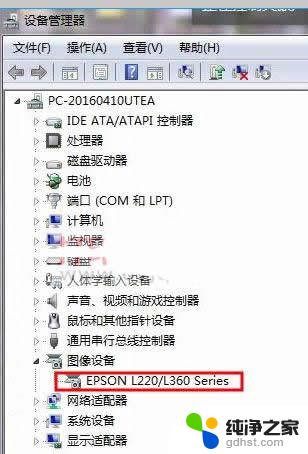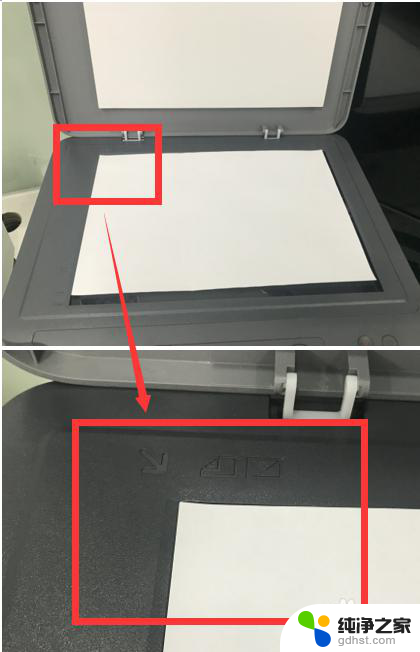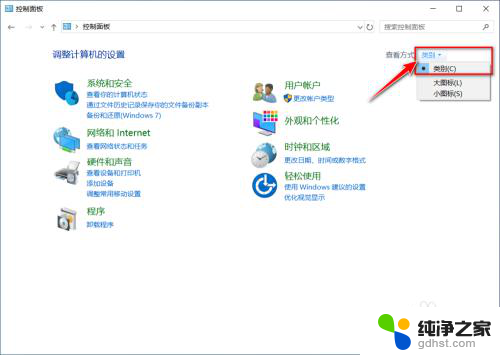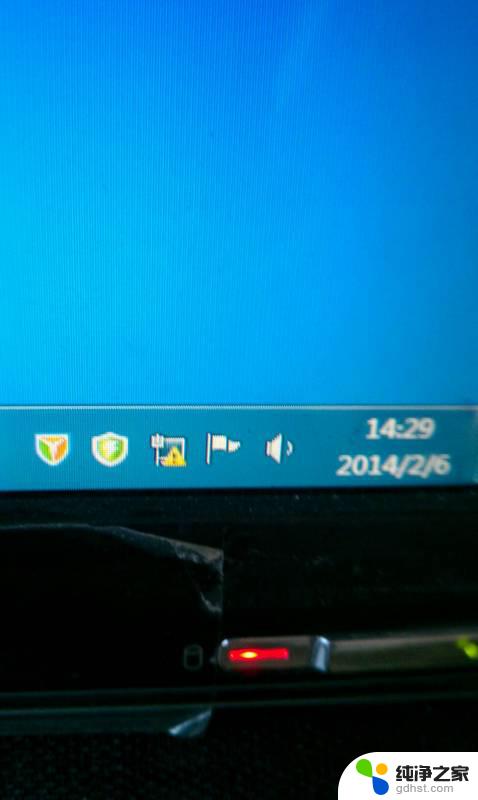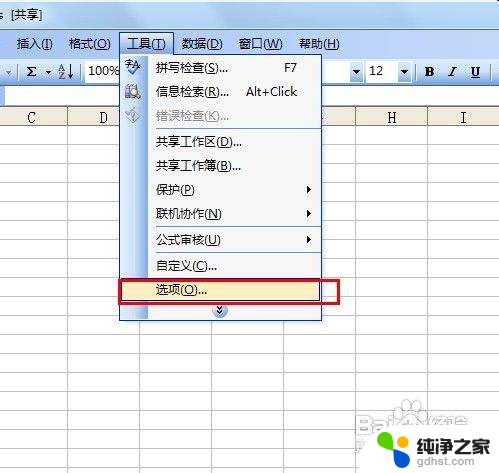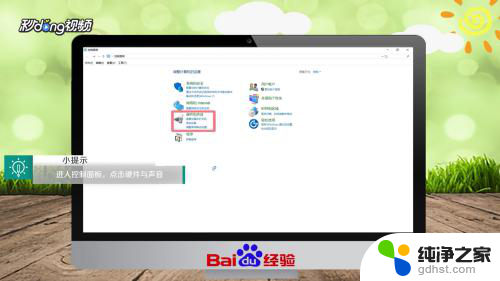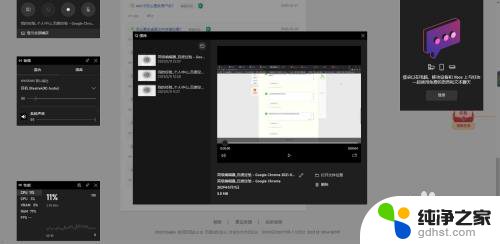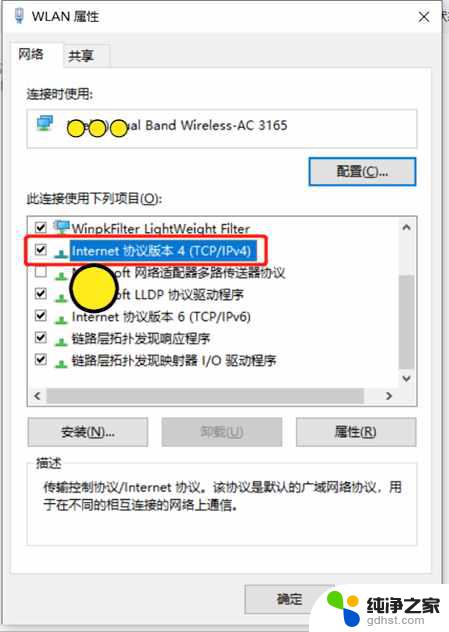复印机怎么扫描到电脑上
复印机作为办公室常见的办公设备之一,除了打印功能外,它还具备扫描功能,可以将纸质文件转换为电子文件保存在电脑上,想要将文件扫描到电脑上,首先需要确保复印机已连接到电脑,然后选择扫描模式和设置扫描参数,最后点击扫描按钮即可完成操作。通过这种简便的方式,我们可以方便地将纸质文件转换为电子文件,实现数字化办公。
步骤如下:
1.首先,把需要扫描的文件正面朝下放到扫描面板上用盖子压上。

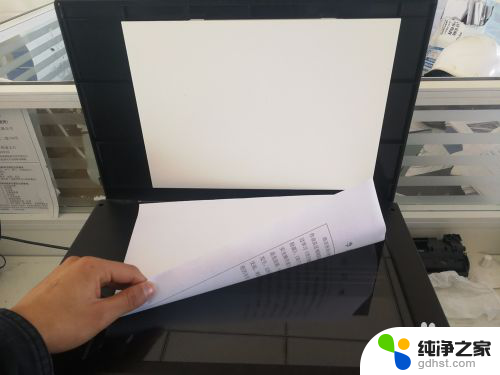
2.第二步,也是比较重要的一步。那就是在将文件放在扫描板上的时候一定要将文件与扫描面板上的线对齐,放到能够扫描的区域内,在左上角都会有标明,如果没有对齐那么就不能叫文件全部扫描下来。


3.第三步将复印机与电脑连接,如果是首次连接,电脑会自动添加设备,然后点击开始→设备和打印机。
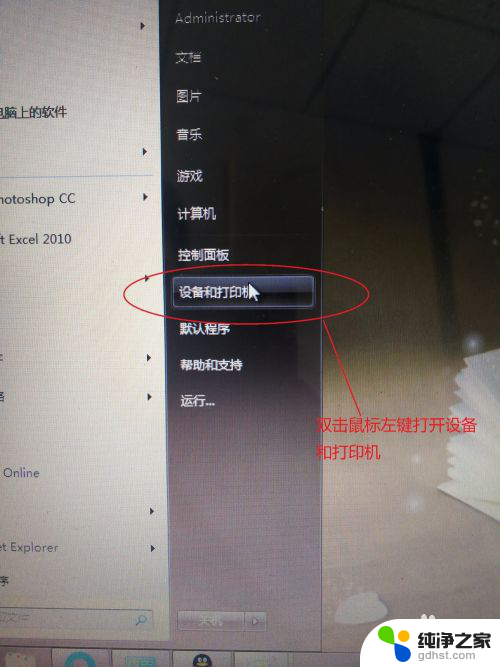
4.第四步打开设备和打印机之后,在保证复印机和电脑连接的情况下。会有你连接复印机的名称,比如我的,打开后就是HP LaserJet Professional M1136 MFP,然后在上方就会有“开始扫描”。注意,如果没有连接电脑,是没有“开始扫描”这个选项的。
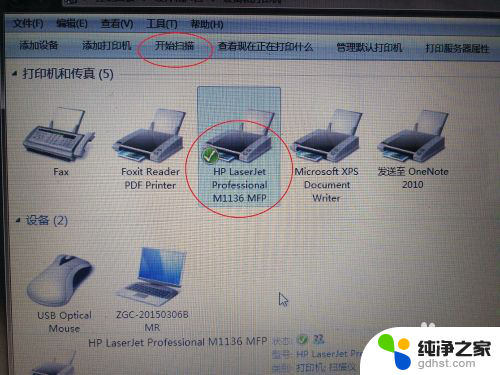
5.第五步,打开“开始扫描”选项后进入扫描界面。里面有一些参数供大家设置,比如配置文件,来源,颜色格式等,反正这个就根据自己的实际情况进行设置,最后设置好了就点击右下方的“扫描(s)”就可以了。
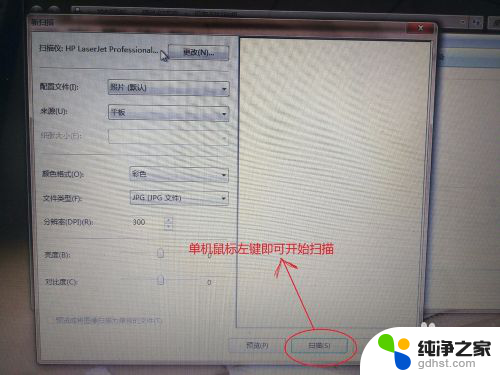
6.第六步文件扫描完成后点击导入,即可将扫描的文件导入到电脑文件夹中。
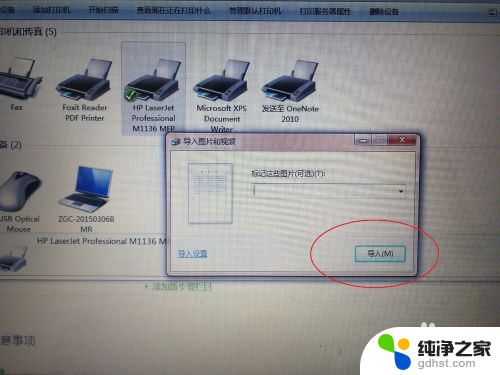
7.最后一步,在上一步导入完成之后,就可以直接看到自己扫描的文件啦。
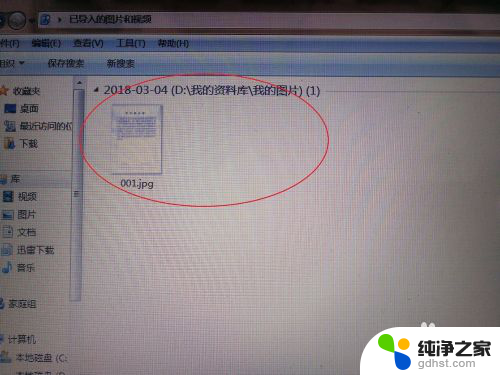
以上就是如何将复印机扫描到电脑上的全部内容,如果您遇到相同的问题,可以参考本文中介绍的步骤来解决,希望对大家有所帮助。