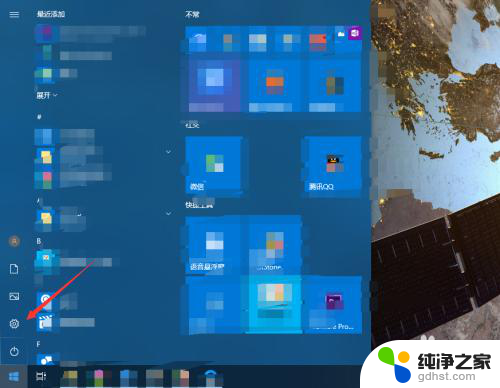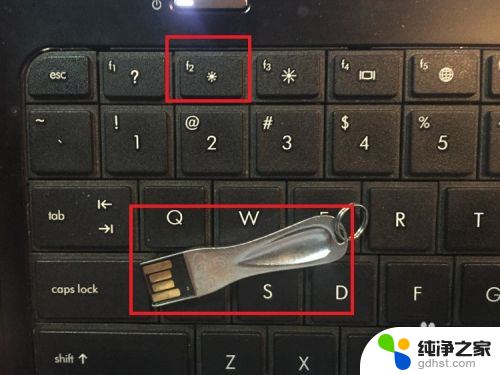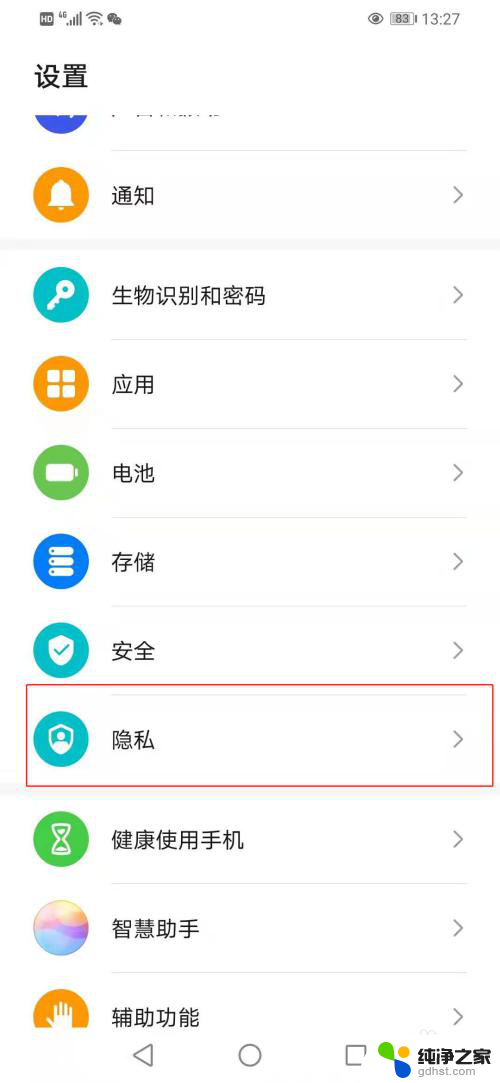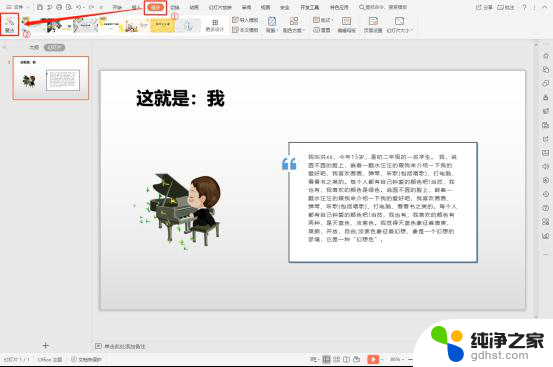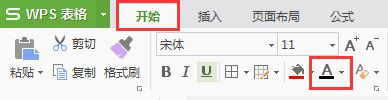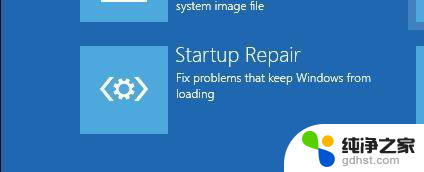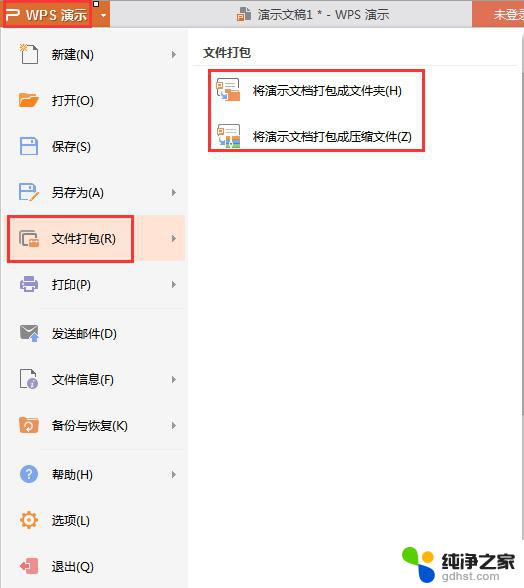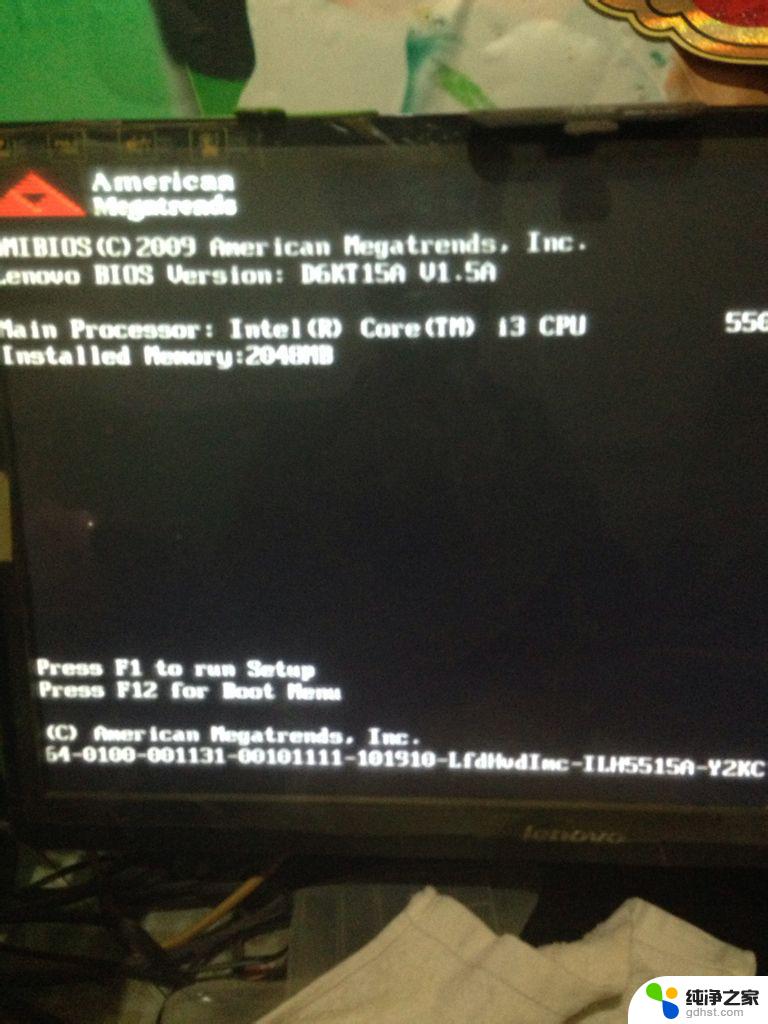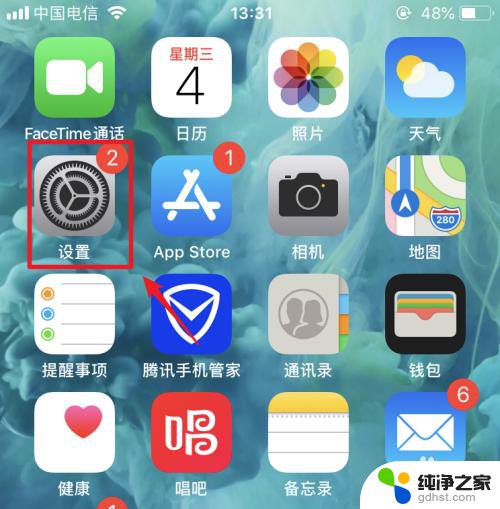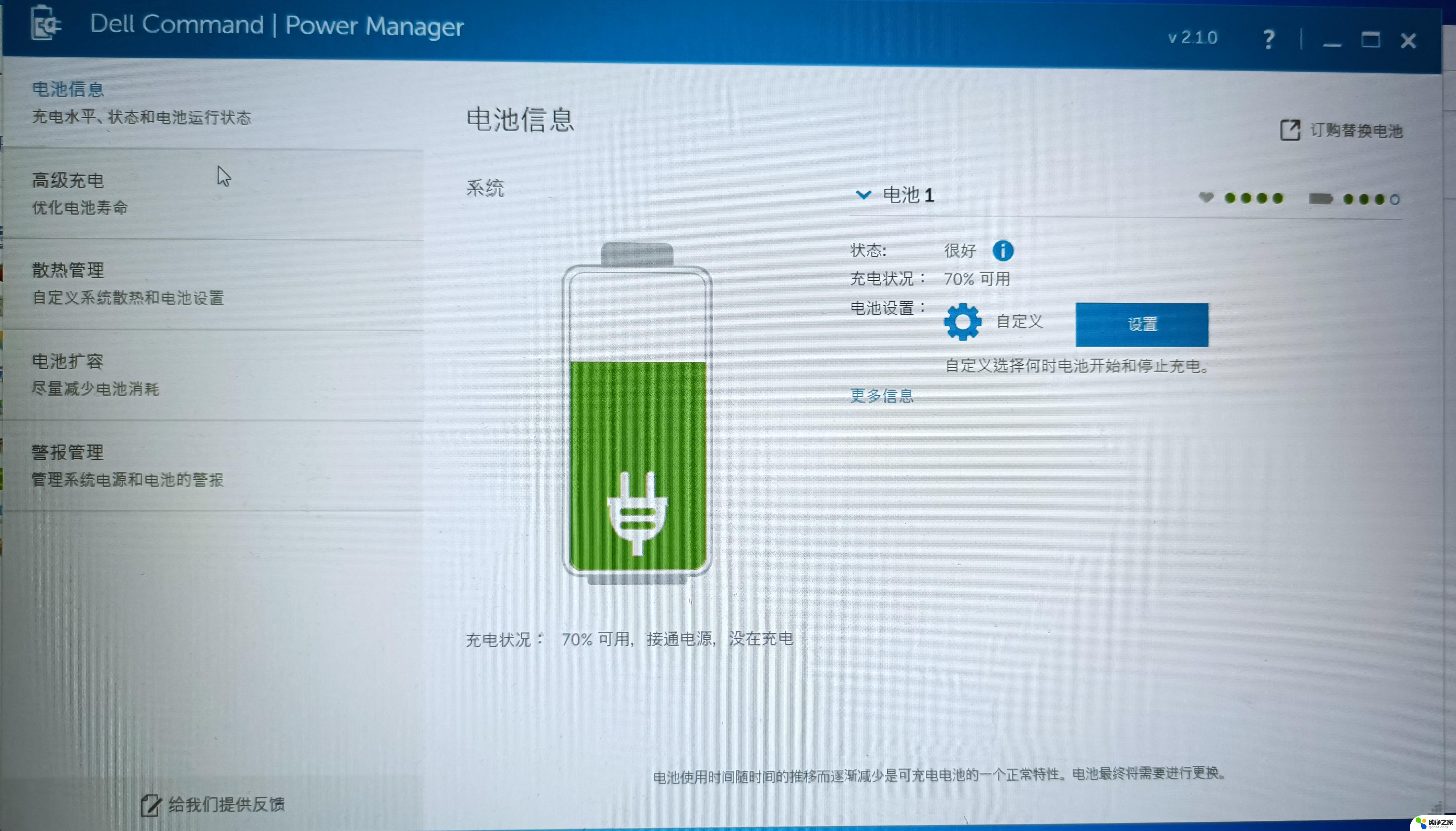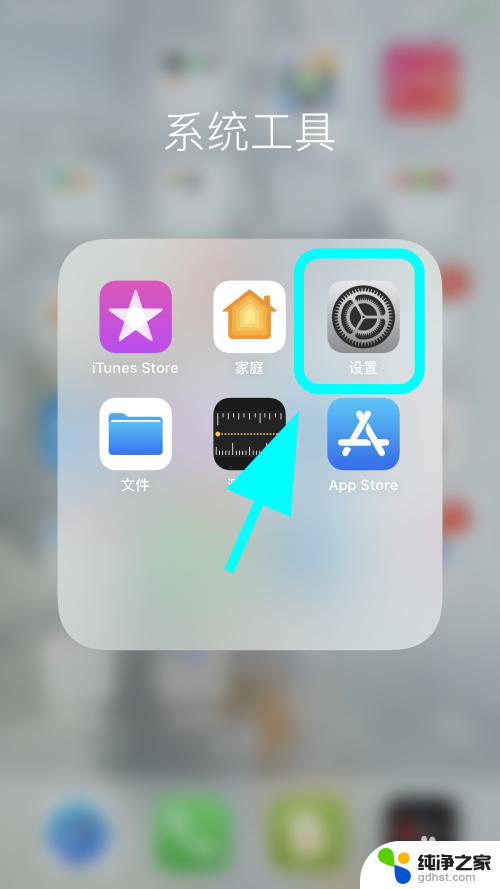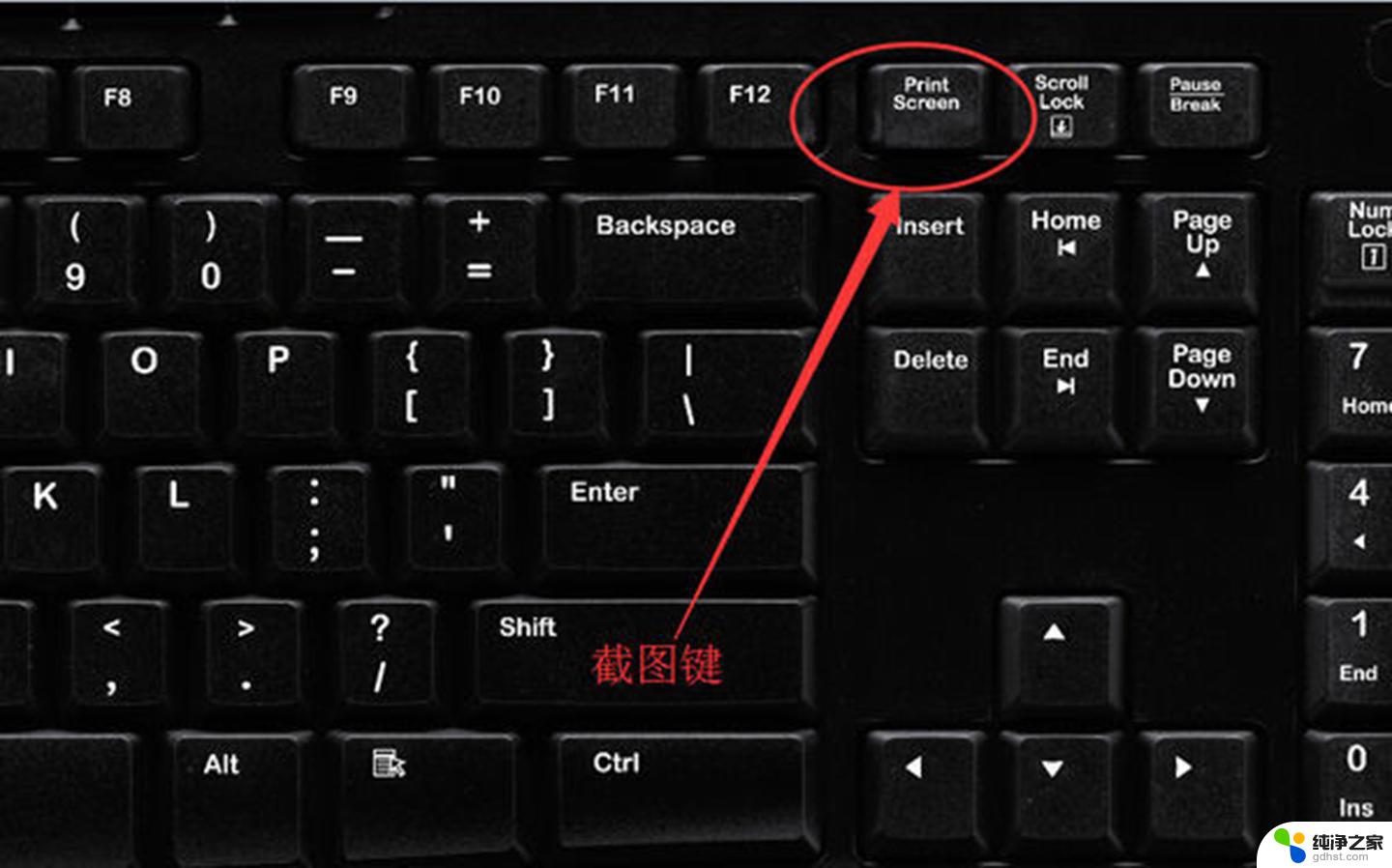键盘不听使唤一直乱动
当我们使用电脑键盘时,有时会遇到键盘不听使唤、乱动或按键混乱的情况,这种情况可能是由于键盘连接不良、键盘内部灰尘过多、按键损坏等原因导致的。如果遇到这种情况,我们可以尝试清洁键盘、重新连接键盘或更换损坏的按键来解决问题。也可以通过调整电脑设置或升级驱动程序来提高键盘的稳定性和准确性。在日常使用中保持键盘清洁、定期检查和维护键盘是非常重要的。
步骤如下:
1.找到fn键和insert、numlk键。
在我们的电脑的键盘上仔细观察一下,找到fn键和insert、numlk键。这3个键如果是随意被按了的话,打字的时候是会出现混乱的。
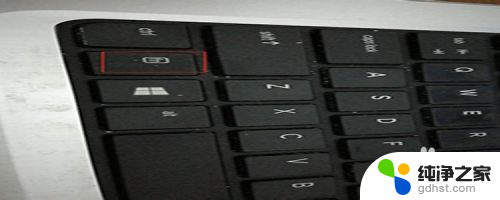
2.按键操作。
找到这个三个键之后,我们先按住fn这个键,然后按住“insert”键或者是numlk这个键就可以了。

3.测试。
接着打开我们的文本输入框,在任意的地方进行打字试一下,就可以发现打字已经正常了。
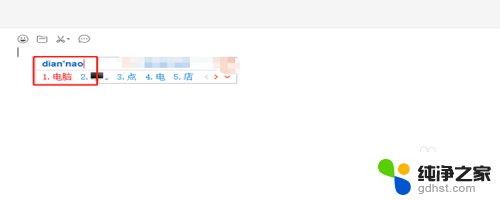
4.找到控制面板。
但是有时候我们按照以上的方法未必能够解决键盘打字混乱的问题,在桌面的开始位置。找到“windows系统”,展开,找到“控制面板”。
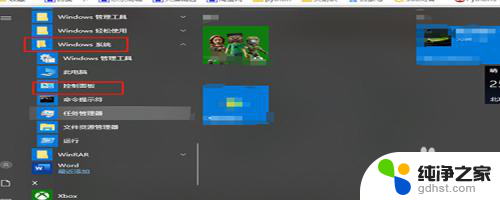
5.找到设备和打印机。
进入了控制面板之后,在众多的菜单中找到“设备和打印机”,双击打开进入设备和打印机的界面。
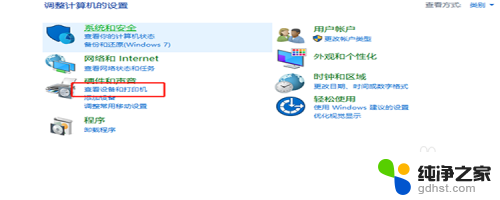
6.点击“设备管理器”。
进入了设备和打印机的界面之后,在顶部找到“文件”,点击它,找到“设备管理器”并点击。
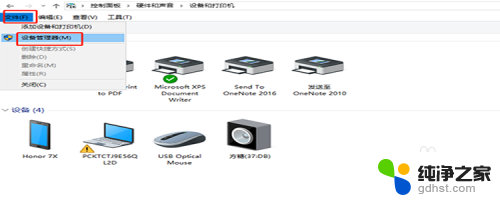
7.更新驱动程序。
进入了设备管理器之后,找到“键盘”。然后展开,找到“标准键盘”,然后右键单击,在弹出的菜单中选择“更新驱动程序”即可。
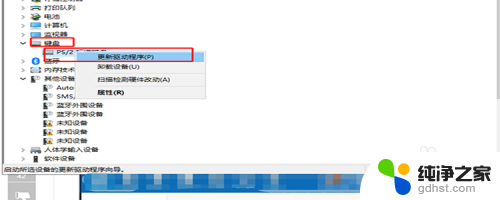
以上就是键盘不听使唤一直乱动的全部内容,碰到同样情况的朋友们赶紧参照小编的方法来处理吧,希望能够对大家有所帮助。