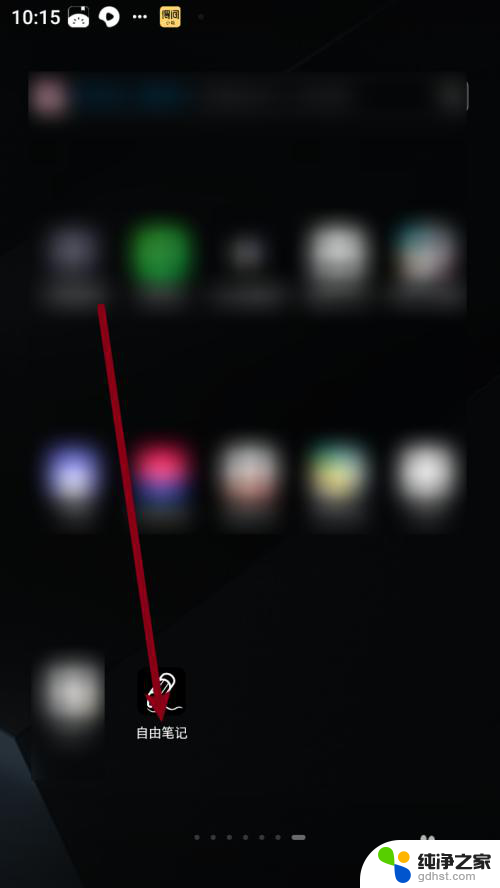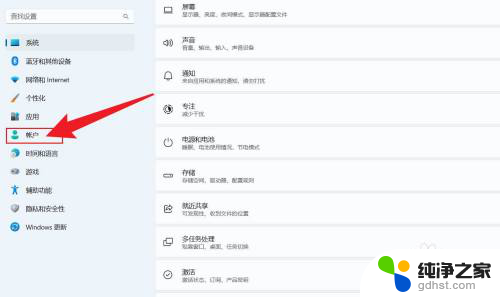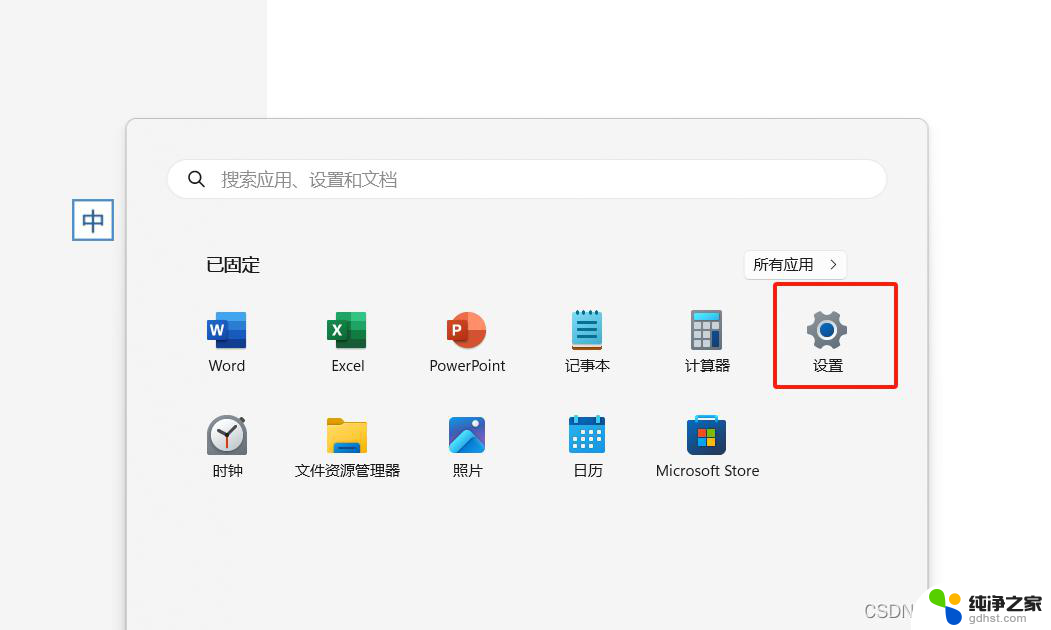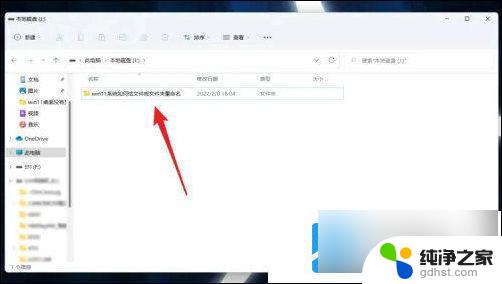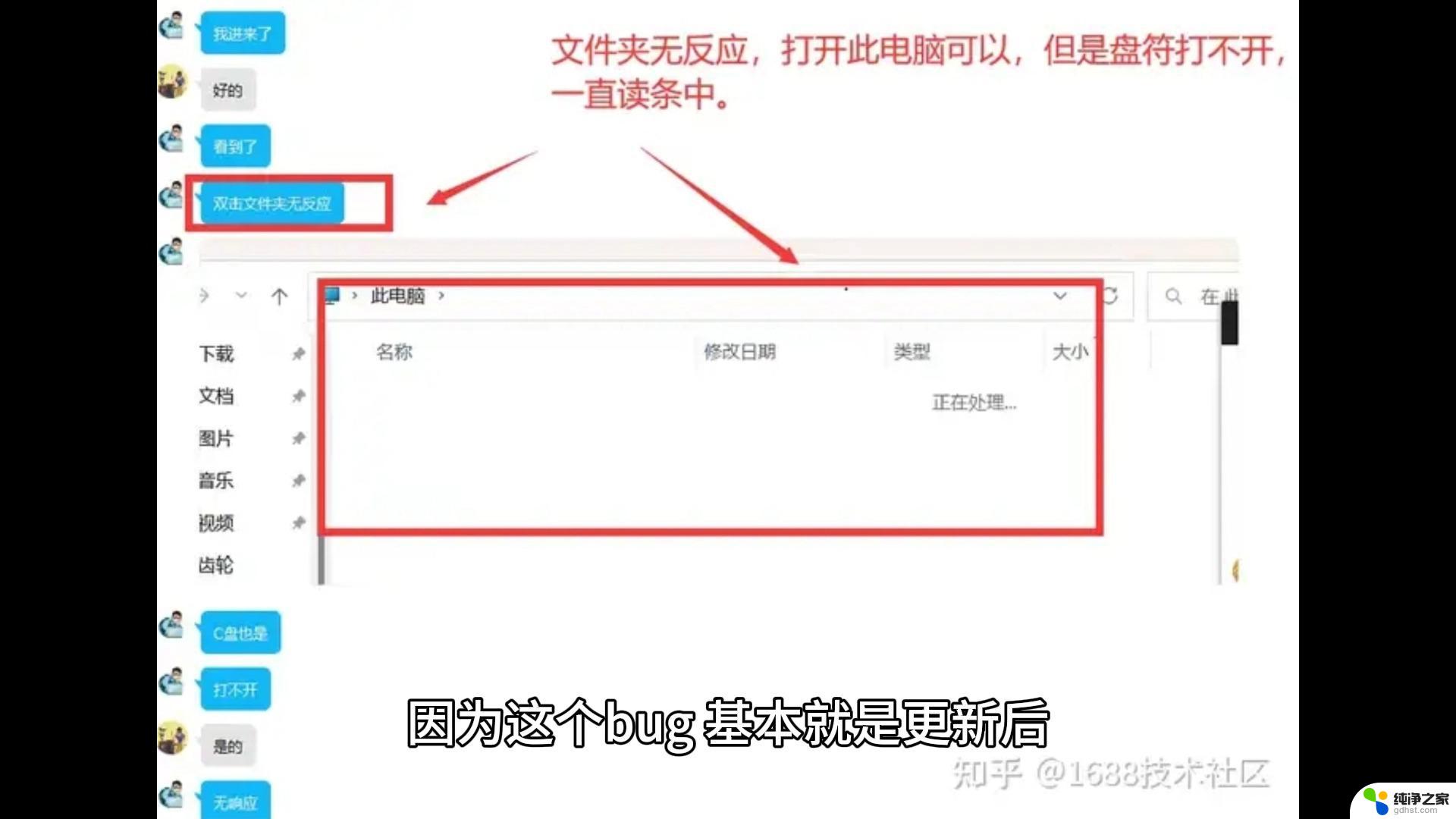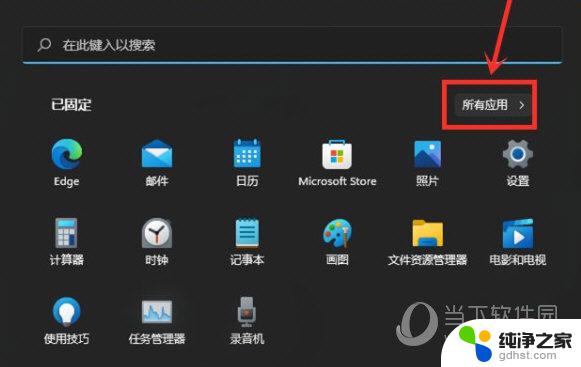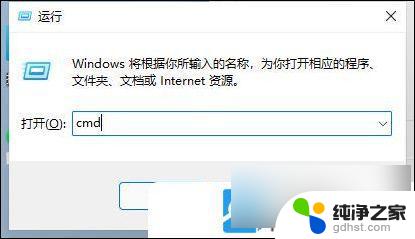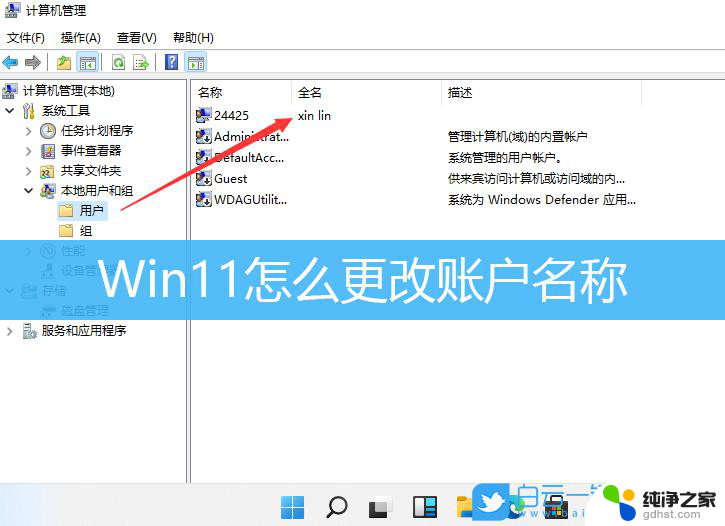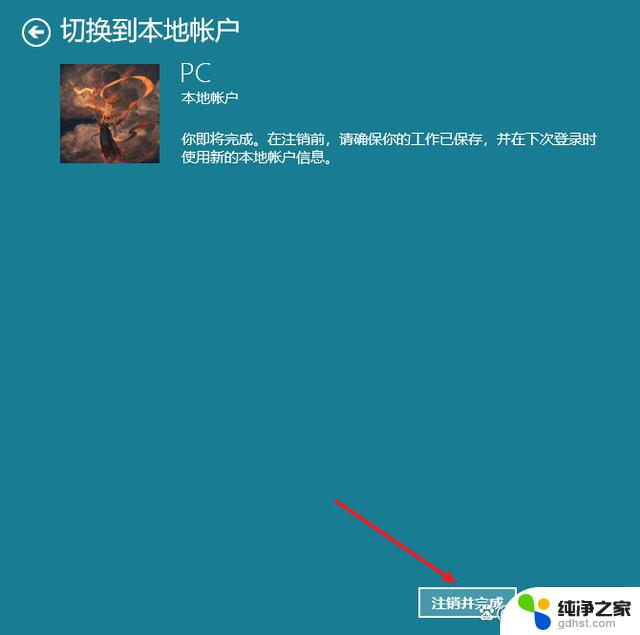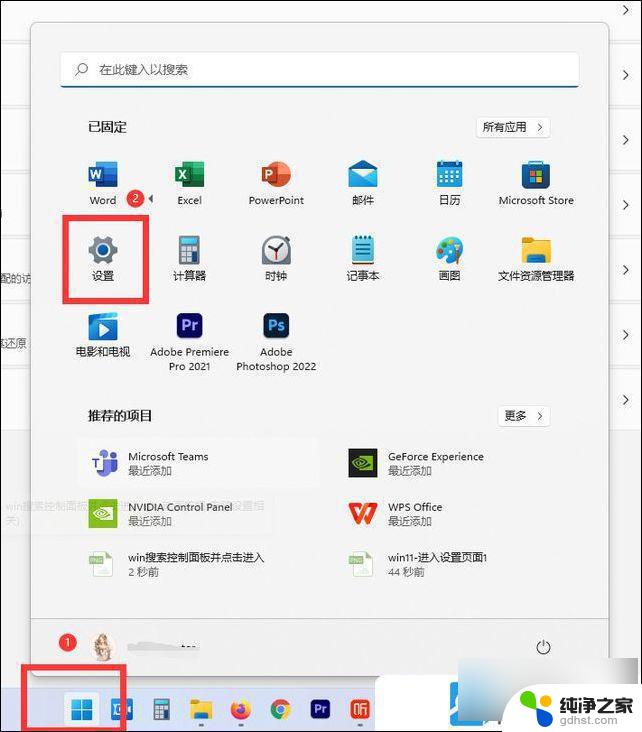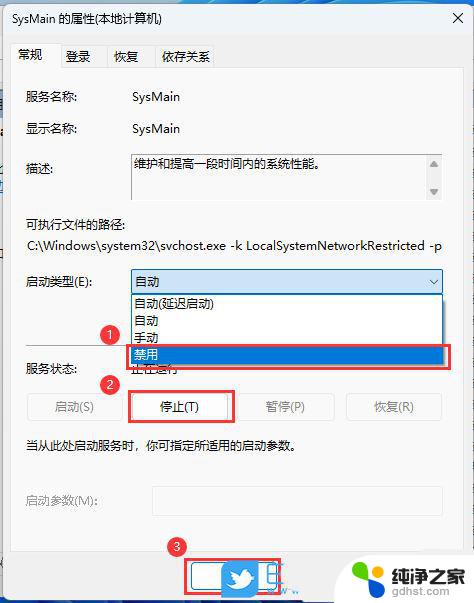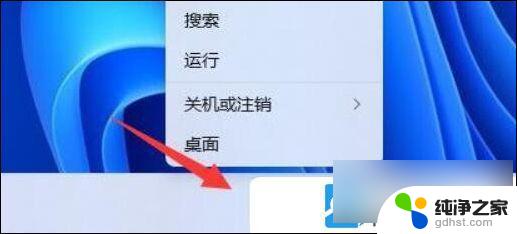win11文件夹图片幻灯片播放
在制作PPT演示时,我们经常需要在幻灯片中插入一些图片来丰富内容,而有时候我们可能会想要展示一个文件夹中的多张图片,让幻灯片更加生动,如何在PPT中播放文件夹中的图片幻灯片呢?只需要简单的几个步骤,就可以轻松实现这个效果。接下来让我们一起来了解一下具体的操作方法。

**一、基础播放**
1. **直接播放**:完成PPT编辑后,点击界面右下角的“幻灯片放映”按钮。或使用快捷键F5,即可从第一张幻灯片开始播放。
2. **指定幻灯片播放**:若想从特定幻灯片开始播放,可在左侧缩略图窗格中。右击目标幻灯片,选择“从当前幻灯片开始放映”,或使用快捷键Shift+F5。
**二、控制播放**
1. **翻页控制**:播放时,可使用键盘上的左右箭头键或空格键来控制幻灯片的翻页。左箭头返回上一张,右箭头或空格键前进到下一张。
2. **暂停与继续**:播放过程中,按B键可使幻灯片暂停黑屏,再按任意键继续播放;按W键则可使幻灯片变为白屏,同样按任意键恢复。
**三、高级功能**
1. **设置排练计时**:通过“幻灯片放映”菜单下的“排练计时”功能,可以为每张幻灯片设置播放时间,实现自动播放。这对于时间控制严格的演示尤为有用。
2. **使用演讲者备注**:在幻灯片下方添加备注,仅演讲者可见,有助于在演示过程中提醒自己或补充内容。
3. **激光笔与画笔工具**:部分PPT版本支持在播放时使用激光笔指示重点,或利用画笔工具直接在幻灯片上做标记。增强互动性和视觉效果。
掌握这些播放技巧,能让你的PPT演示更加专业、流畅,有效吸引听众的注意力。
以上就是win11文件夹图片幻灯片播放的全部内容,有遇到这种情况的用户可以按照小编的方法来进行解决,希望能够帮助到大家。