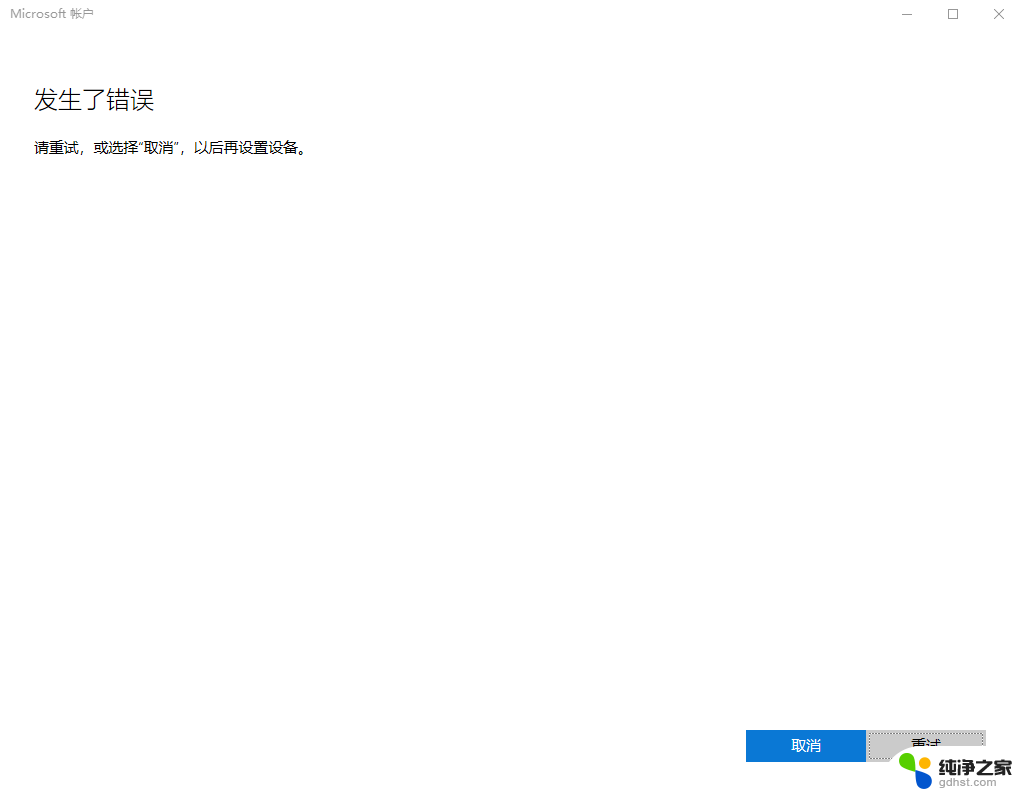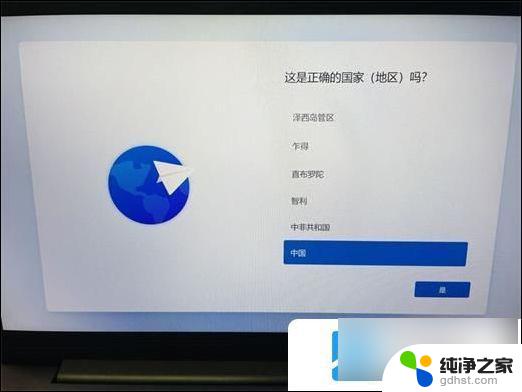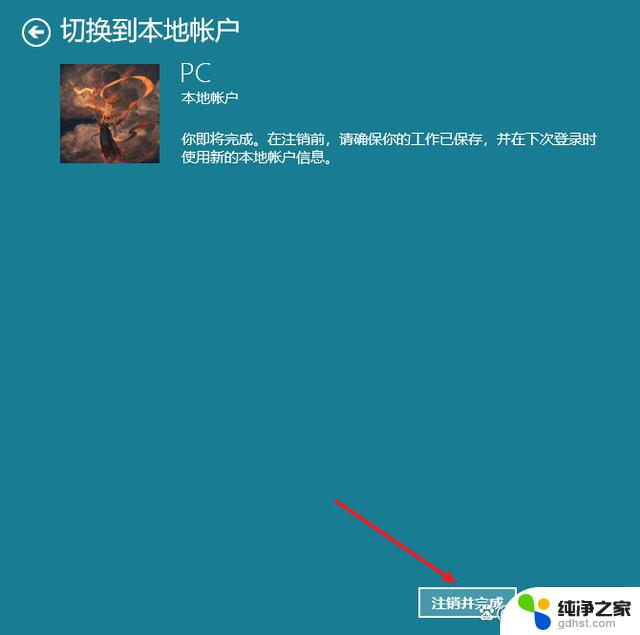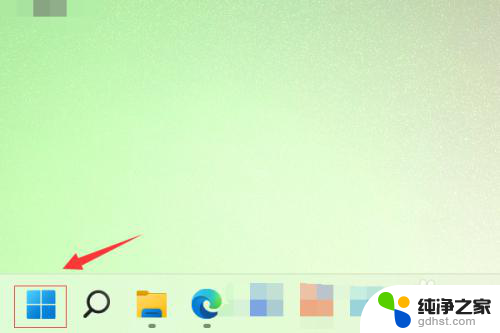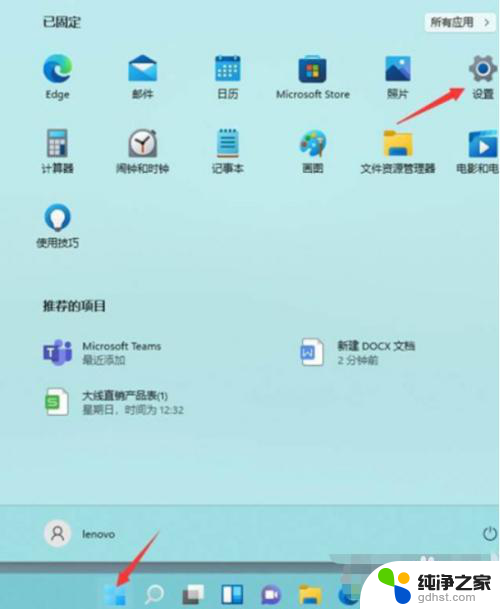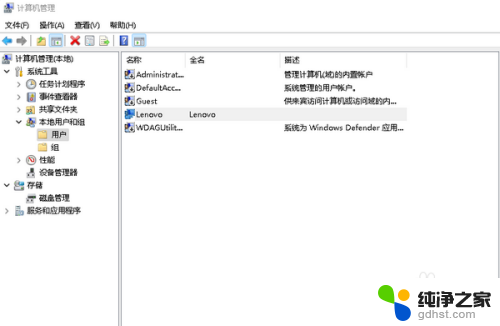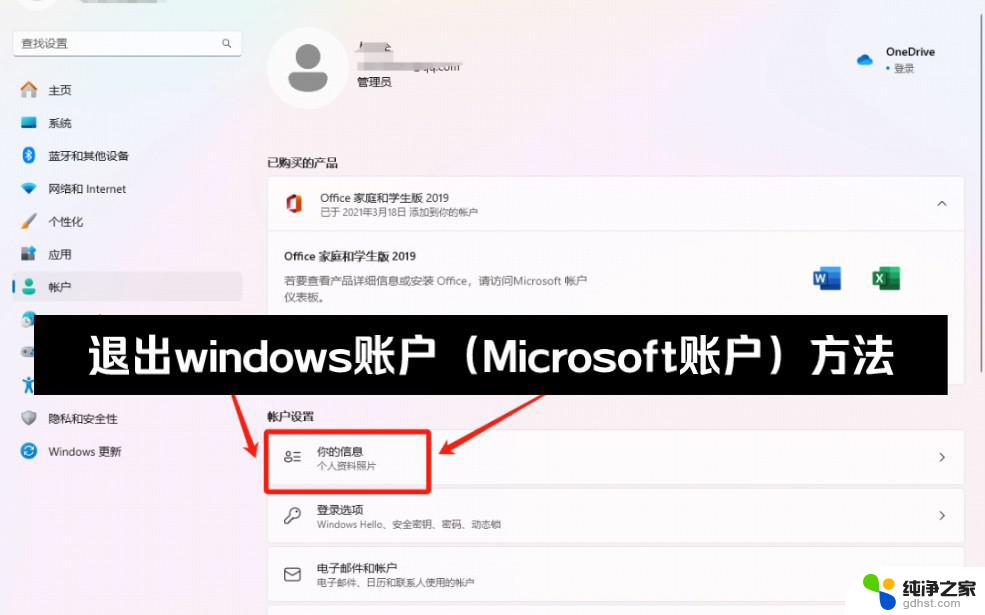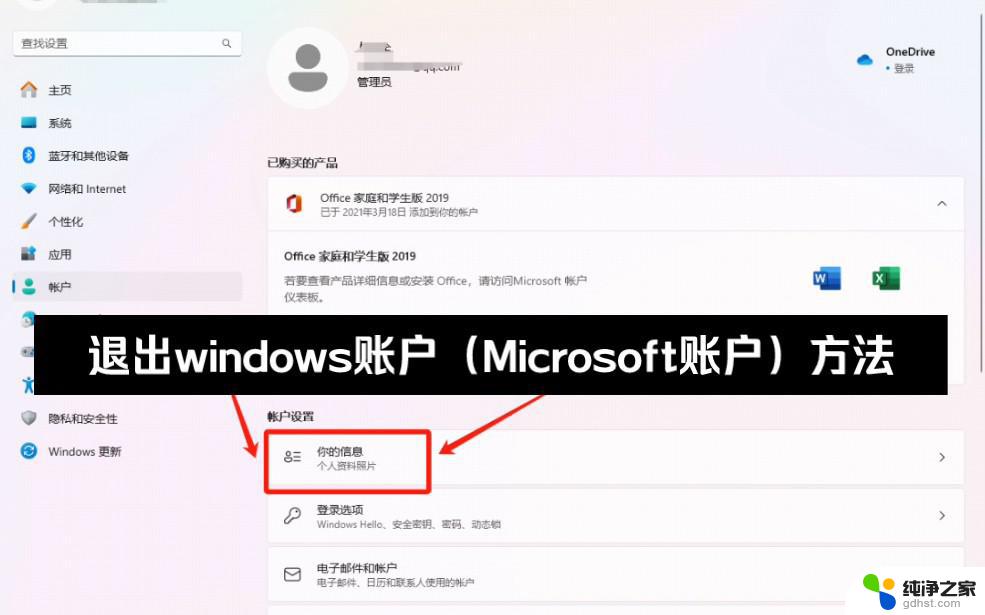win11系统登陆微软账号显示错误
更新时间:2024-11-08 12:49:46作者:xiaoliu
当您在Win11系统中尝试登陆Microsoft账户时遇到问题时,可能会让您感到困惑和烦恼,这种情况可能会导致您无法访问一些重要的功能和资源。但请不要担心,有一些简单的解决方法可以帮助您解决这个问题。接下来我们将讨论一些可能的原因以及如何解决Win11系统登陆Microsoft账户时遇到的错误。愿我们的指导能帮助您顺利解决问题,让您能够顺利访问您需要的资源。
Win11登陆microsoft账户发生了错误怎么办?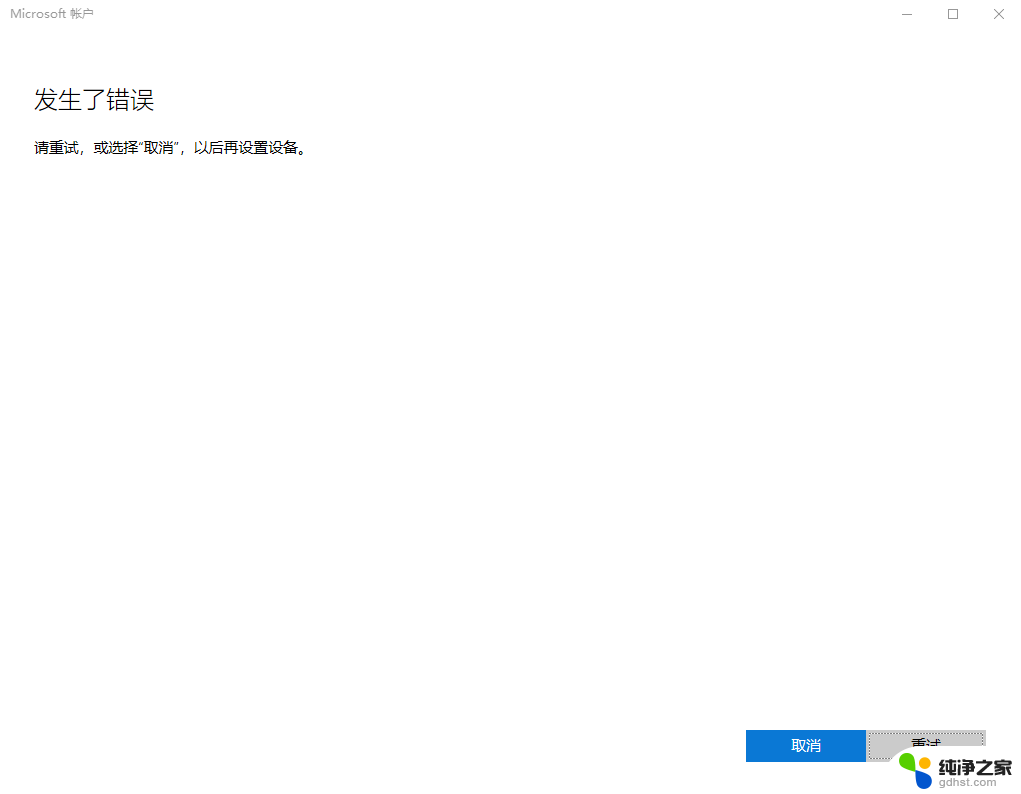
1、鼠标右键点击“网络”图标,点击“网络和Internet设置”。如下图:
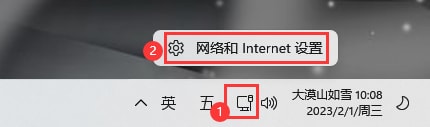
2、点击“高级网络设置”。如下图:
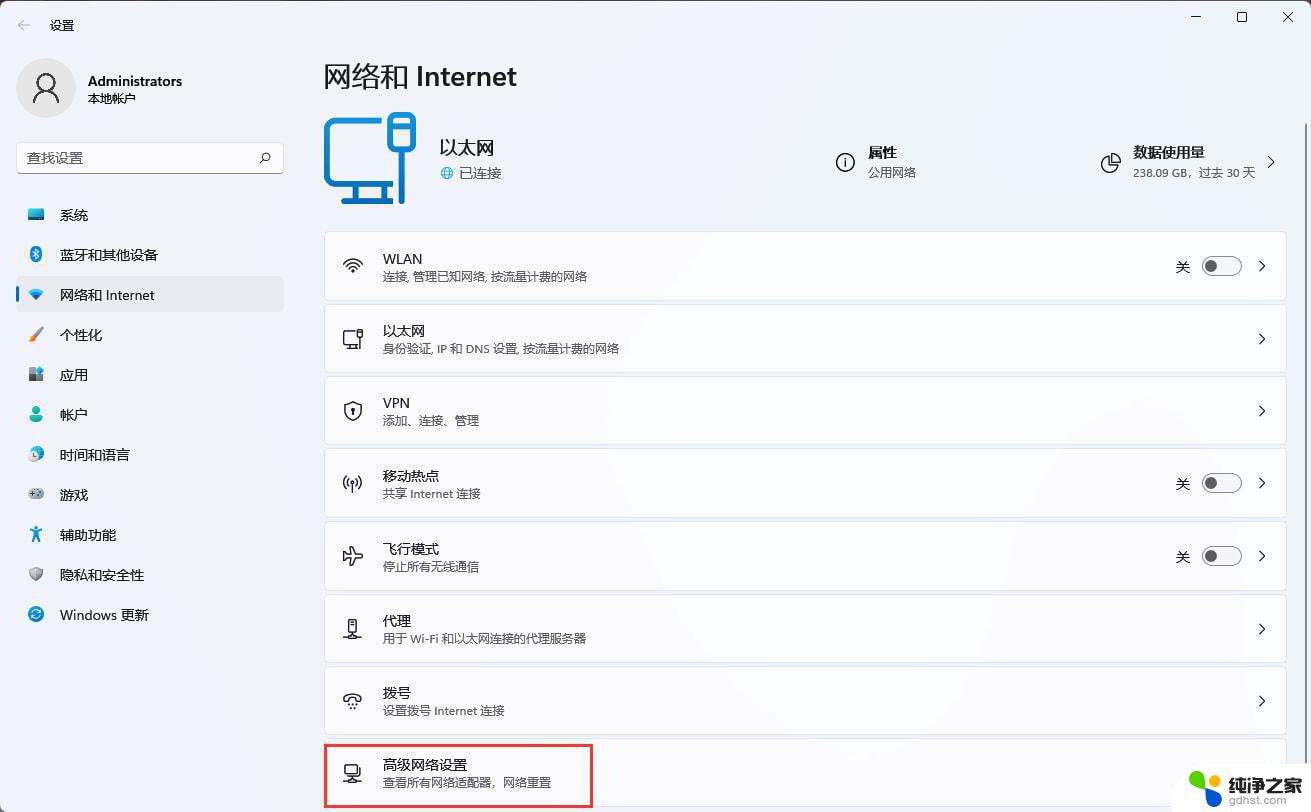
3、点击“更多网络适配器选项”。如下图:
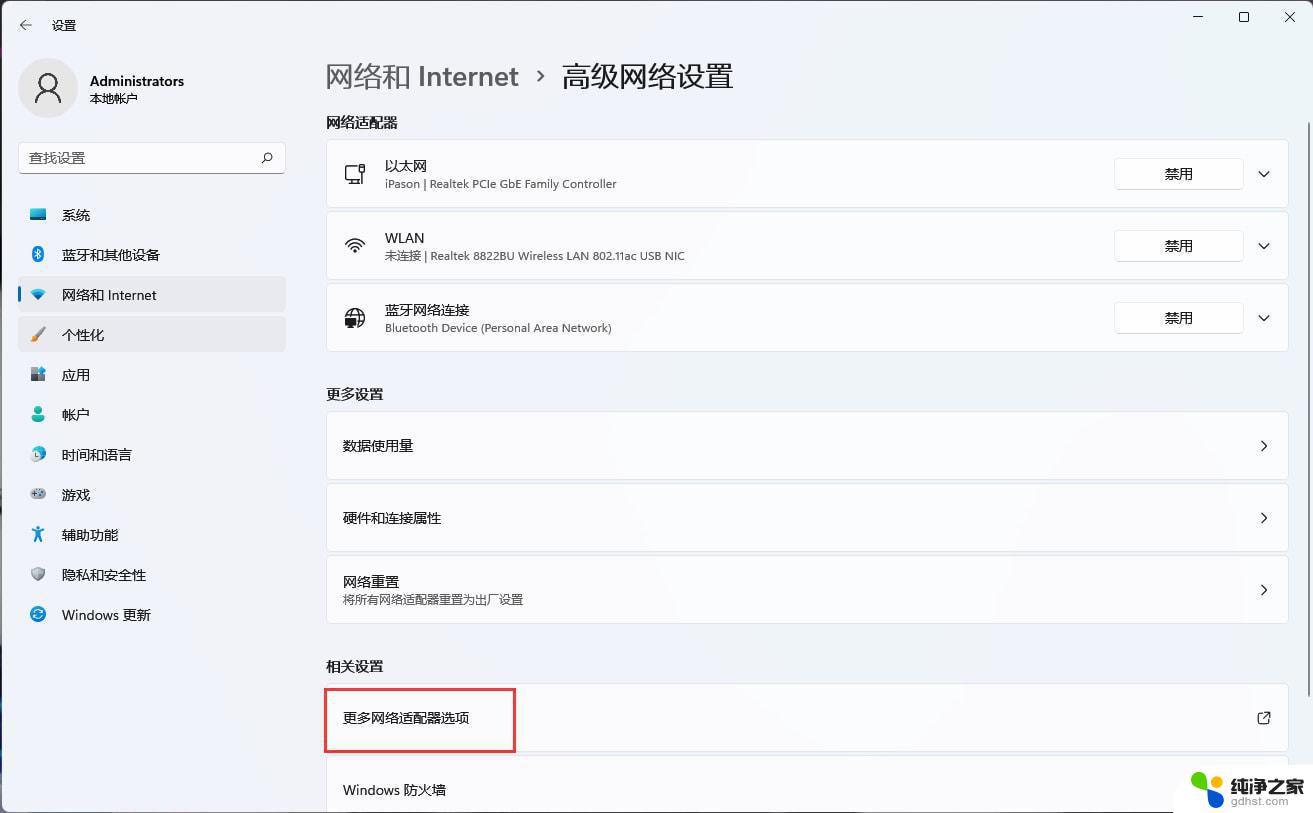
4、右键“以太网”选择属性。如下图:
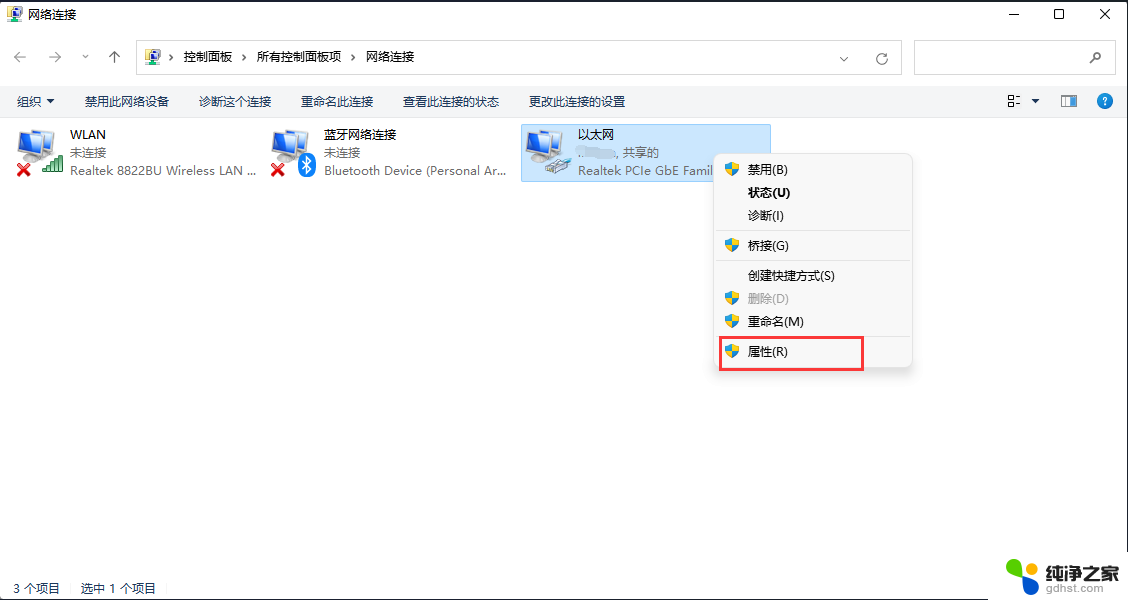
5、双击“Internet协议版本4(TCP/IPv4)”。如下图:
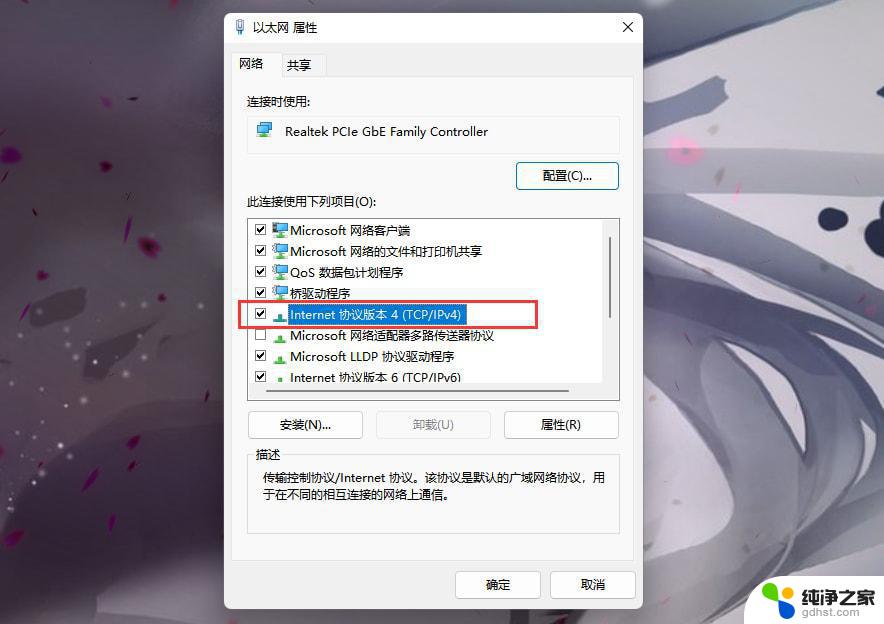
6、选择“使用下面的DNS服务器地址(E)”,接着更改DNS。首先DNS服务(P)填“4.2.2.2”,备用DNS服务器(A)填“4.2.2.1”。如下图:
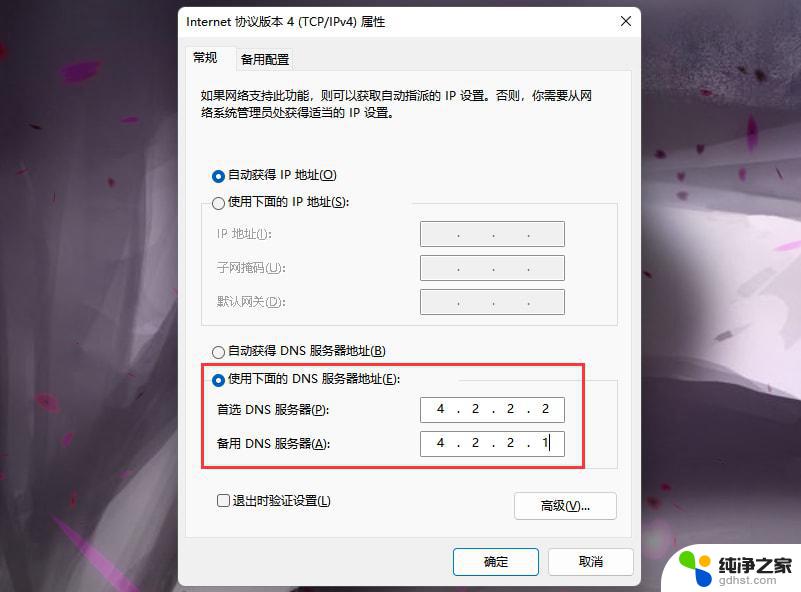
以上就是关于win11系统登陆微软账号显示错误的全部内容,有出现相同情况的用户就可以按照小编的方法了来解决了。