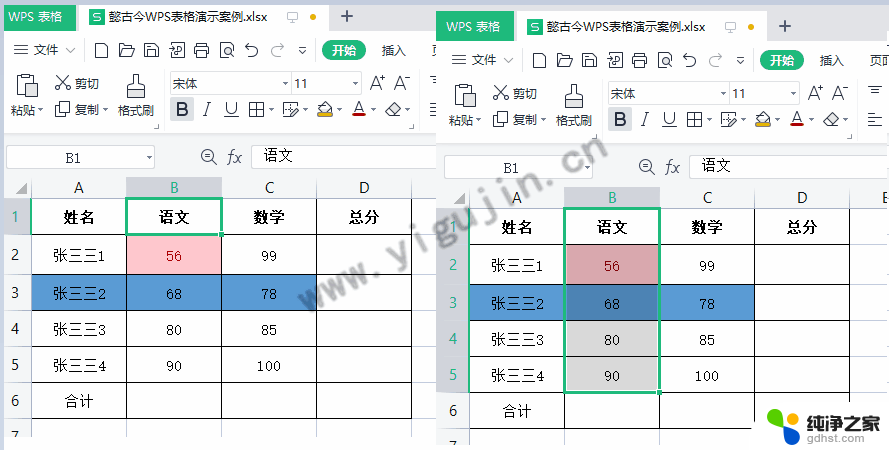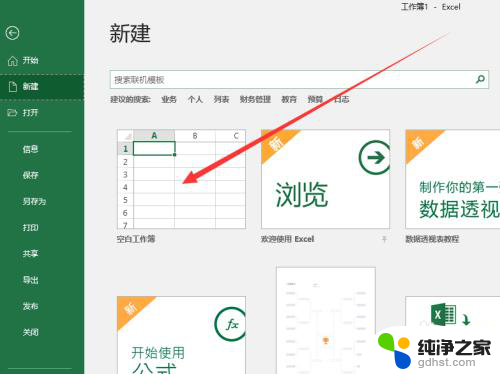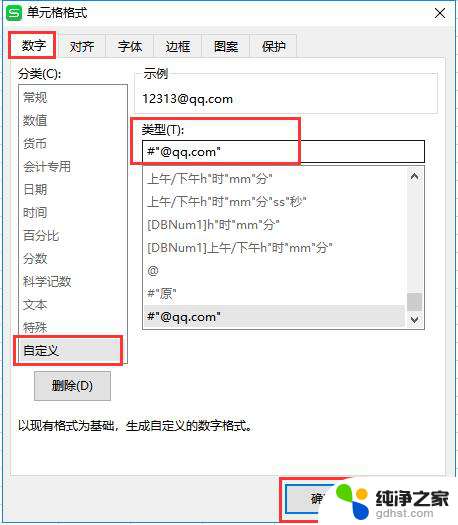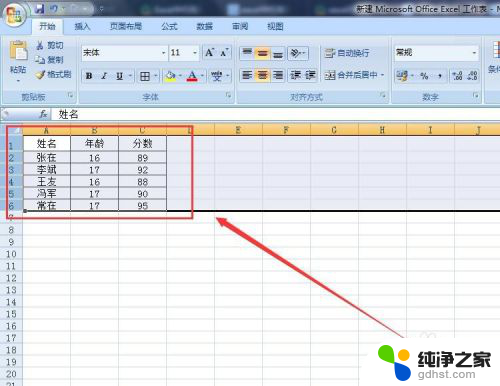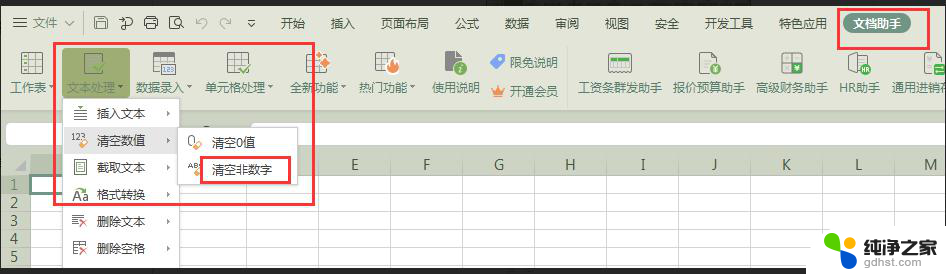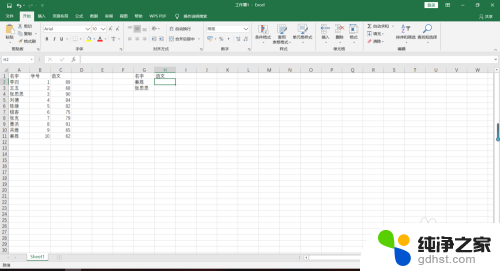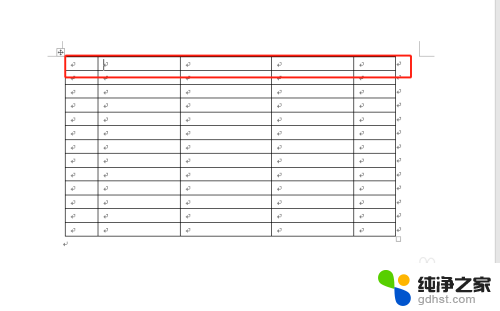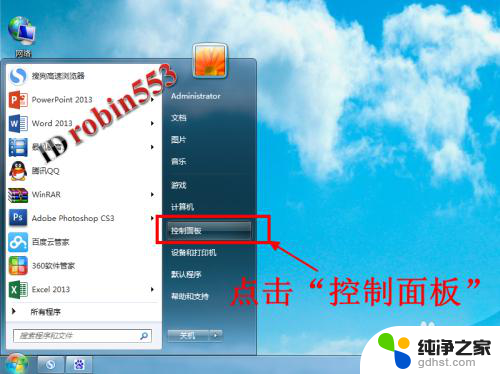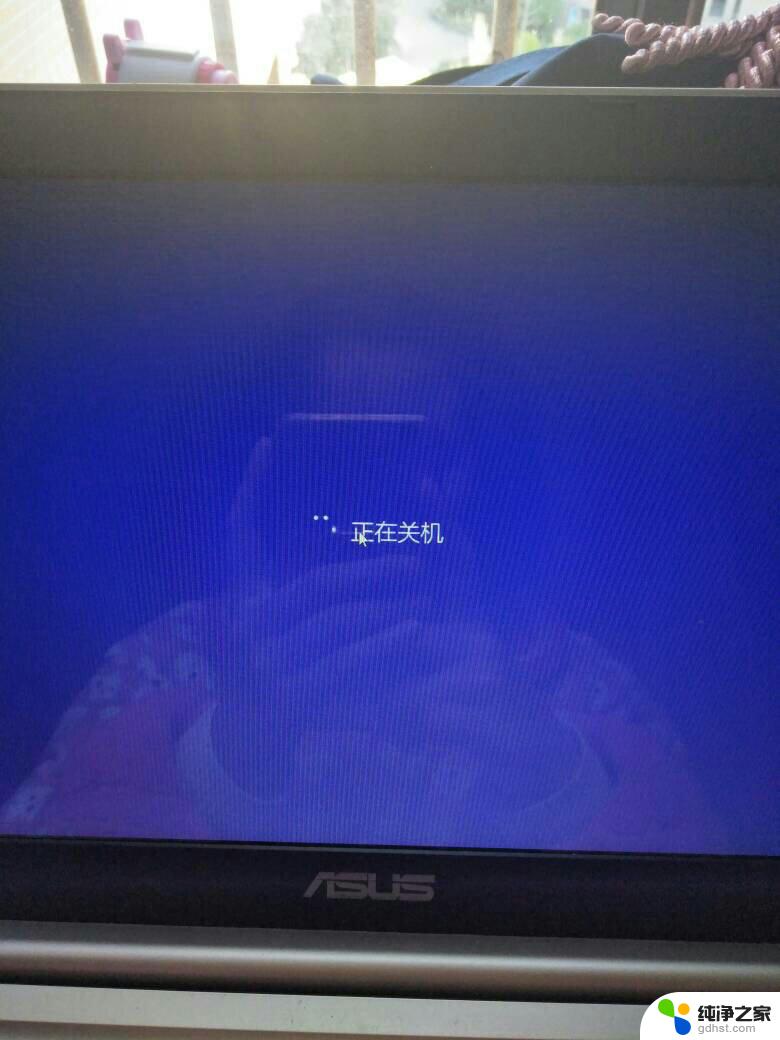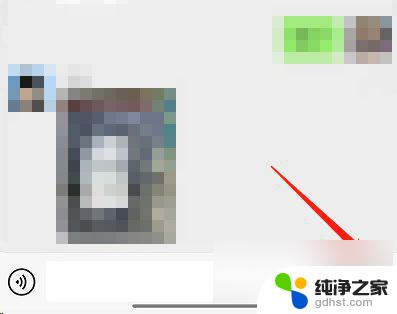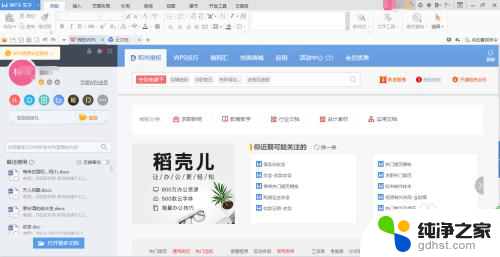excel表格批量添加行
在日常工作和学习中,我们经常需要在Excel表格中批量添加行,以便插入多行数据,对于不熟悉Excel操作的人来说,这可能是一项繁琐而费时的任务。幸运的是Excel提供了一些简便的方法,使我们能够轻松地批量插入多行数据。本文将介绍如何利用Excel的功能,在表格中快速添加多行数据,从而提高我们的工作效率。无论是在处理大量数据时,还是在整理资料时,这些技巧都能帮助我们快速完成任务,让我们更好地利用Excel的强大功能。
具体方法:
1.首先我们打开excel表格,从下图可以看出这时一张学生成绩表。如果想要在第一和第二之间插入一行应该怎么办呢?
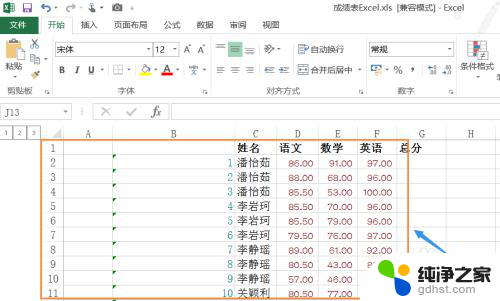
2.相信大家都会,那就是选中第二行。如图,然后点击鼠标右键"插入",这时这两行中间就多出了一个空白行,效果如下...
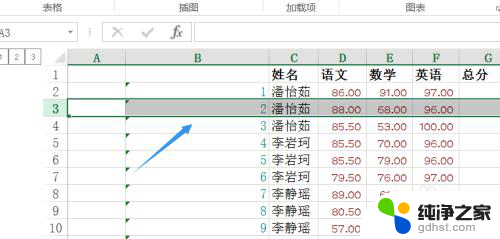
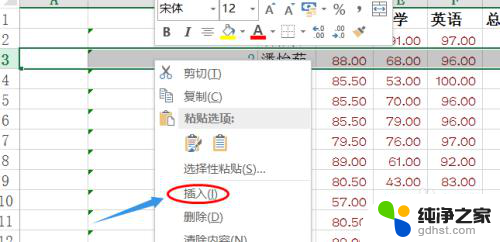
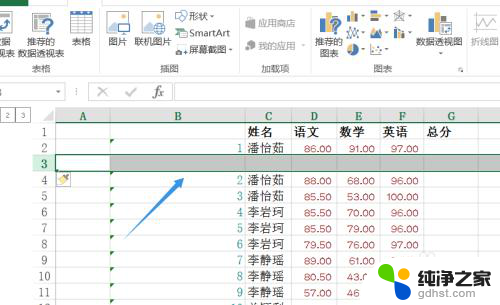
3.但是如果是要求在这两行之间插入多行呢?可能会有小伙伴说插入一行以后重复按F4键即可啊,这倒是也是一种办法;
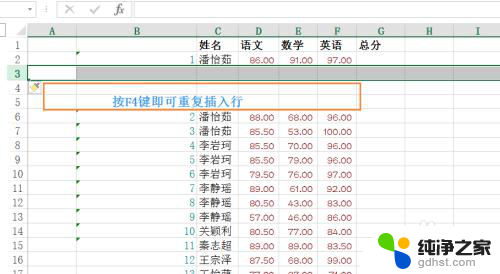
4.不过如果插入行太多的话,假如我们要求插入100行的话。那么不停的按F4键也未必就是一种满意的方法了,其实还有更简单的办法,首先想要插入多少行,那么我们就选中多少行,如下图笔者选择了三行;
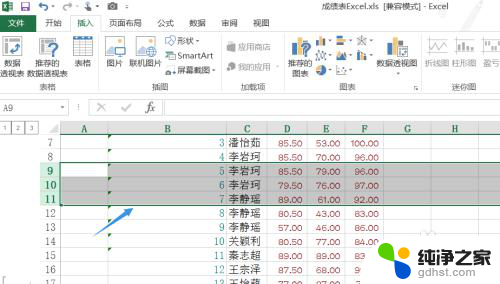
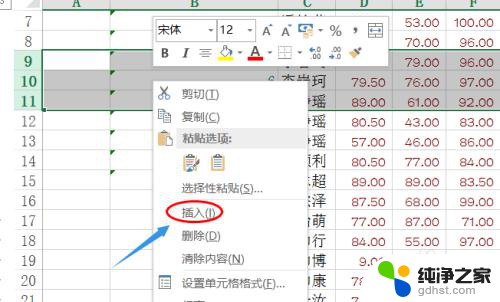
5.选择三行以后,再次选择"插入",这时我们就会发现瞬间一下子就插入了三行,是不是很快速呢?
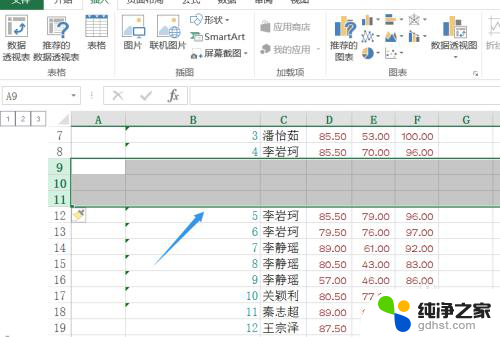
以上就是如何批量添加行的全部内容,如果有任何疑问,您可以根据我的方法来操作,希望能对大家有所帮助。