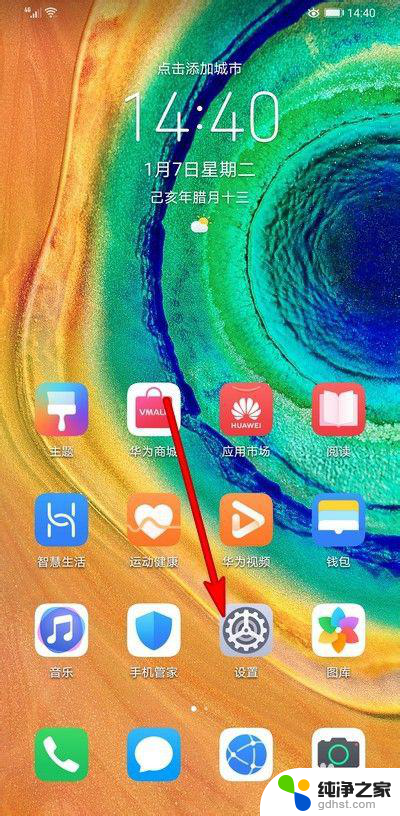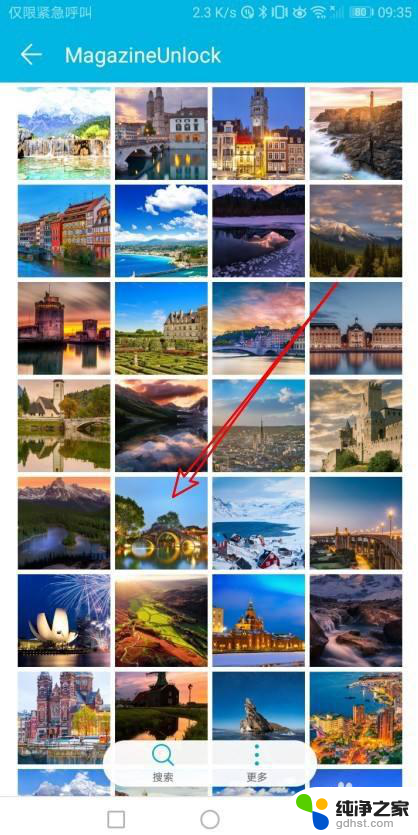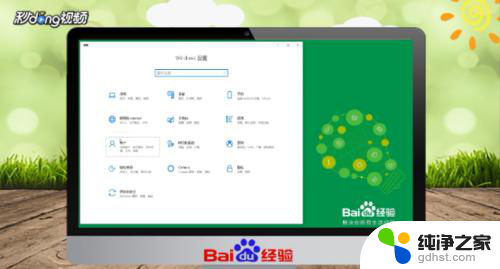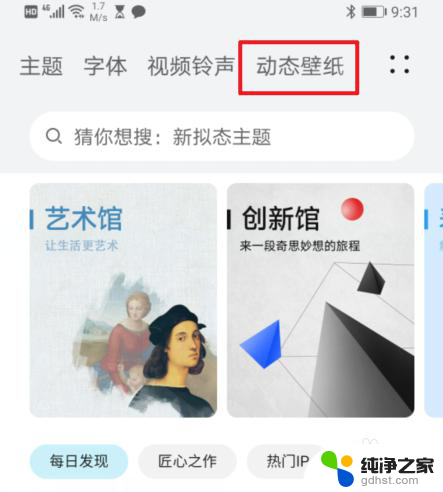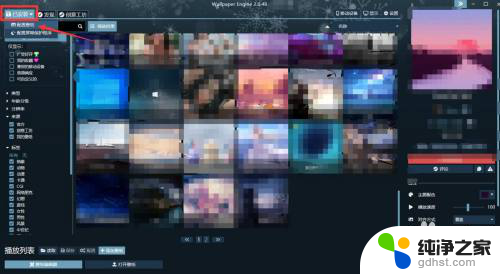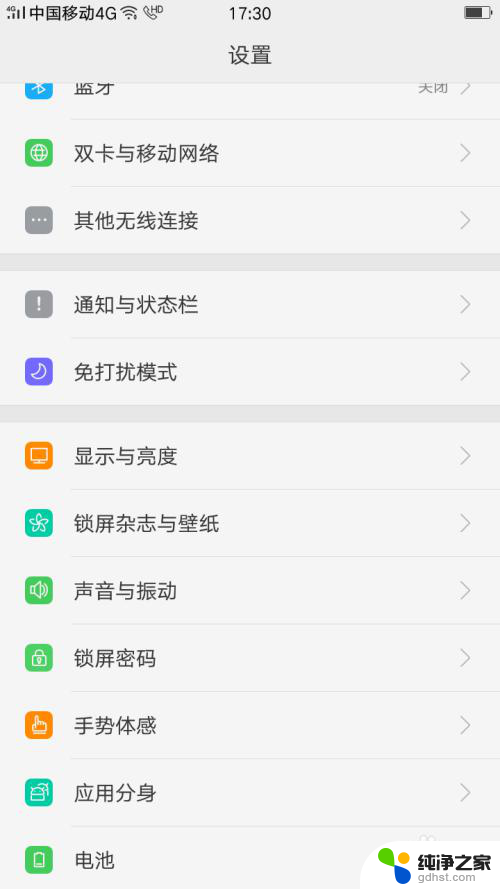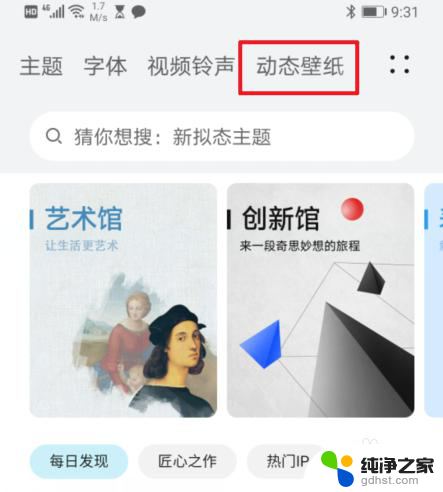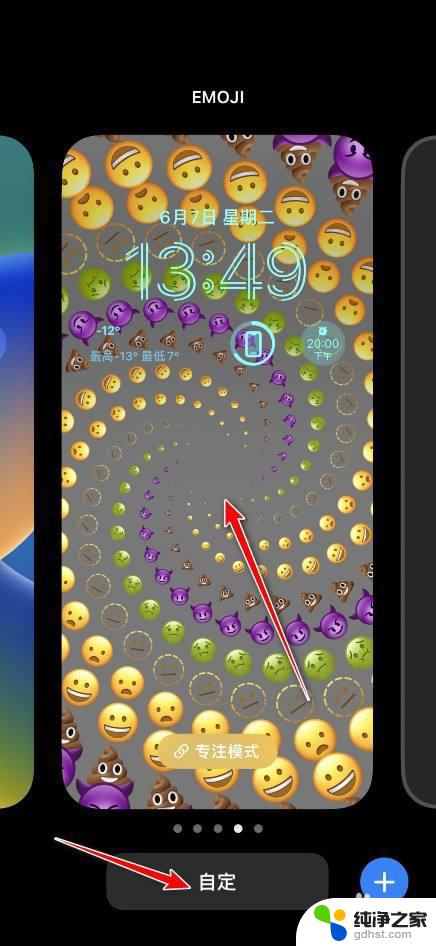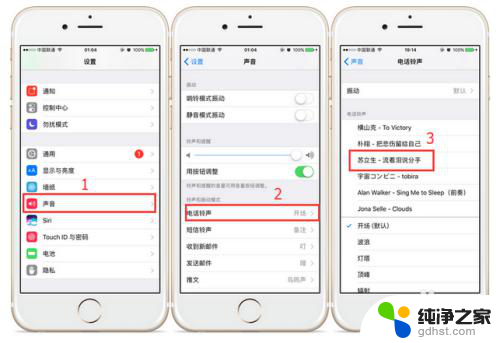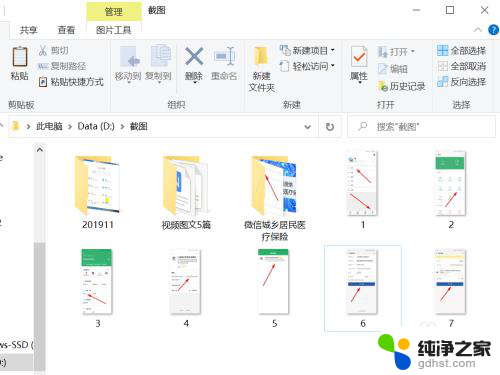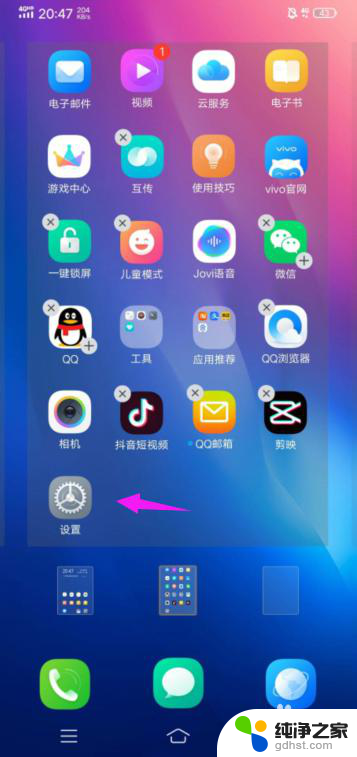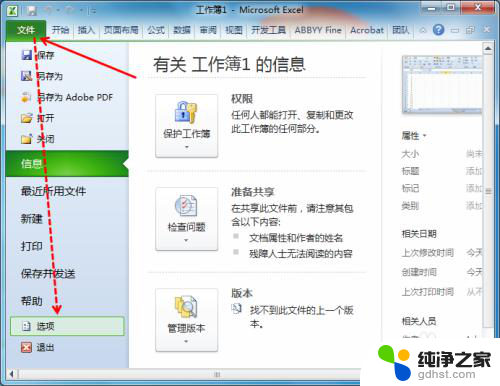如何修改电脑锁屏壁纸
更新时间:2023-11-08 12:16:31作者:yang
如何修改电脑锁屏壁纸,在我们使用电脑时,锁屏壁纸是我们每天都会看到的一部分,它不仅能够装饰我们的桌面,还能给我们带来一定的愉悦感。有时我们可能会厌倦于相同的锁屏壁纸,希望能够更换一些新的、有趣的壁纸。如何修改电脑的锁屏壁纸呢?本文将向您介绍几种简便的方法,帮助您在电脑上更换锁屏壁纸,让您的电脑界面焕然一新。
方法如下:
1.第一步,打开电脑开始键找到左边,第二个设置图标并点击,如图所示:
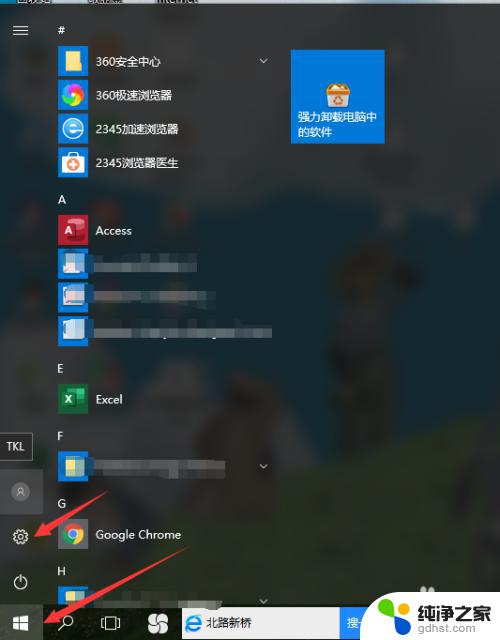
2.第二步,打开设置页面,在第一行中的最右边可以看到个性化设置,如图所示:
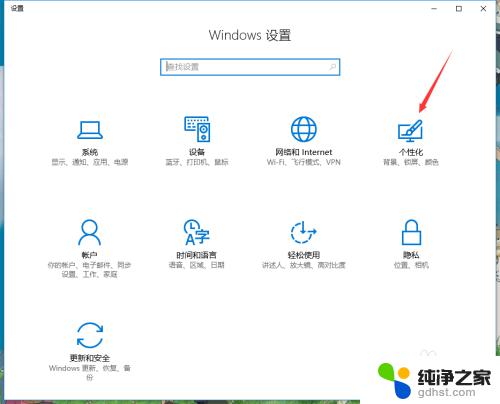
3.第三步,进入个性化设置。在菜单栏中找到锁屏界面,并点击锁屏界面,如图所示:
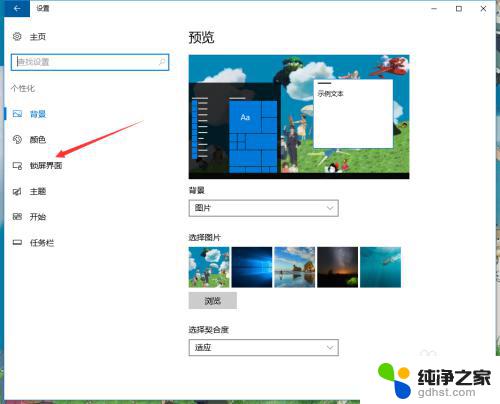
4.第四步,在锁屏界面设置中。可以看到当前锁屏的壁纸,在下面的选择图片中可以进行图片浏览,如图所示:

5.第五步,点击浏览图片。可以选择电脑中个人下载的桌面壁纸,选择后点击确定,如图所示:
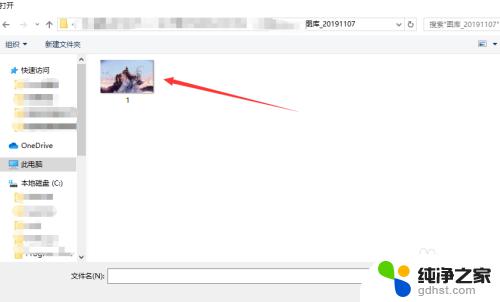
以上就是如何更改电脑锁屏壁纸的全部内容,需要的用户可以按照这些步骤进行操作,希望这篇文章对大家有所帮助。