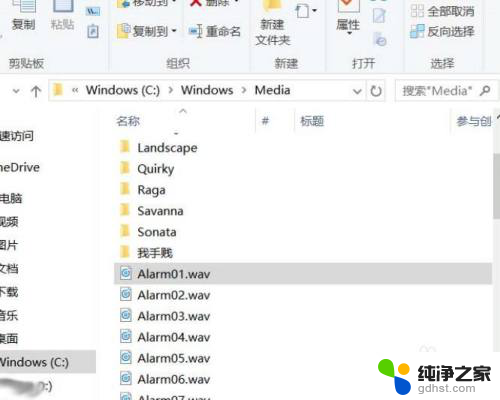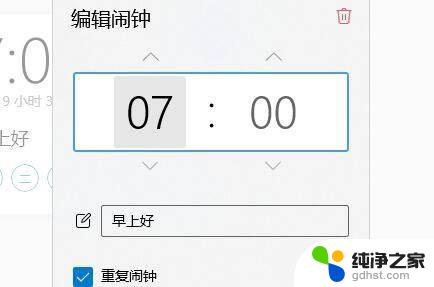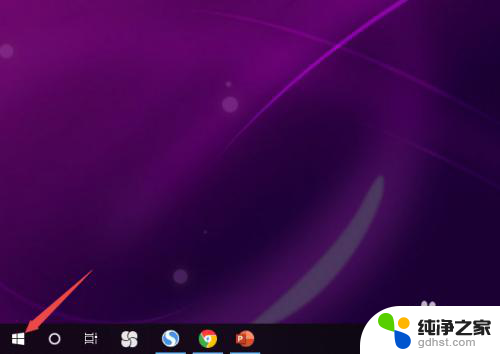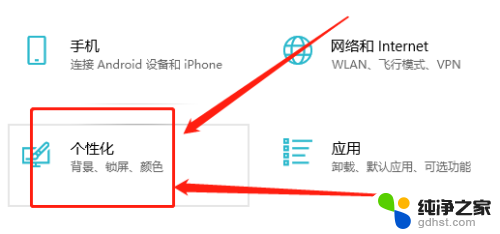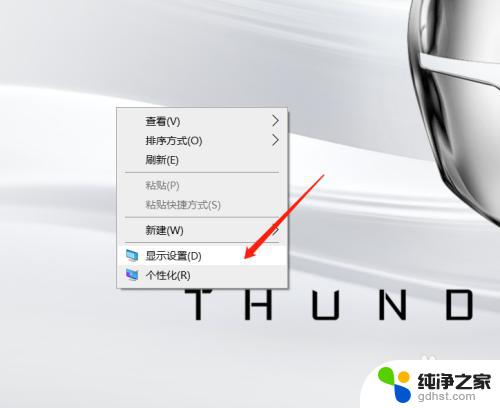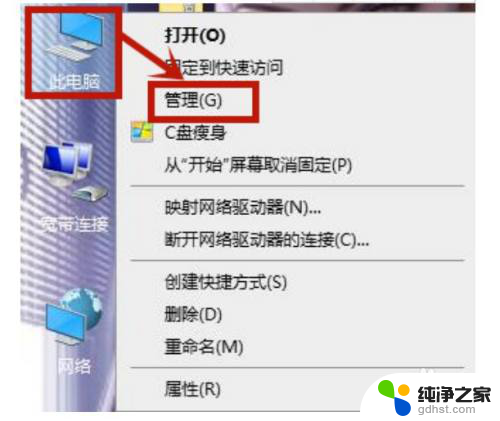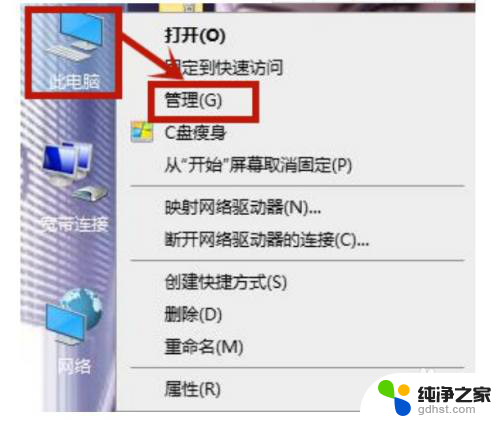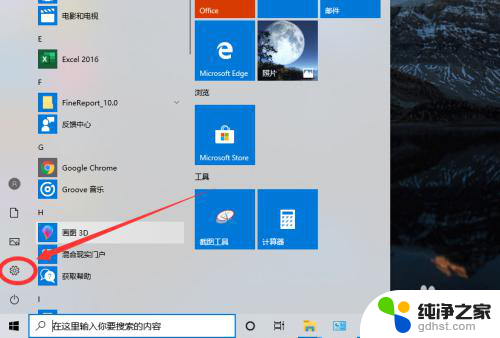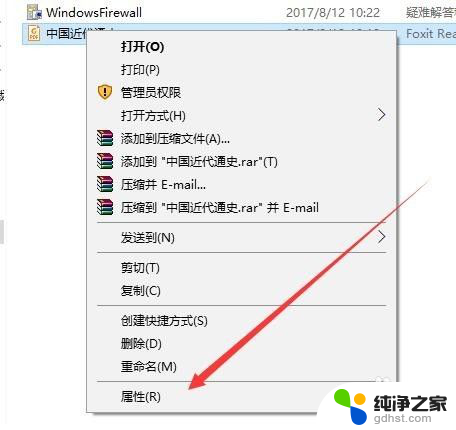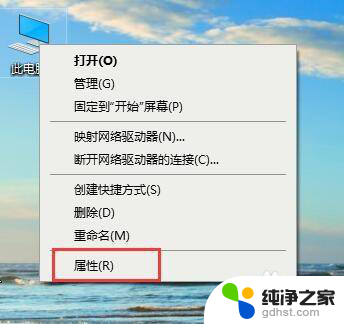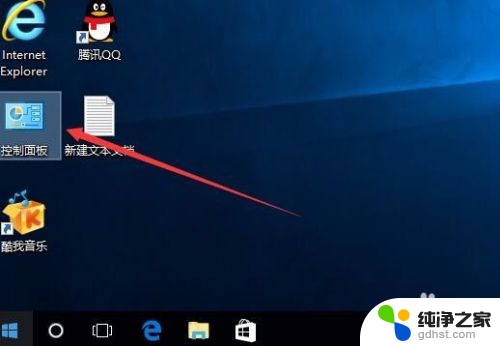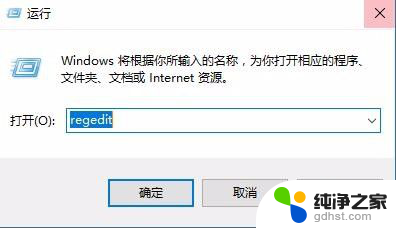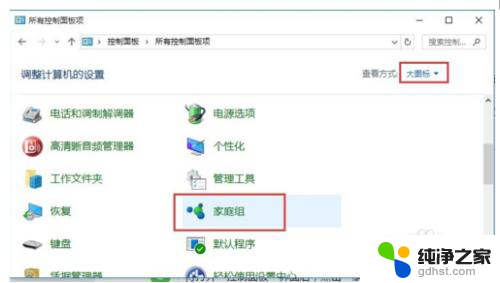音乐怎么设置成闹钟铃声
在如今快节奏的生活中,闹钟已成为我们每天必不可少的工具之一,常见的闹钟铃声往往让人感到单调乏味。有没有办法让我们的闹钟更具个性化和惊喜感呢?答案是肯定的!在Win10电脑上,我们可以通过一些简单的设置来自定义闹钟铃声,从而让早晨的叫醒变得更加愉悦和独特。本文将为您介绍如何设置音乐作为闹钟铃声,让您每天都能以动听的旋律开始新的一天。
步骤如下:
1.首先,我们的思路是用自己的音乐替换掉原铃声《编钟》。
原铃声在这里 ——> C:\Windows\Media\Alarm01.wav
(话说折腾之前记得备个份,万一以后又想换回默认铃声了呢)
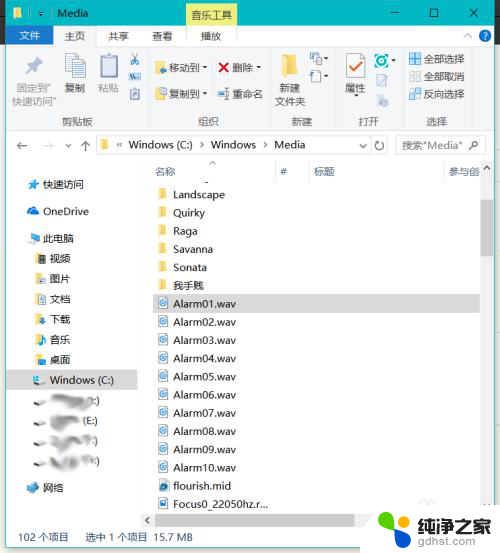
2.因为默认铃声是WAV格式,而我们听的歌一般是MP3格式,因此我们要先转为MP3格式,要用到格式工厂(或其他转格式的工具)。
会转格式的直接跳到第九步。
不会转的继续往下看。
打开格式工厂,“音频”——>“->wav”
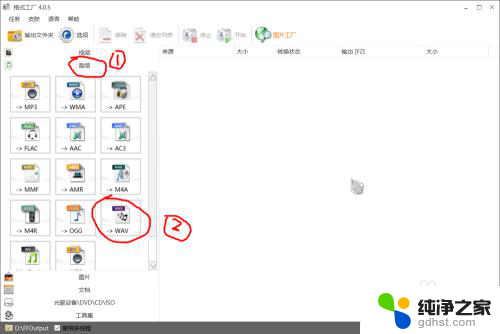
3.然后右上角的“添加文件”
另外转换好的文件会存在下面画圈的那个路径,如果有需要可以去改一下
我的输出路径选为D:\FFOutput
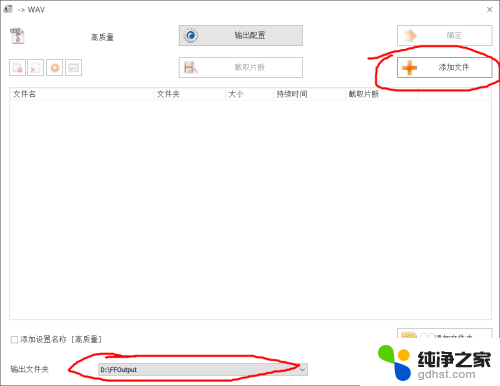
4.然后选中新铃声,打开
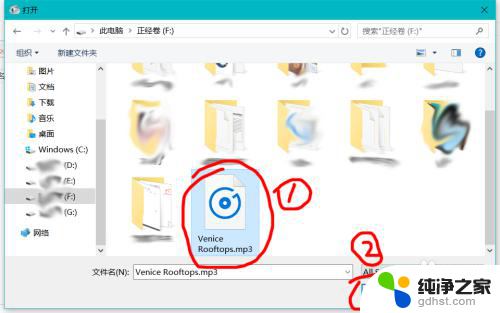
5.然后单击”确定“
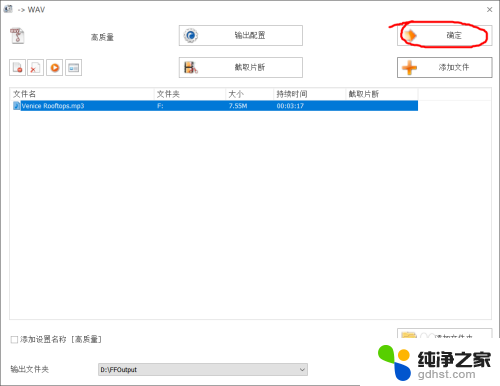
6.然后单击“开始”,文件就开始转换啦~
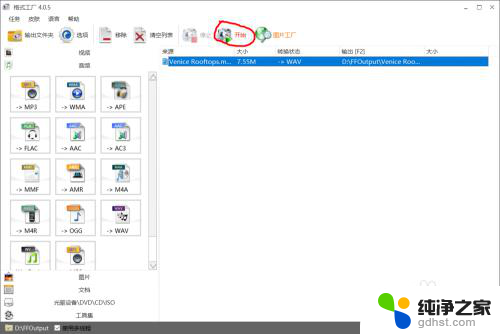
7.然后稍等一小会儿~不会用太长时间的。
另外转换完的时候会有提示哒~
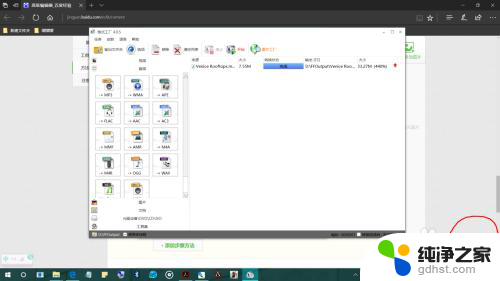
8.然后打开资源管理器D:\FFOutput,转好格式的铃声就在这里啦~
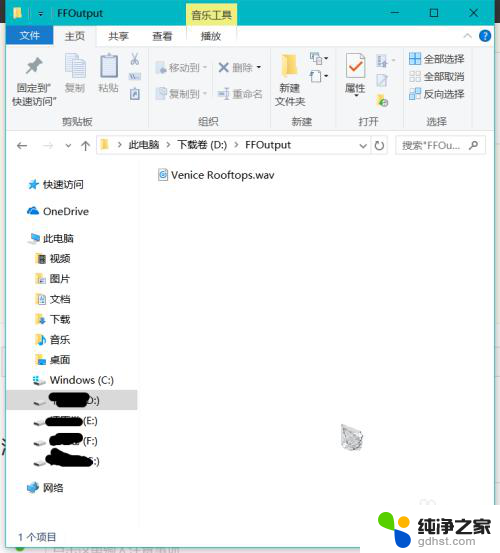
9.将已经转为wav的新铃声重命名为Alarm01.wav
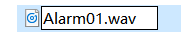
10.然后复制,粘贴到C:\Windows\Media
然后选择“替换目标中的文件”
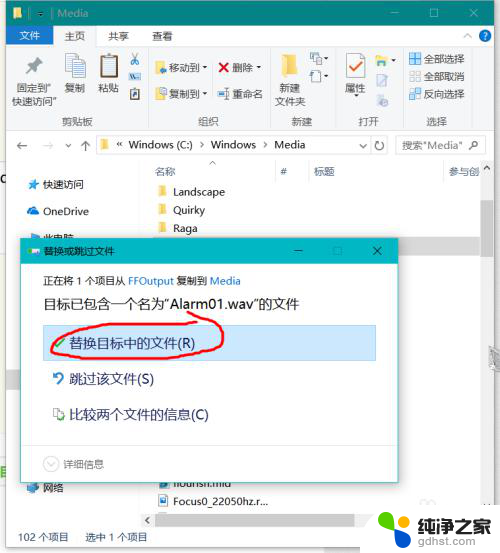
11.然后会提示你需要管理员权限才能复制到此文件夹,点继续就好 : )
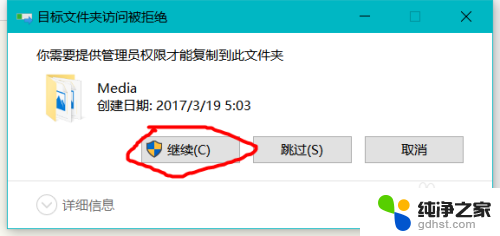
12.然后如果出现“你需要权限才能执行此操作”的提示呢,就看下面的参考资料。我附了教程网址~那个教程讲的很好很详细~亲测可用~~~
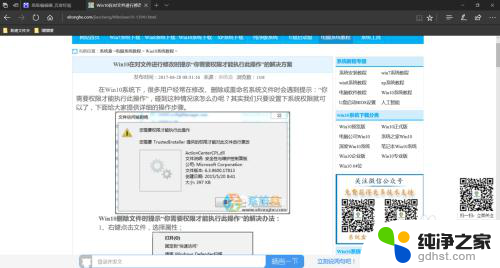
13.然后就完事啦啦啦啦啦~~~~
撒花~庆祝~
打开闹钟,虽然那个编钟名字没变。但他其实已经被夺舍了:)
如果要改其他铃声的话,第九步重命名为Alarm02.wav,Alarm03.wav,Alarm04.wav……Alarm10.wav就行~
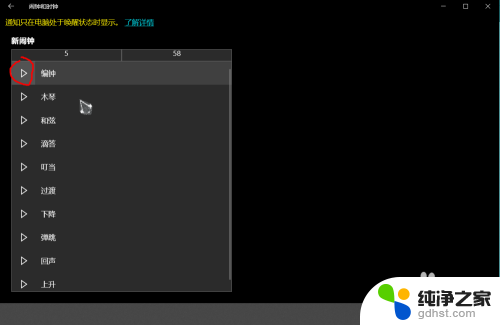
以上就是如何将音乐设置为闹钟铃声的全部内容,如果还有不清楚的用户,可以参考以上小编的步骤进行操作,希望对大家有所帮助。