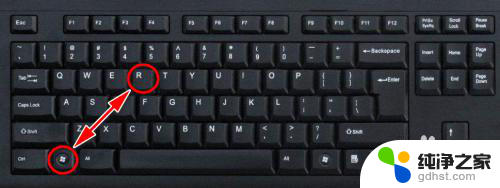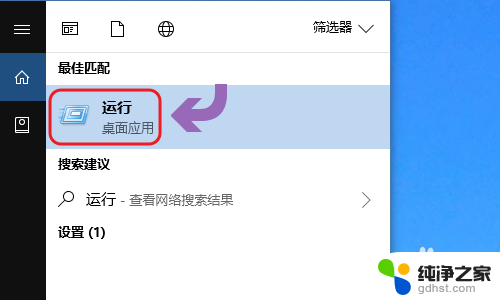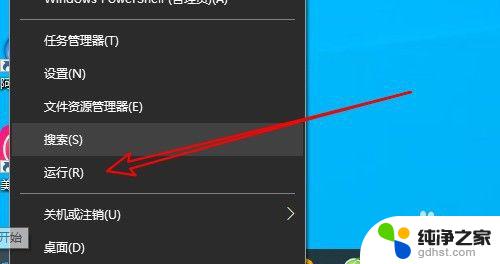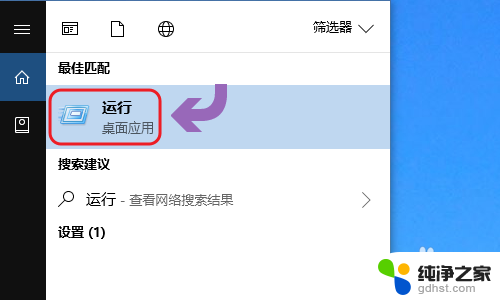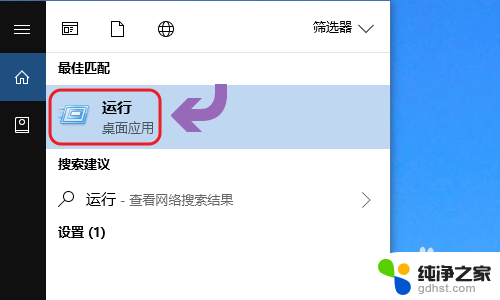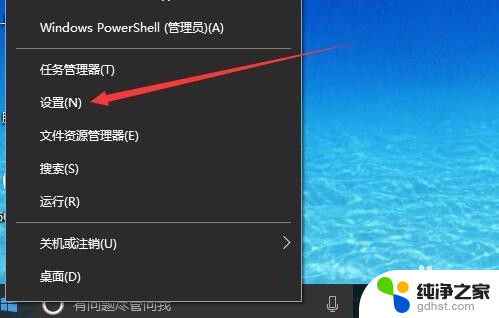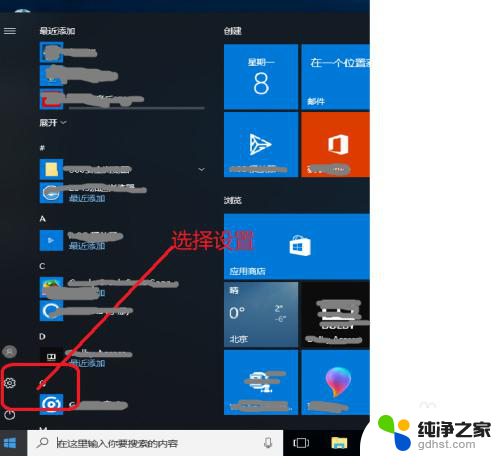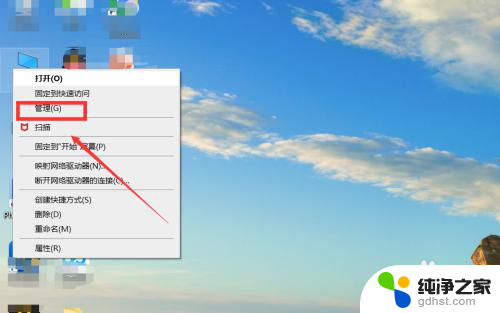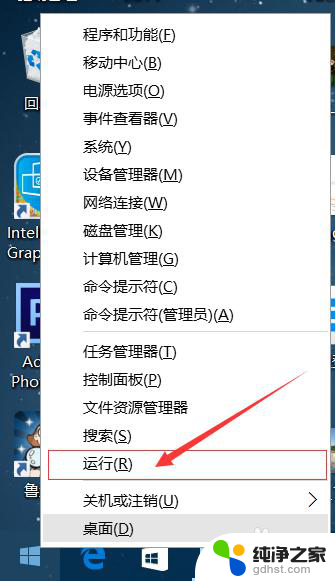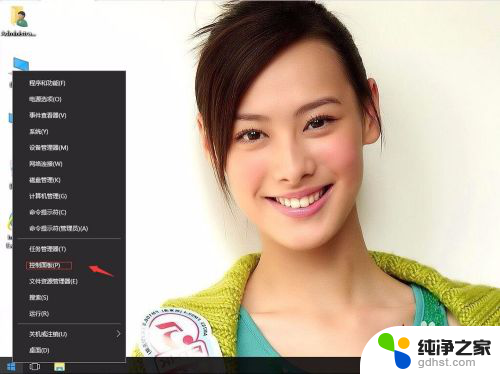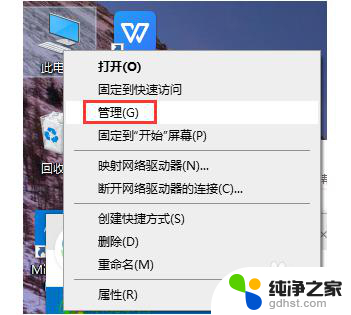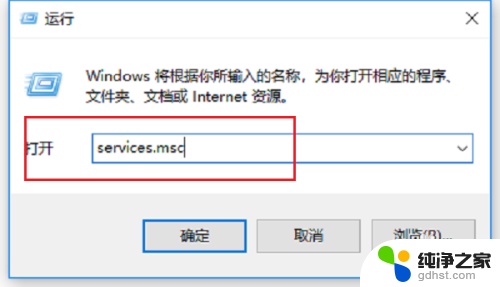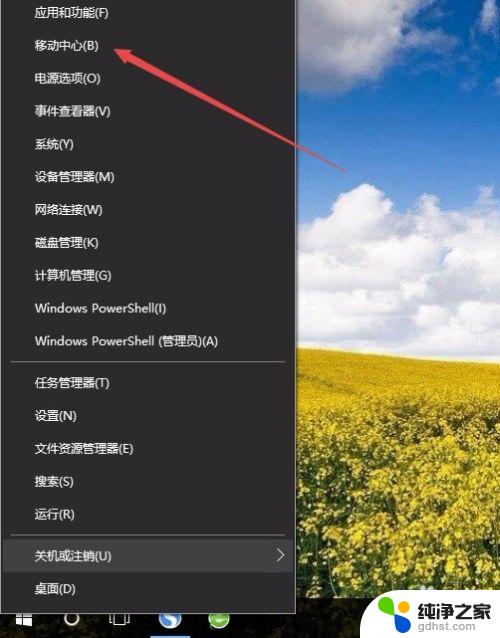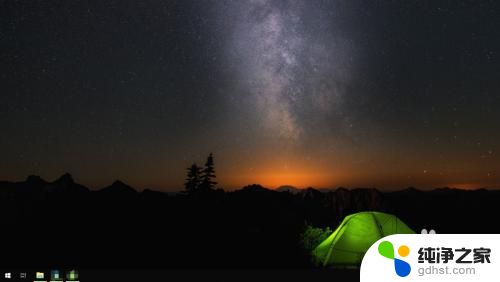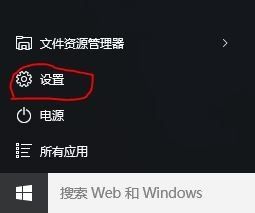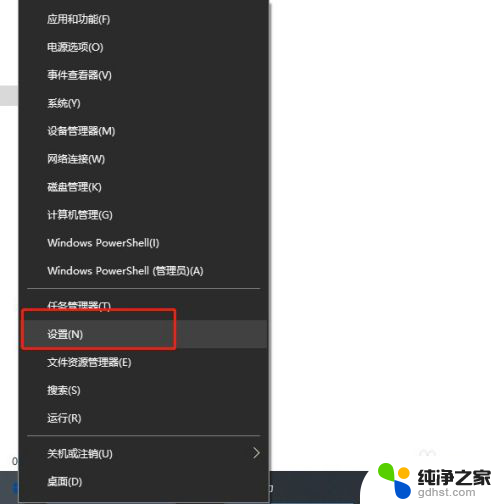w10怎么定时关机
w10怎么定时关机,在如今快节奏的生活中,电脑已经成为我们不可或缺的工具之一,而在使用电脑的过程中,定时关机功能可以为我们带来很大的便利。尤其是在Win10操作系统中,设定定时关机时间变得更加简单和灵活。通过一些简单的步骤,我们可以轻松地安排电脑在特定时间自动关机,无需我们亲自操作。这不仅可以帮助我们节省电力资源,还可以有效地保护电脑硬件的寿命。接下来我们将探讨一下Win10如何设置定时关机时间的方法。
具体步骤:
1.和别的Windows系统一样,我们需要在运行窗口输入固定的代码才行。win10系统快速打开运行的方法有两种,一种是按住快捷键win+R,另外一种则是点击电脑左下角的小娜,然后输入“运行”两字,如图所示...
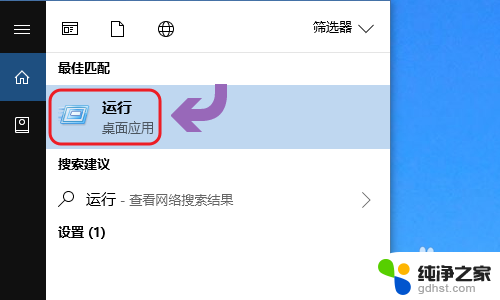
2.下图一就是win10系统下的运行窗口,我们想要定时关机。那么输入命令“shutdown -s -t 时间 ”(注:这里的时间是以秒为计量单位),比如说想要在一小时后关机,那么时间这里改为3600;
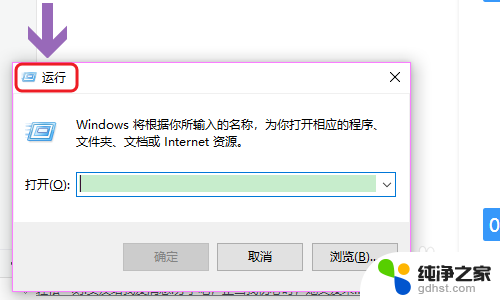
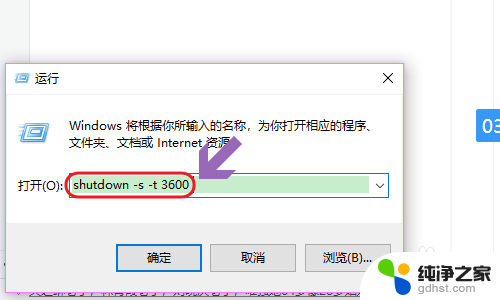
3.点击运行窗口的“确定”或者按下回车键以后,电脑桌面的右下角就会弹出关机的提示窗口,见下图...
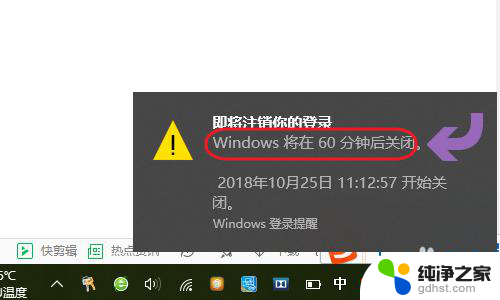
4.以上这种定时关机是通过倒计时的方式来进行,如果我们想在固定的某个时间点关机。那么命令为“at 时间 shutdown -s”,比如说想要在晚上十点整关机,运行窗口输入“at 22:00 shutdown -s”即可;
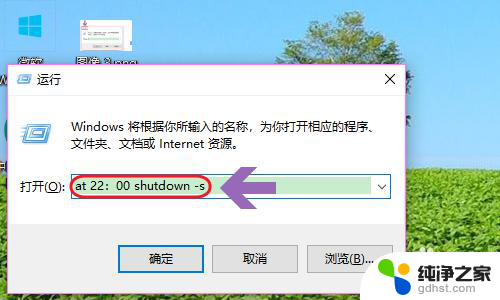
5.不过第二种关机方法,系统不会有提示哦,如果我们中途又不想在设定的时间关机了,那么依旧打开运行窗口,将命令更改为“shutdown -a”,我们会看到桌面右下角弹出了取消关机的提示;
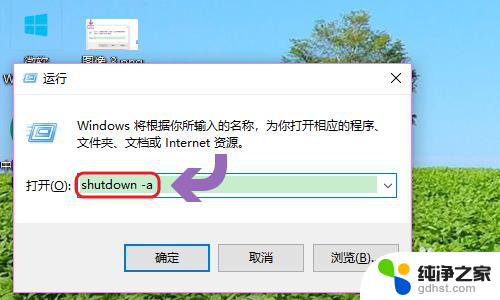
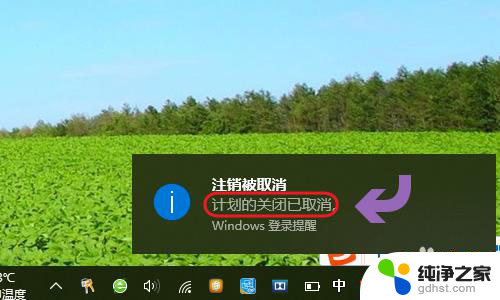
以上就是W10如何进行定时关机的全部内容,如果您遇到了这种问题,可以尝试根据本文提供的方法解决,希望这篇文章能对您有所帮助。