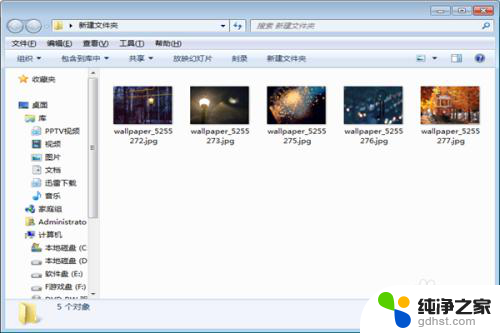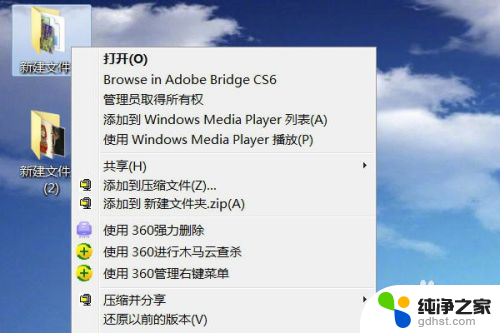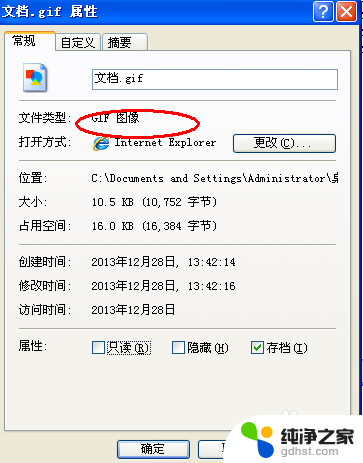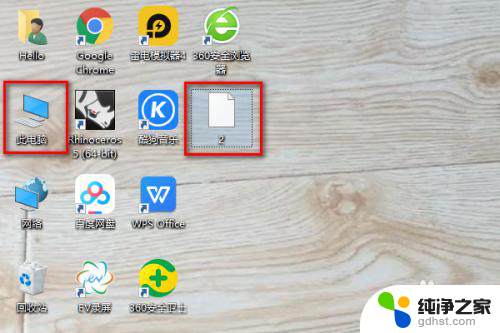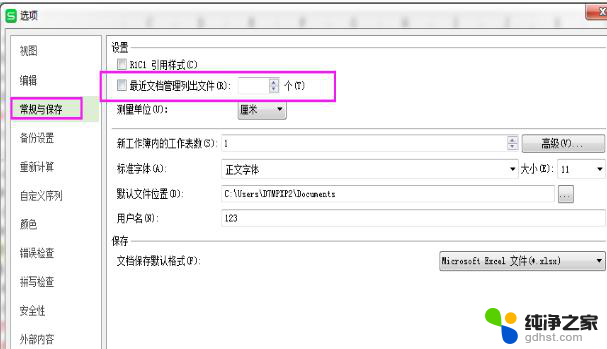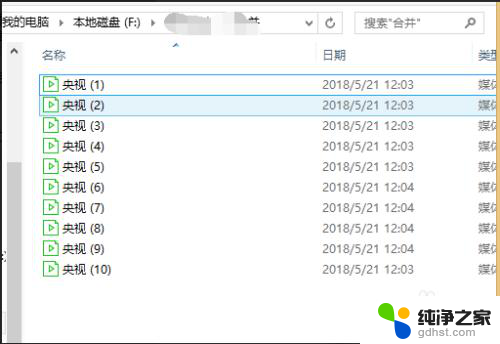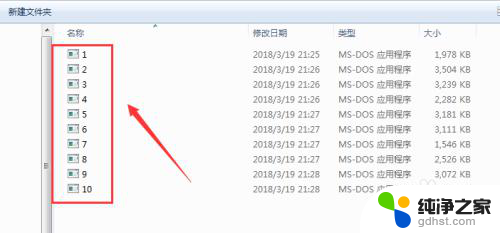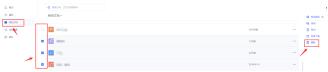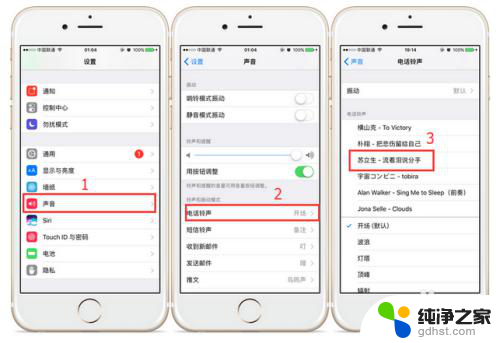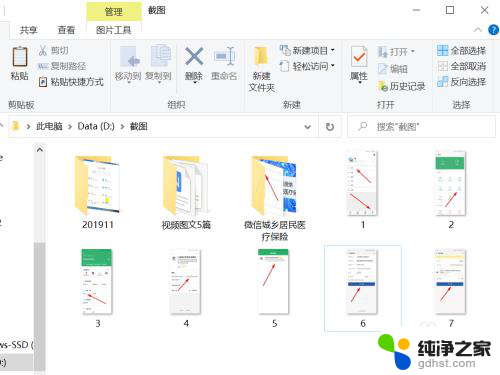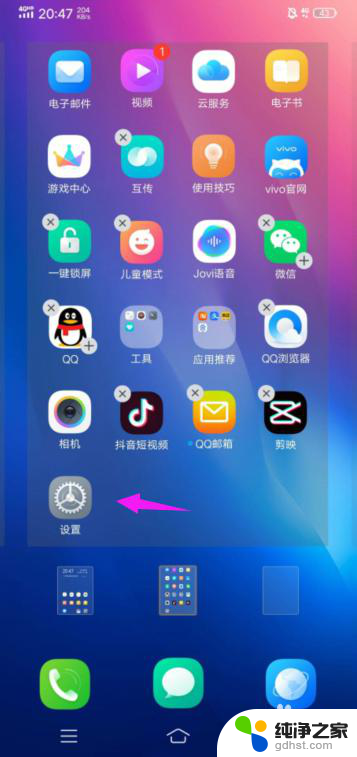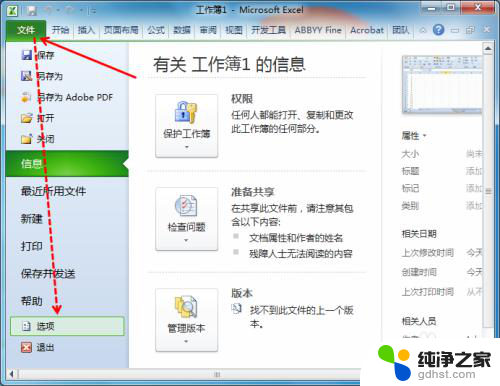怎么批量给文件重命名
在日常工作中,我们经常需要对大量的文件进行重命名,但是手动逐一修改文件名的方式效率低下且耗时,为了提高工作效率,我们可以利用电脑上的批量文件重命名功能来快速修改文件名。通过简单的操作,我们可以轻松实现对多个文件进行统一的命名规范,节省时间和精力。让我们一起来探索如何使用电脑进行快速批量修改文件名吧!
操作方法:
1.首先,我们需要找到我们需要批量重命名的文件,并且最好将其分类放置在不同的文件夹中,这样就可以更加方便和快捷的进行重命名和整理。
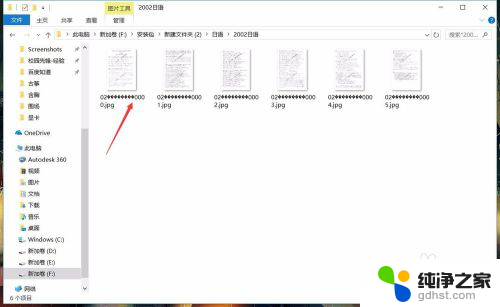
2.随后,我们需要先选中所有需要改名的文件,由于是批量重命名,在进行文件选中的时候,文件的选择顺序也是十分重要的。
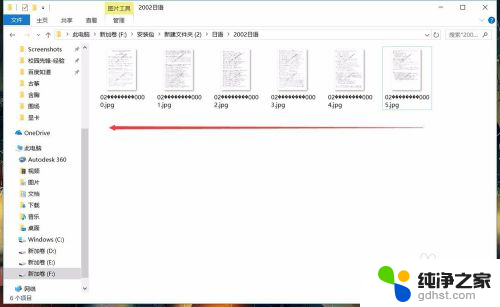
3.在选取文件的时候,我们需要从右向左。从最后选取到第一个文件,这样选取文件后,批量重命名时,就会从第一个依次向下标记,从而保证原始的顺序。
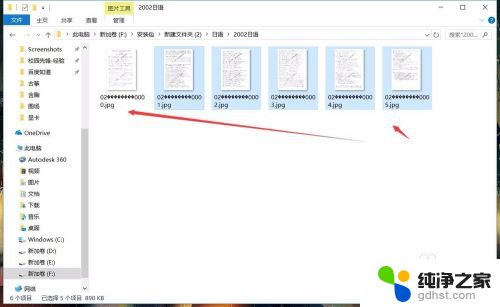
4.在选中多个文件的时候,我们可以拉取选区进行选择。也可以选中最后一个文件,之后按住Shift键,再点击第一个文件,这样两个文件中间的文件就会被加入选择。
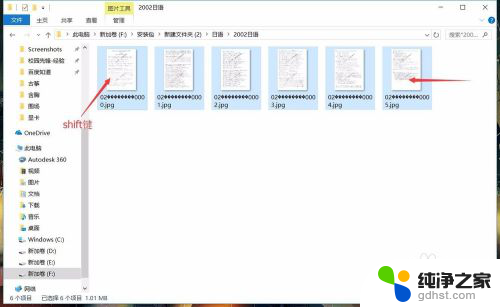
5.完成文件的选择之后,我们就可以进行文件的改名,右键点击第一个文件,在弹出的设置菜单中选择“重命名”,即可进行重命名。
win10笔记本可以Fn+F2进行重命名。
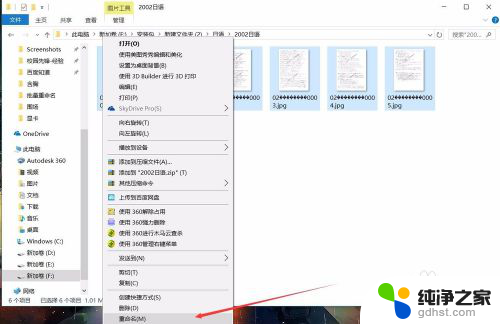
6.确定重命名命令后,文件的名称会显示成可修改模式,我们对文件进行修改即可,修改的文件名应该为选中文件的统称文件名。
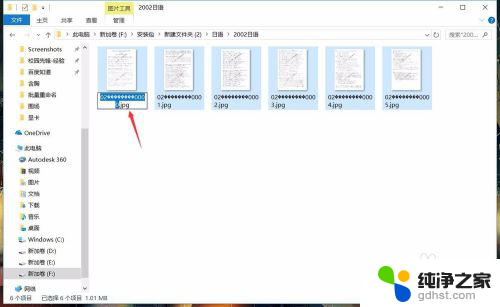
7.我们对第一个文件重命名的时候,并不需要加上文件的序号,我们只需要说明文件内容即可,这样系统会将所有文件命名,并自动增加序号。
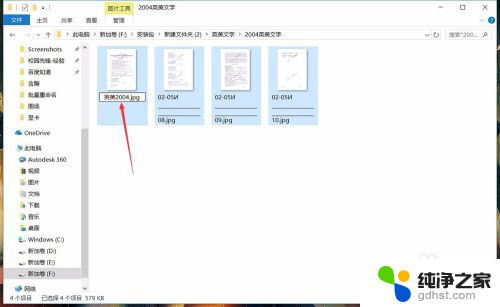
8.将第一个文件的名称进行修改之后按下回车确定,可以看到。我们选中的所有文件都进行了重命名,并且名称与我们设置的相同,只是在最后增加了序号,序号顺序就是原始的文件顺序。
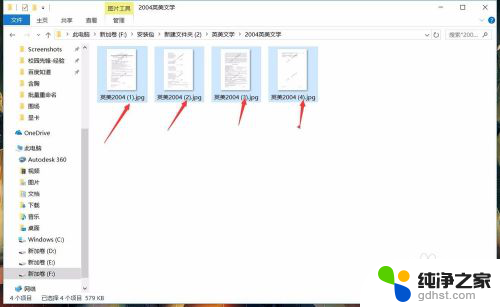
以上就是如何批量给文件重命名的全部内容,如果有任何疑问,用户可以根据小编的方法来操作,希望能够帮助到大家。