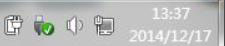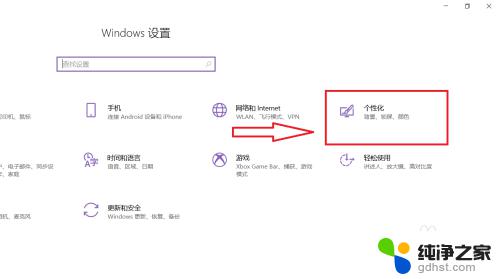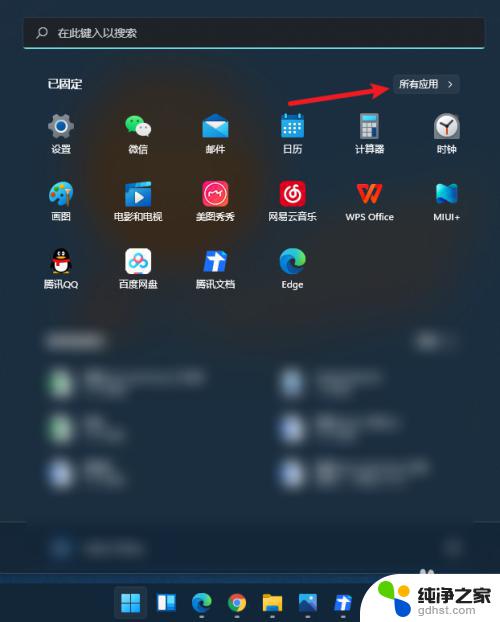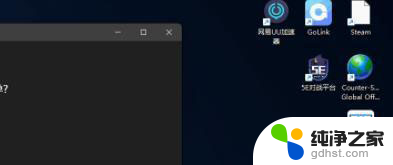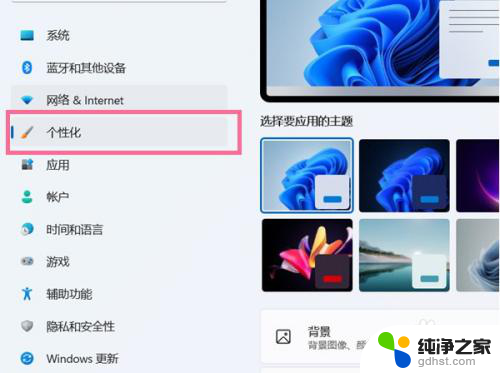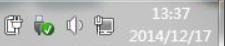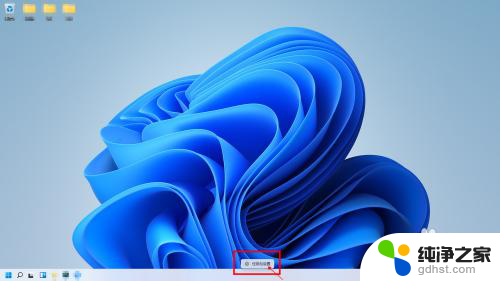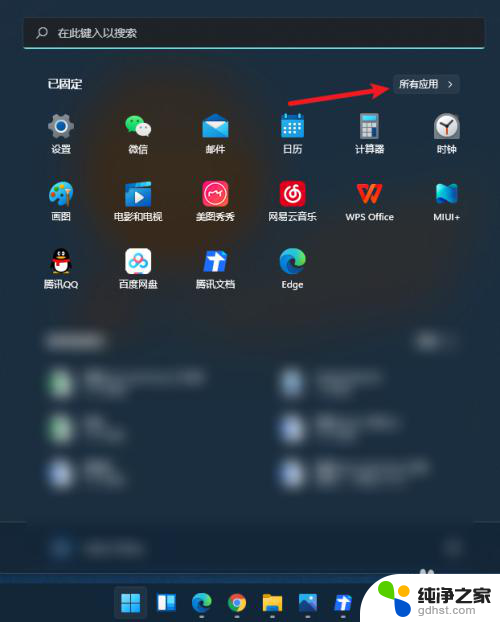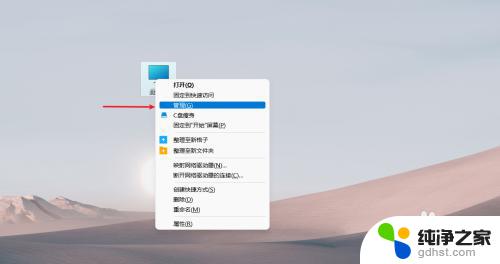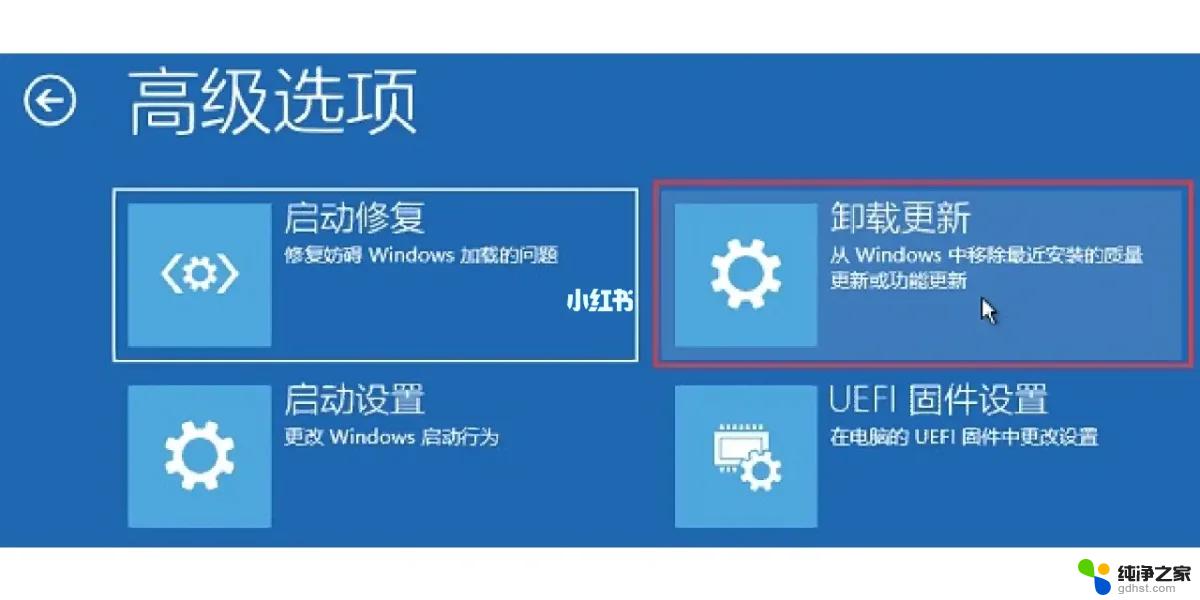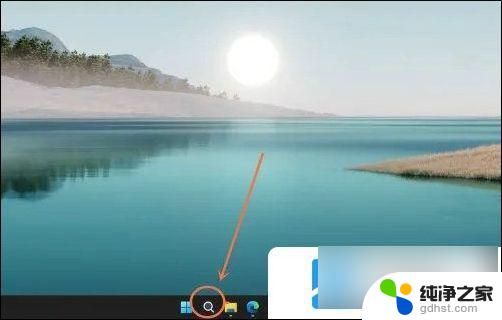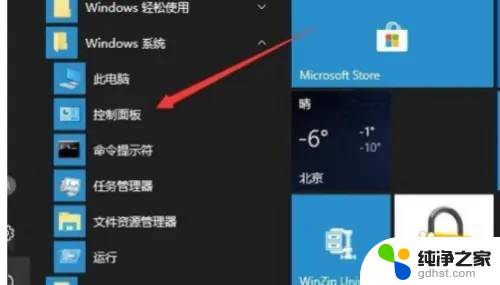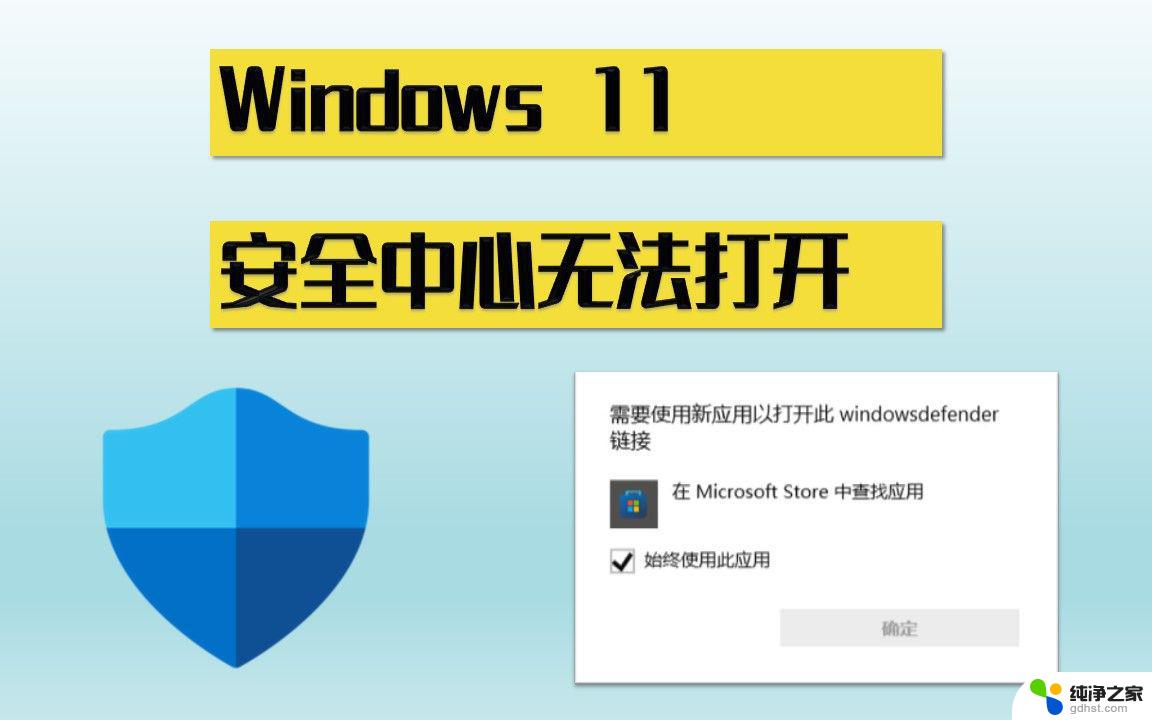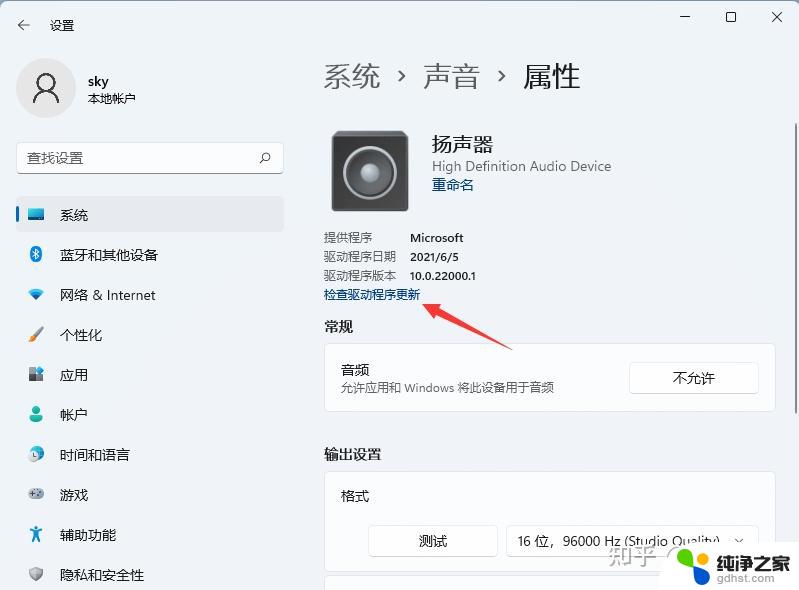win11怎么把任务栏放到侧面
Win11的任务栏是操作系统的核心功能之一,而将任务栏放到侧面可以为用户带来更加便利的操作体验,想要将Win11的任务栏放到侧面显示吗?不用担心下面我们就来介绍一下Win11任务栏侧面显示的设置方法。通过简单的操作,你就可以轻松将任务栏放到侧面,提升工作效率和操作便捷性。赶紧跟着我们来学习吧!

1、首先使用键盘快捷键“Win+R”调出运行程序。

2、在运行中输入“regedit”,回车确定,打开注册表编辑器。
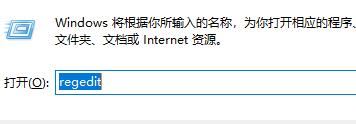
3、将如下路径复制到注册表路径中“\HKEY_CURRENT_USER\Software\Microsoft\Windows\CurrentVersion\Explorer\StuckRects3”

4、然后在右侧找到“settings”,双击打开它。
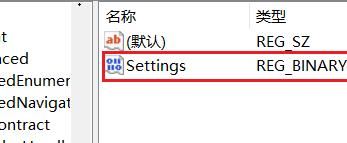
5、然后找到“00000008”一行,“FE”一列下的数值。将它改为“00”即可。
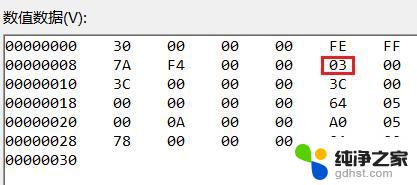
6、这里“00”表示“左边”,“01”表示“上方”。“02表示右边”,“03”表示“底部”。
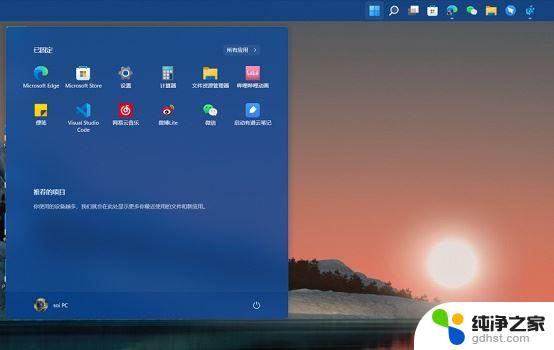
Win11怎么让任务栏显示完全透明效果?Windows11任务栏设置透明教程
Win11怎么把任务栏调到左边
win11任务栏消失怎么办?win11任务栏消失的三种解决方法
以上就是如何将任务栏放到侧面的全部内容,如果遇到这种情况,您可以根据以上操作进行解决,非常简单快速。