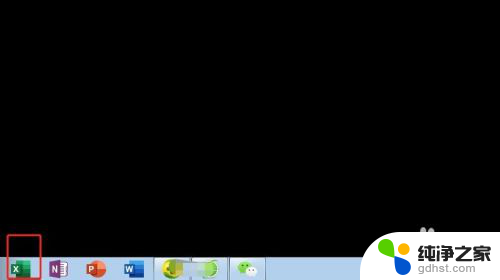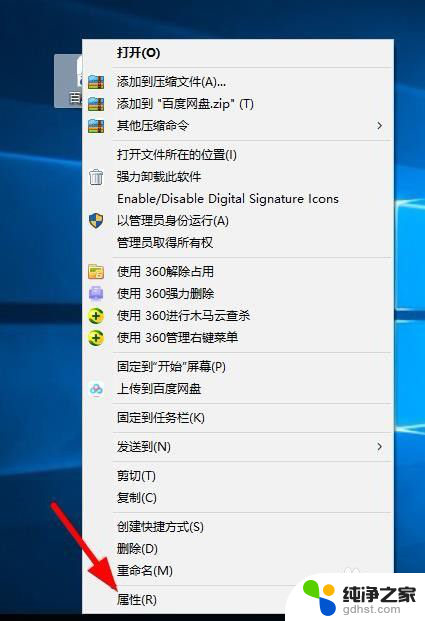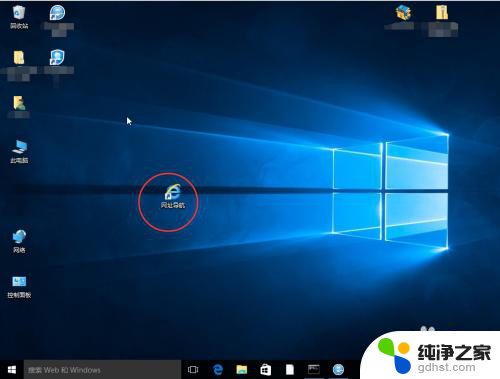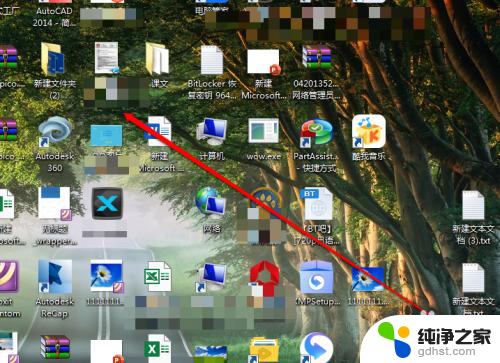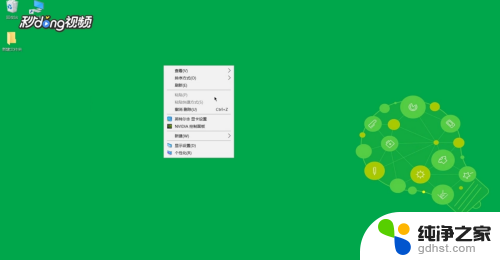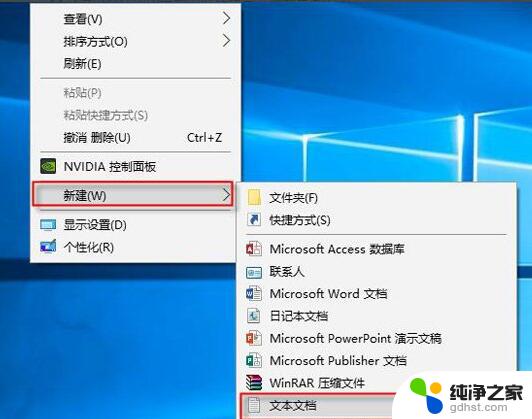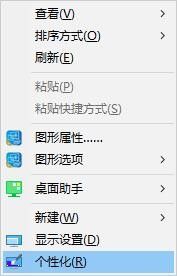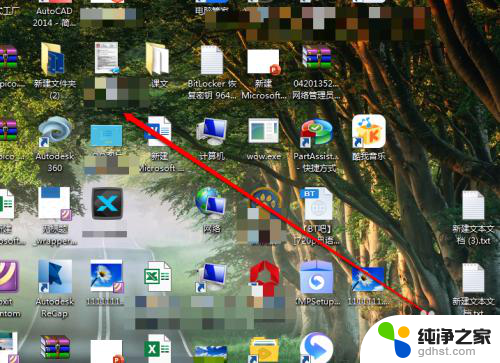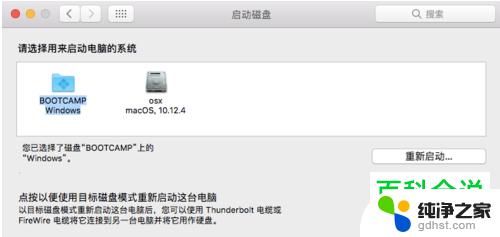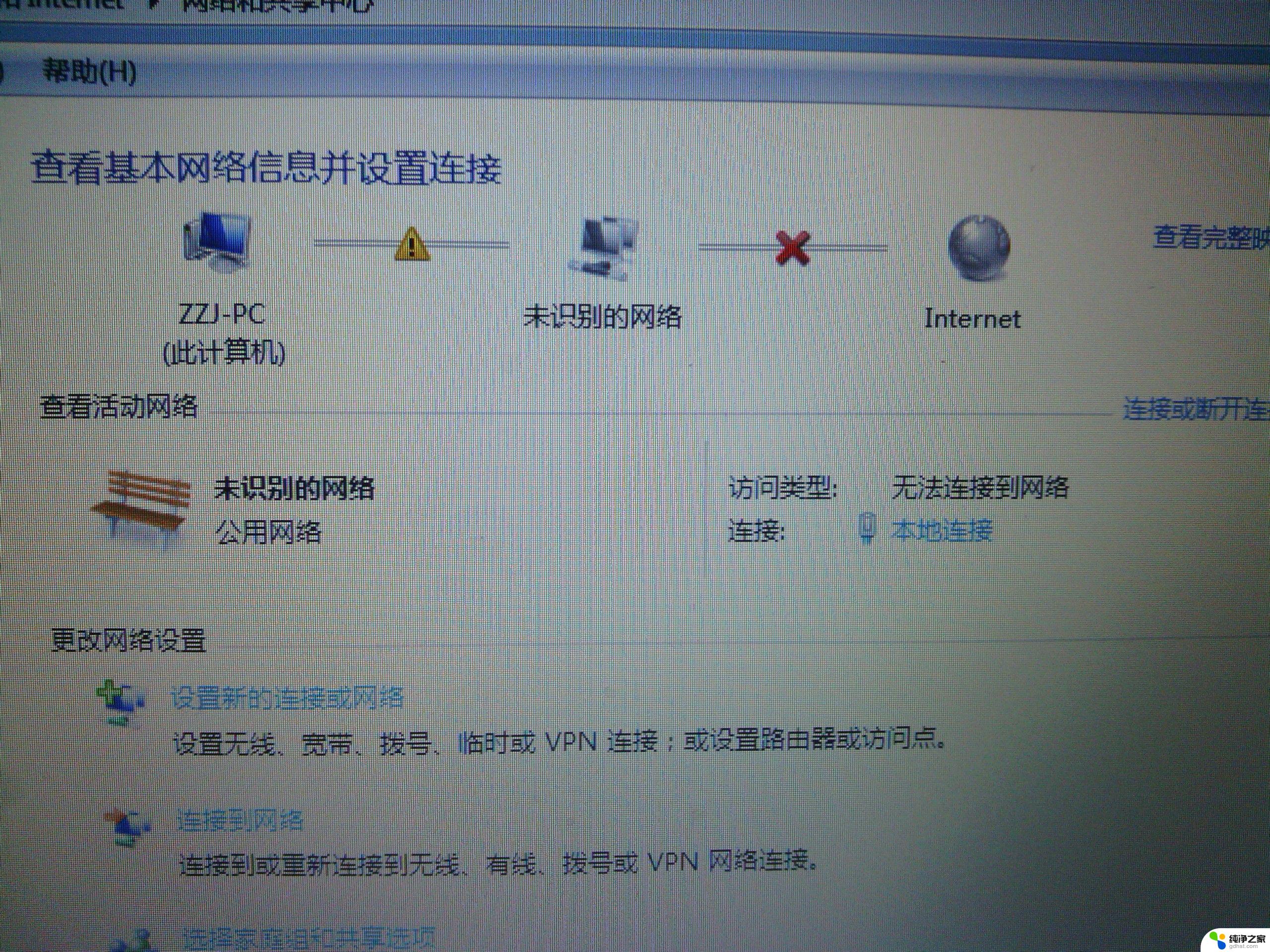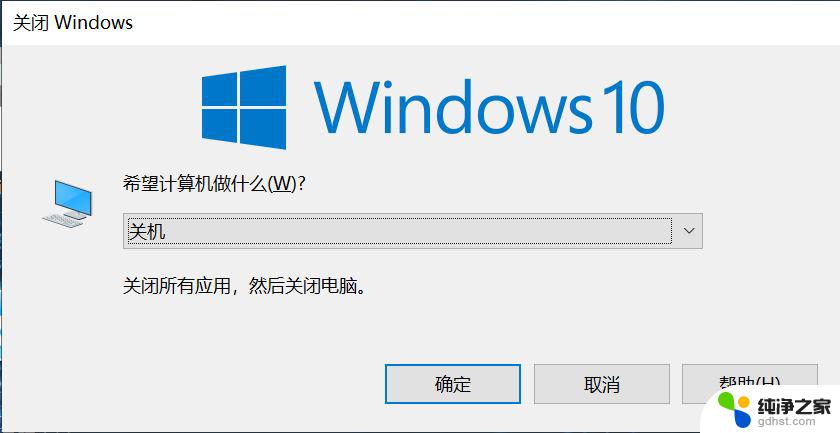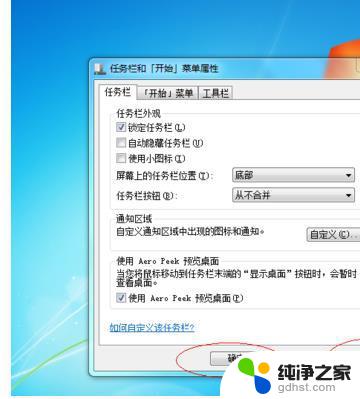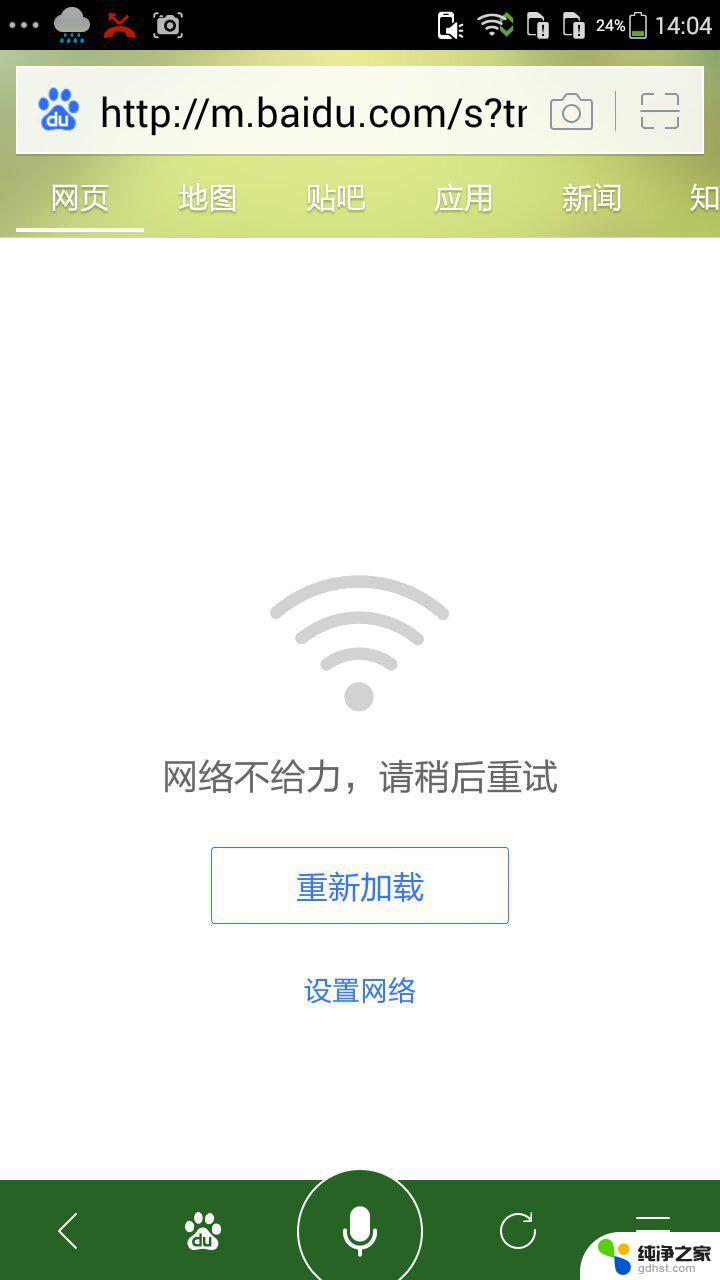macbook桌面图标怎么靠左
在使用Mac电脑的过程中,我们可能会遇到桌面图标没有对齐的问题,特别是当我们安装了大量应用程序后,这个问题可能会导致我们浪费时间去寻找所需的图标,给我们带来一些困扰。幸运的是Mac电脑提供了一种简单的方法来解决这个问题,那就是将桌面图标靠左对齐。接下来我们将介绍如何在Mac上进行这个简单的操作,让我们的桌面更加整洁和有序。
方法如下:
1.方法一:
把鼠标光标放到桌面空白处,如图一显示的位置。
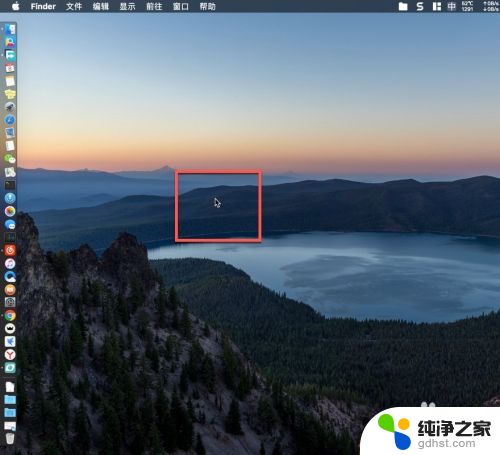
2.在空白处右键鼠标,如果是触控板那么两根手指按压触控板就可以了。
在菜单里面有个排序方式,排序方式下面有很多的类别。只有勾选了无或者紧贴网格,这两个选项其中的一个才可以将图标拖动到左边。
接着按键盘上面的cmmand+a 或者全部选中所有的图标,直接拖动到屏幕左侧即可。
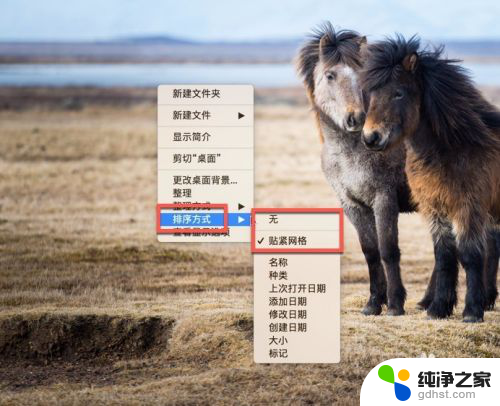
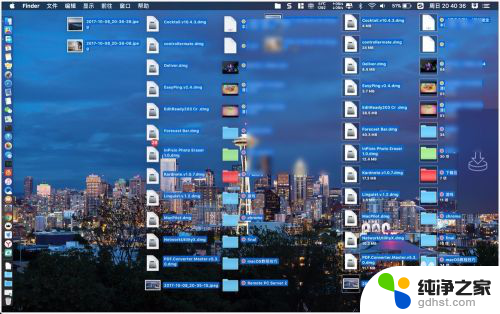
3.整理图标:
把图标放大屏幕左侧后,右键空白处选中整理即可将图标整理一下。但是你要选中整理方式中的任何一项图标会自动地跑回右侧屏幕。要继续拖回左侧屏幕,那么只能够在排序方式里面勾选无或者紧贴网格才能够拖回左边。
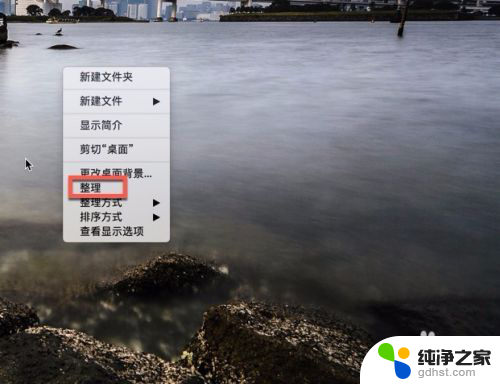
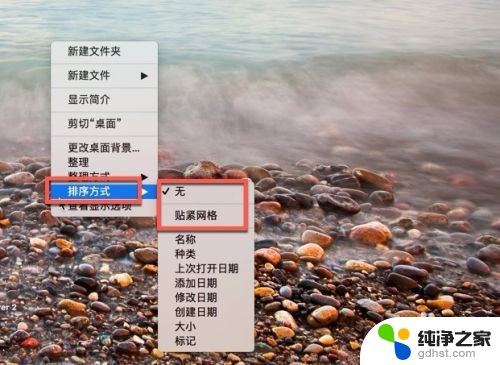
4.添加图标标记:
对于不能排列左侧屏幕的图标是非常痛苦的,要达到这个目的。就要启用标记的功能。首先在桌面右键空白处,选择排序方式,紧贴网格,然后把图标拖动屏幕的左侧。把文件夹全部选中,右键在菜单里有个标记的选项,点击一下添加红色。接着选择视频文件右键标记添加橙色,以此类推给需要排序的文件添加标志。对于零散的文件则创建文件夹将它们丢到文件夹内。
如果图标乱了,先在桌面空白右键选择排序方式标记(不要选择整理方式),这时候左侧屏幕的图标会全部跑到右侧屏幕去了。但是已经按照标记排序了。总不能再拖动图标吧。
其实不需要,同样选择排序方式,选择紧贴网格或者无,图标会自动跑到左侧屏幕去了。(整理方式不要选择)
这里关键是第一步要先将所有的图标先拖动到左侧屏幕,然后添加标志就可以实现图标在屏幕左侧的功能。
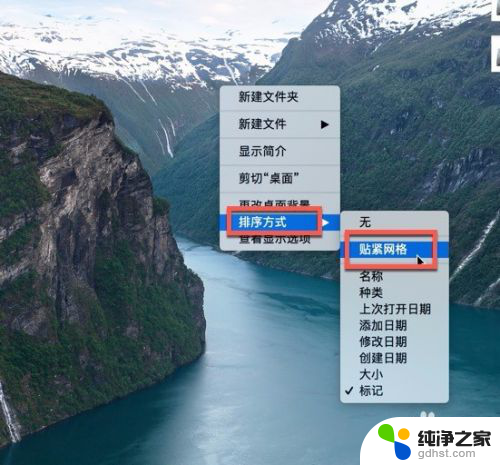
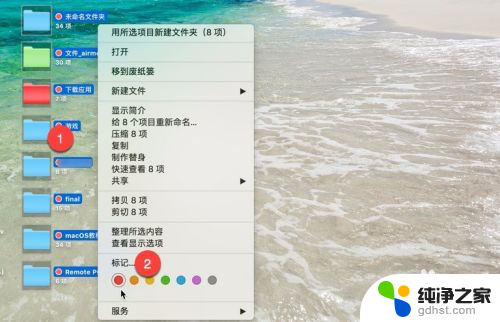
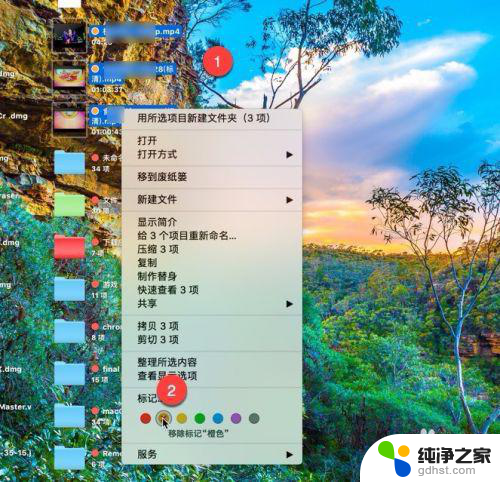
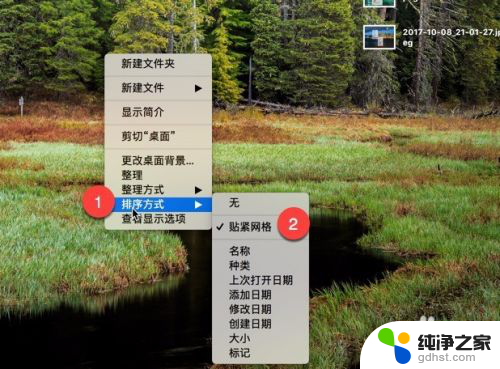
5.方法二:
按键盘cmmand+j,或者是空白处右键在菜单选择查看显示选项。然后在图三有个排序方式,选择紧贴网格或者无,就可以把桌面图标移动到屏幕左侧,其他的选项不可以移动到左侧。但是并不能实现图标的排序功能。
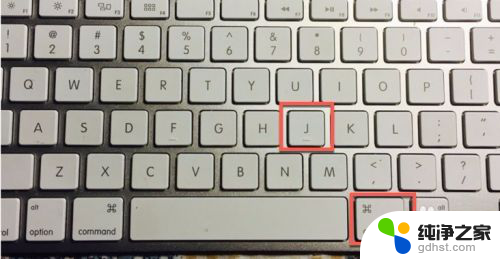
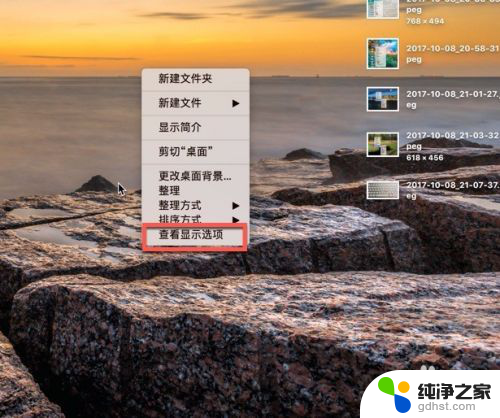
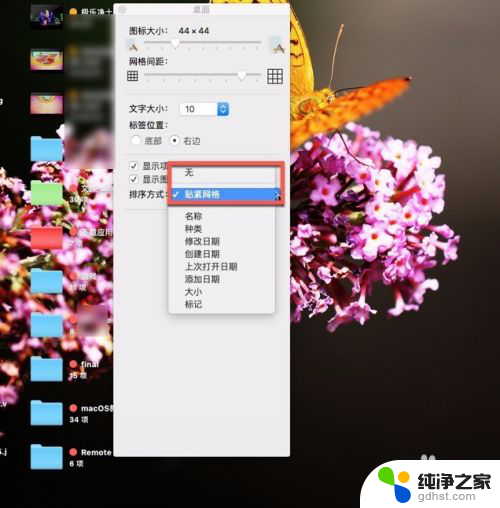
6.调整dock栏位置:桌面图标已经靠左边了,那么为了显示效果可以将dock移动到右侧屏幕。点击偏好设置,进入dock菜单,在置于屏幕上的位置选择右边就可以将dock移动到屏幕右侧。
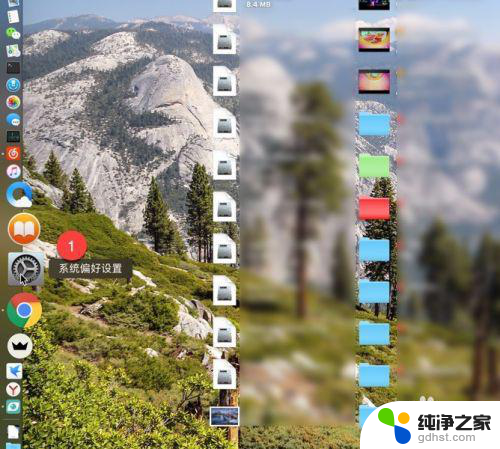
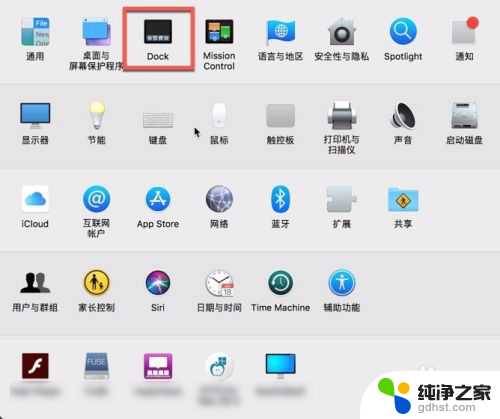
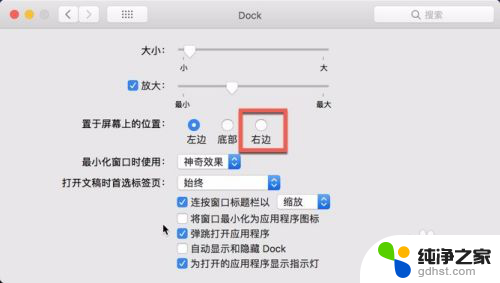
以上是关于如何将MacBook桌面图标靠左的全部内容,如果您遇到此问题,您可以按照以上方法解决,希望对大家有所帮助。