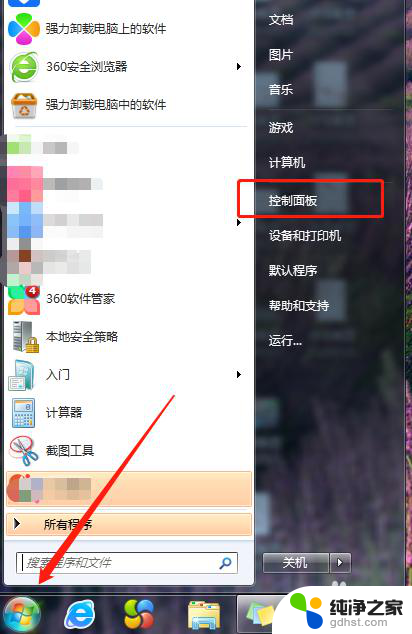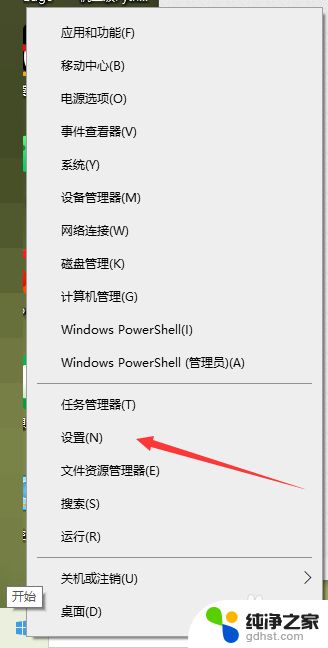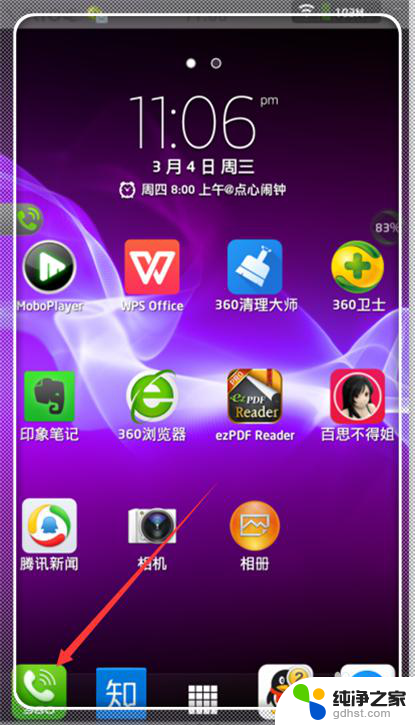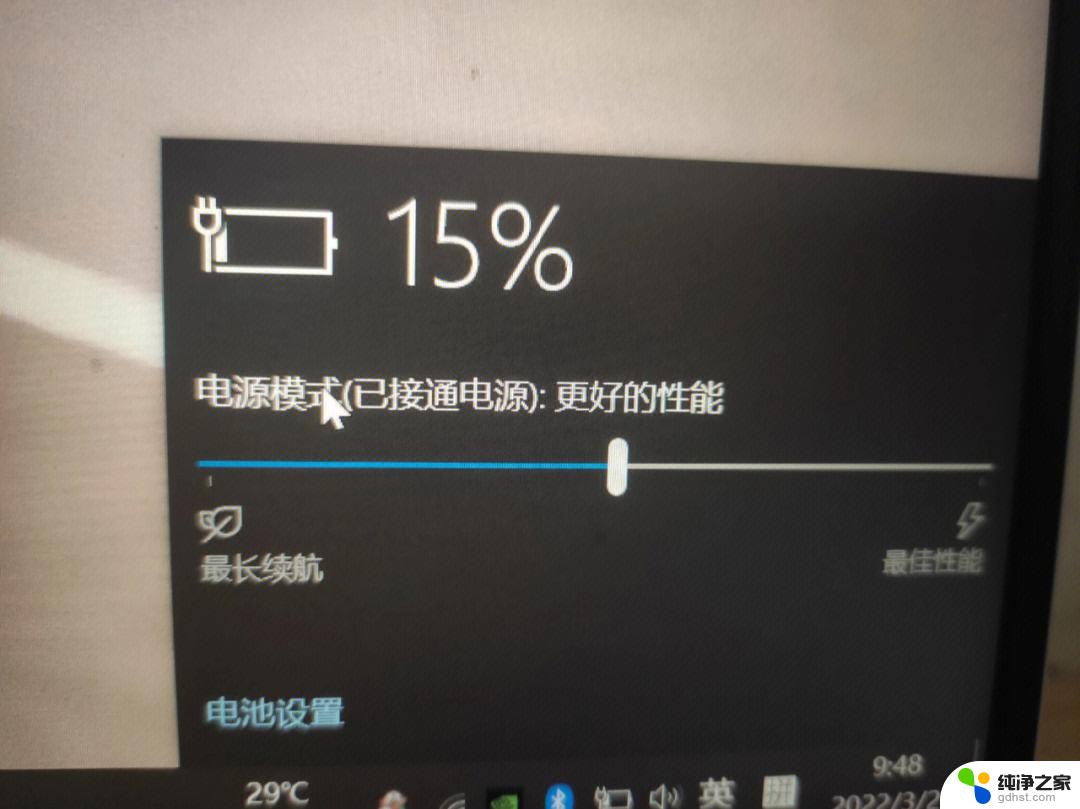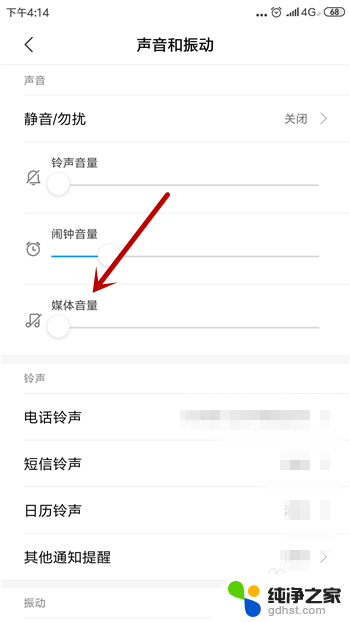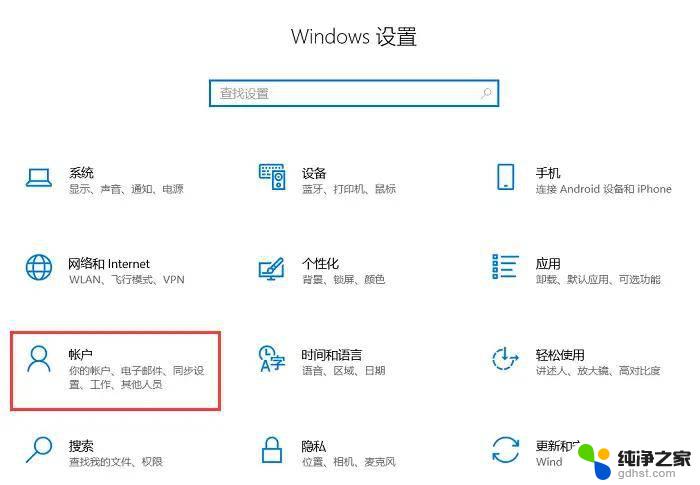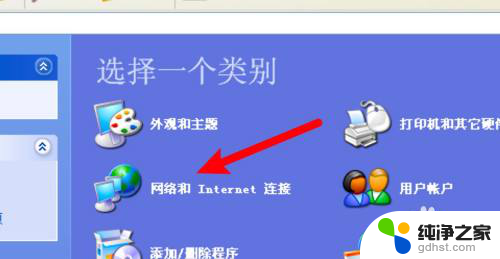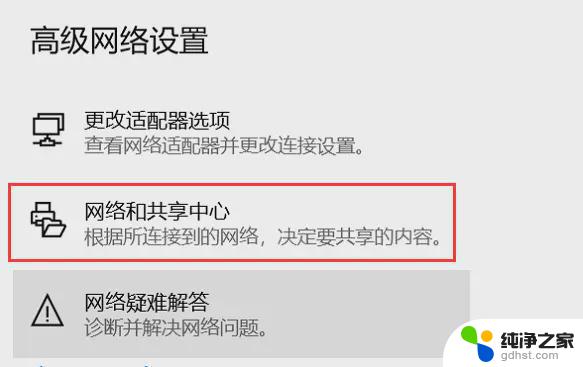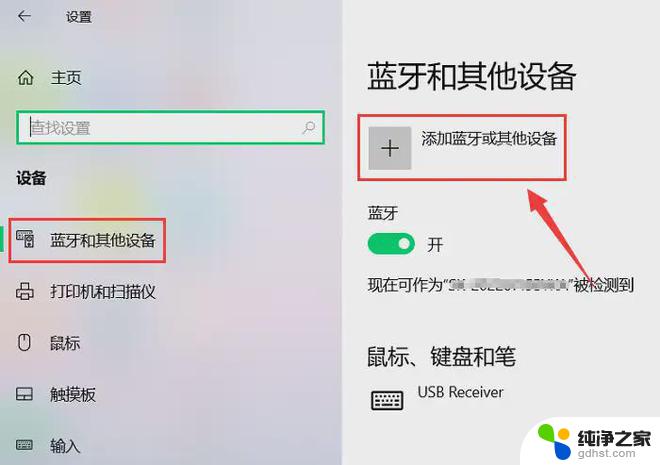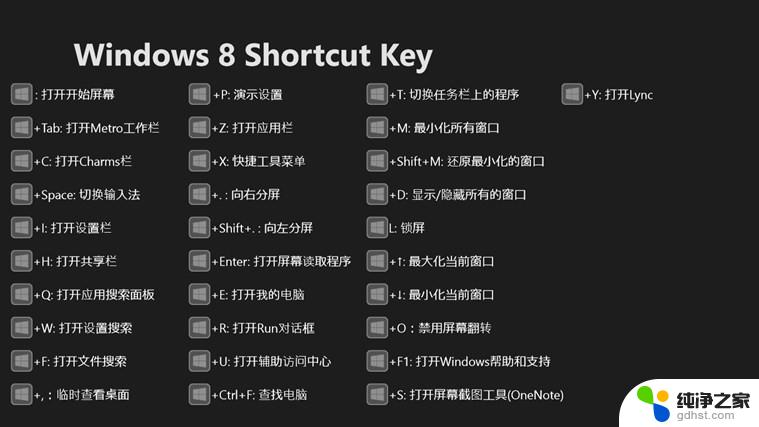笔记本电脑听不见声音是怎么回事
笔记本电脑在使用过程中突然出现没有声音的情况,这给我们的日常使用带来了不便,造成笔记本电脑听不见声音的原因可能有很多,比如音量被调低、音频驱动程序损坏、音频设备故障等。在遇到这种问题时,我们可以尝试通过调整音量、重新安装驱动程序、检查音频设备等方法来解决。及时处理笔记本电脑没有声音的问题,可以让我们更好地享受到使用过程中的便利和乐趣。
方法如下:
1.状况一:不小心切换到静音模式。
笔记本电脑就如同手机,提供了快速切换静音的功能。有些小伙伴们不小心直接切换到静音模式扬声器自然就没有了声音。这时我们只要在右下角的通知区域打开音量图标,调整音量大小即可。(也可通过键盘的↑↓键控制,记得windows 7需要按住fn键同时按↑↓哦)
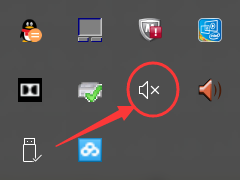
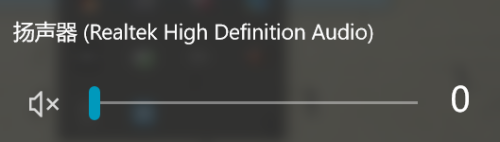

2.状况二:默认声音设备被修改。
如果不小心将默认设备给成了蓝牙耳机设备,那么自然也就没有声音了。遇到这种状况我们只需要将默认设备改回笔记本电脑内置扬声器即可。具体步棸如图所示。
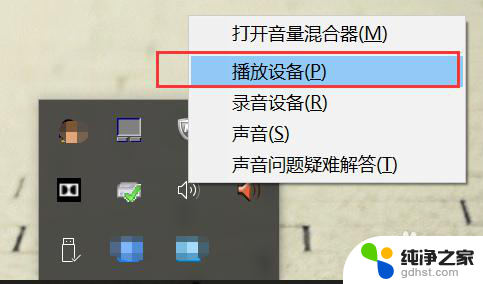
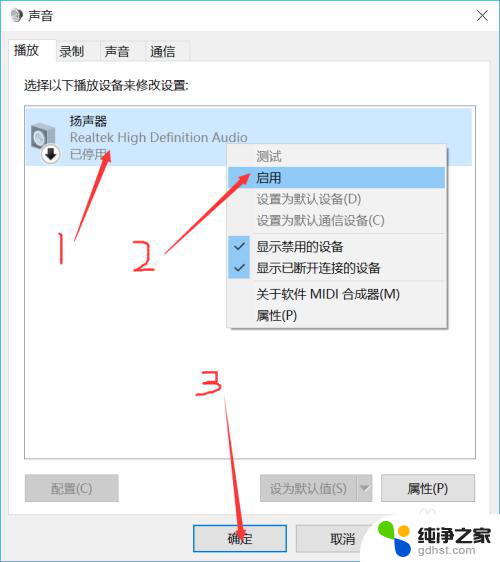
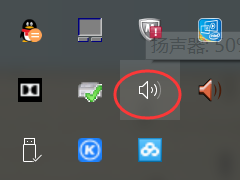
3.状况三:声音驱动程序故障。
如果一切设置没有问题,那么最有可能的便是扬声器设备的驱动程序发生故障,这时我们只需要重新安装即可。
(1)首先,找到桌面上的我的电脑(或此电脑),单击鼠标右键,选择“属性”。
(2)在弹出的对话框中找到左边“设备管理器”并打开。
(3)在切换后的设备管理器中找到“声音,视频和游戏控制器”列表下的“Realtek High Definition Audio”。
(4)单击右键卸载该设备,完成后点击顶部的“更新驱动程序软件”。选中弹出对话框中的“自动检测更新”即可。
完成后即可看到通知区域的音量图标重新显示可使用状态。
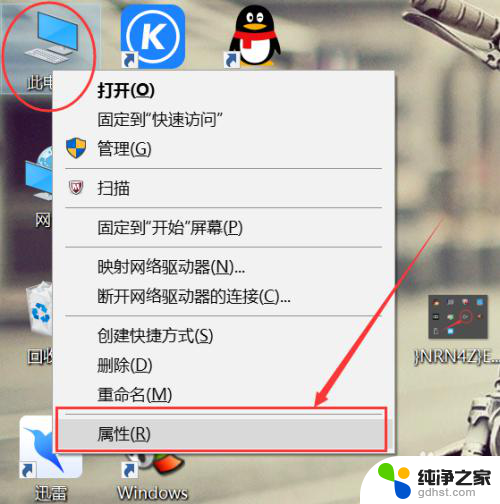
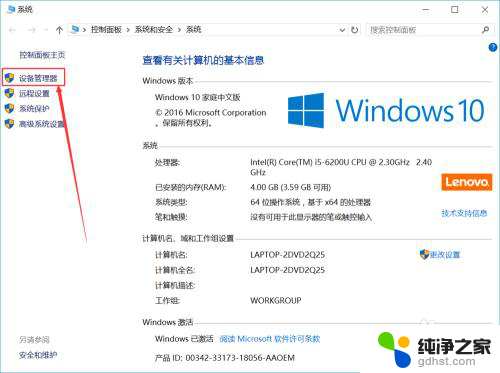
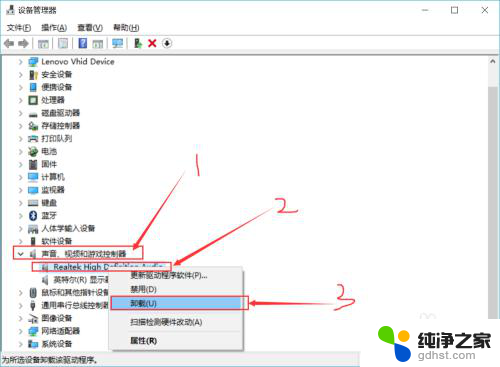
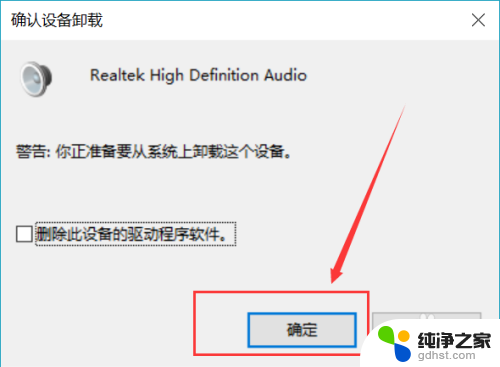
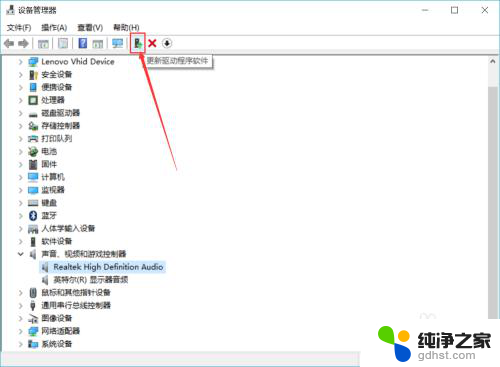
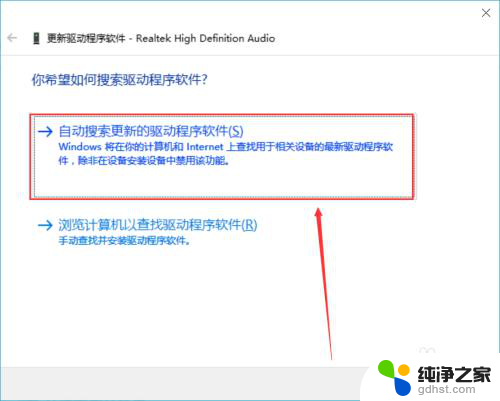
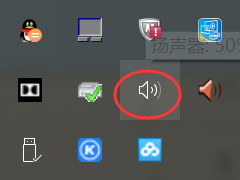
以上就是笔记本电脑无法发出声音的原因和解决方法的全部内容,如果还有不清楚的用户,可以参考以上小编提供的步骤进行操作,希望对大家有所帮助。