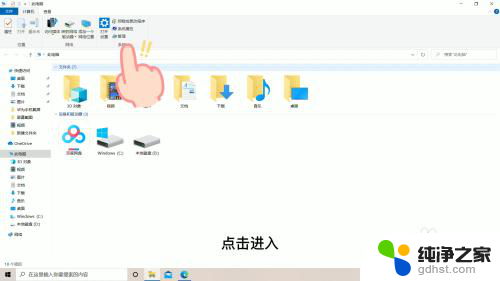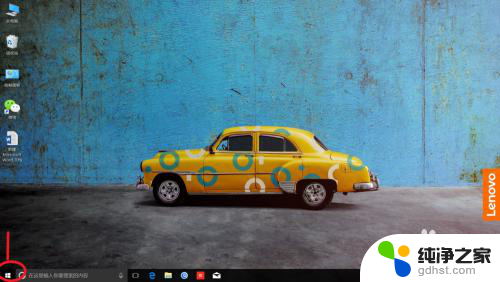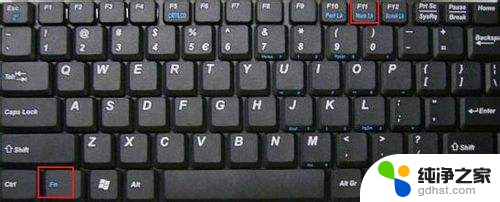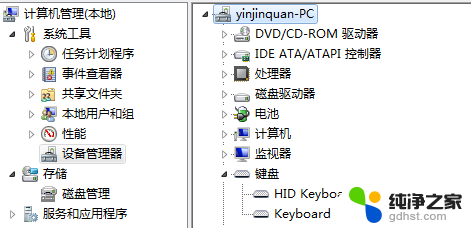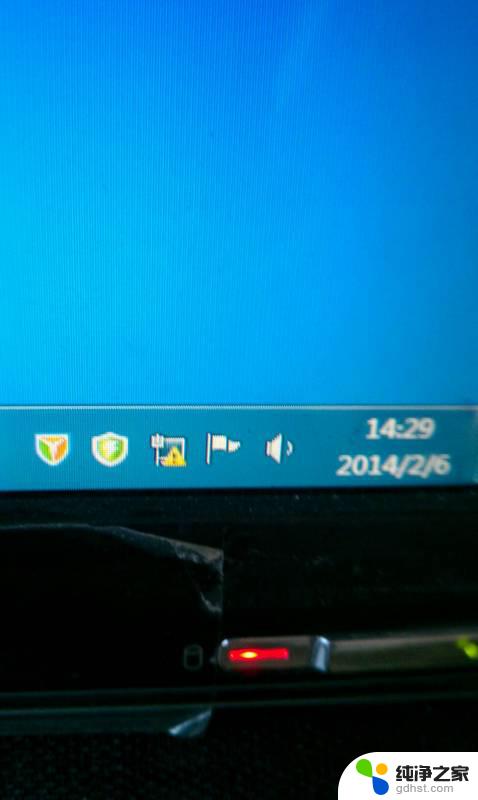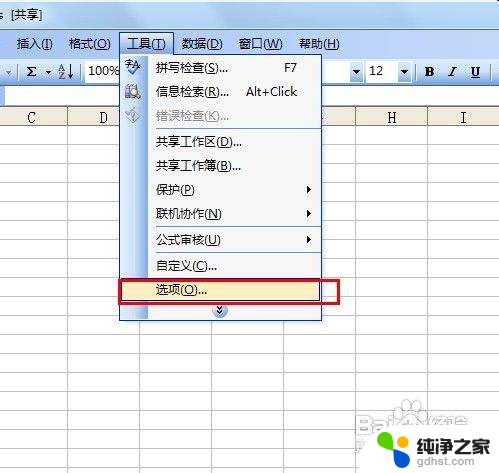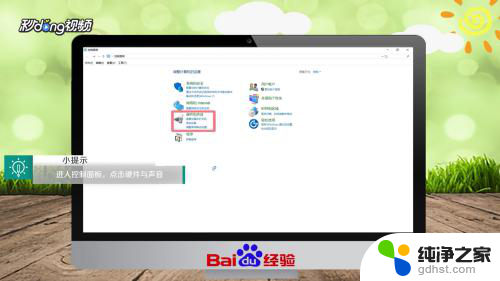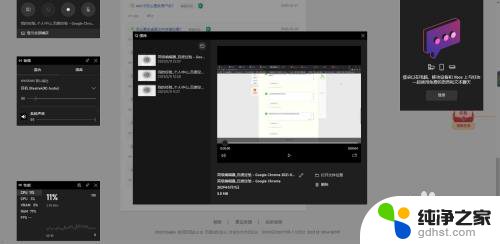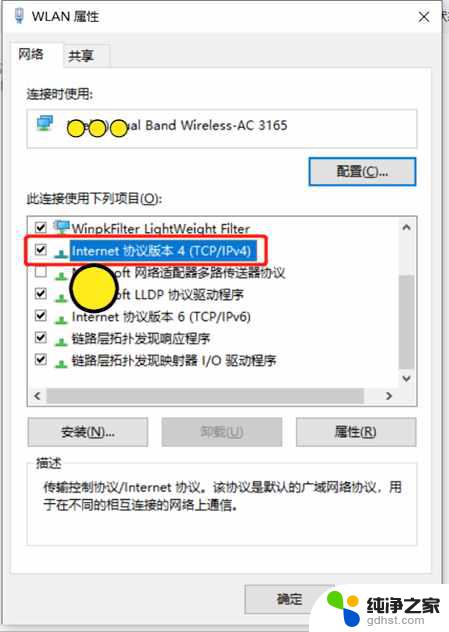笔记本怎么设置键盘不能用
在日常使用笔记本电脑的过程中,我们可能会遇到一些键盘无法正常工作的情况,这种情况可能会让我们感到困扰,因为键盘是我们与电脑进行交互的重要工具之一。当我们面对笔记本键盘无法使用时,我们应该如何解决这个问题呢?本文将就笔记本键盘无法使用的原因以及如何禁用键盘进行探讨,希望能对大家有所帮助。
方法如下:
1.找到桌面上的计算机图标,鼠标右键单击,找到“管理”。如图所示:
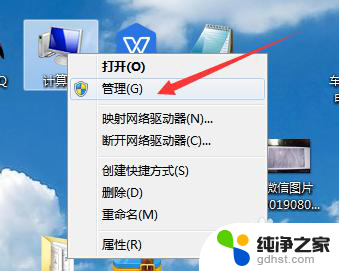
2.鼠标左键单击进入计算机管理,找到设备管理器,在其右侧找到“键盘”如图所示:
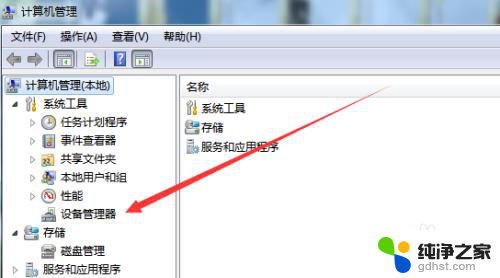
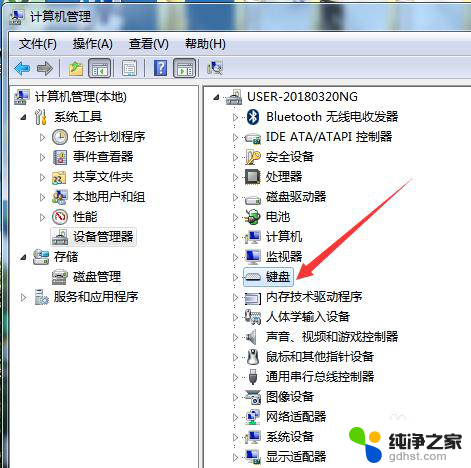
3.找到”键盘“后,点击展开,然后在“PS/2标准键盘”上右键鼠标,然后选择”更新驱动程序软件“。如图所示:
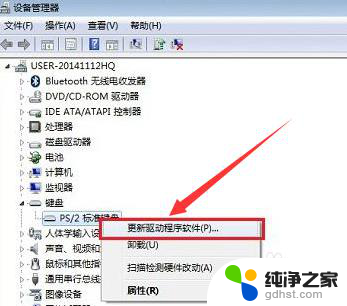
4.点击进入之后,再次点击“浏览计算机以查找驱动程序软件”如图所示:
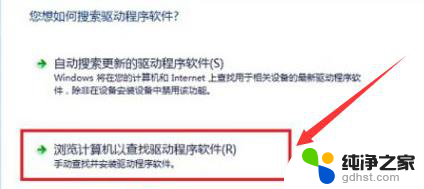
5.点击“从计算机的设备驱动程序列表中选择”之后选择“不要搜索,我要自己选择要安装的驱动程序”。并且点击“下一步”如图所示
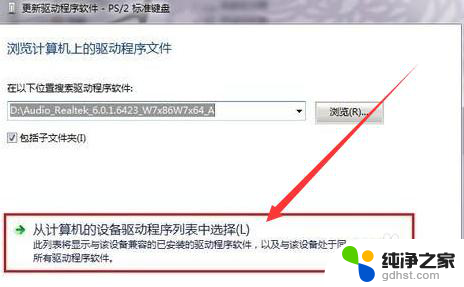
6.6.将勾选的“显示兼容硬件”取消,选择其中任意一个非兼容硬件。例如:如果是联想笔记本,就选择“Acer ,然后点击“下一步”如图所示:
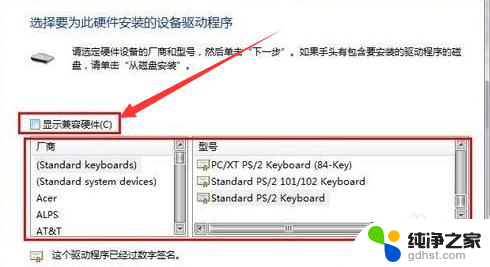
7.出现警告提示,选择“是”。系统自动更新软件,点击“完成,之后插入外接键盘,关闭打开的程序,重启系统。
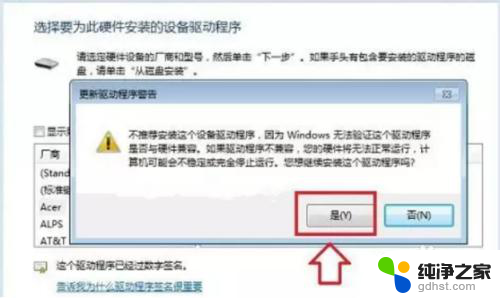
以上是关于如何解决键盘无法使用的笔记本设置的全部内容,如果你遇到了相同的情况,赶快参照小编的方法进行处理吧!希望对大家有所帮助。