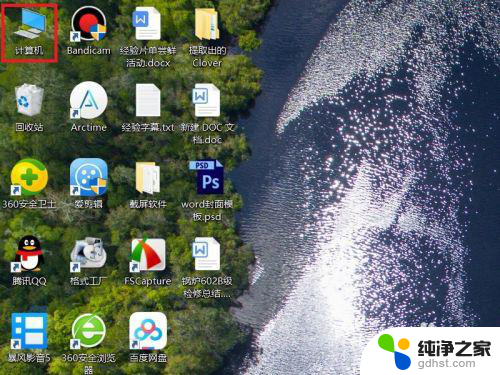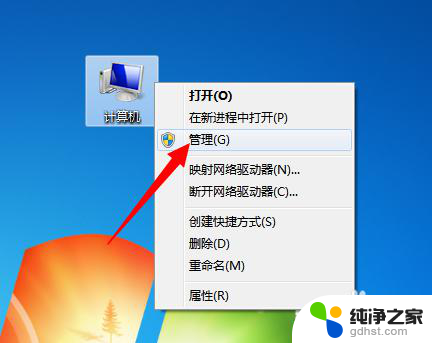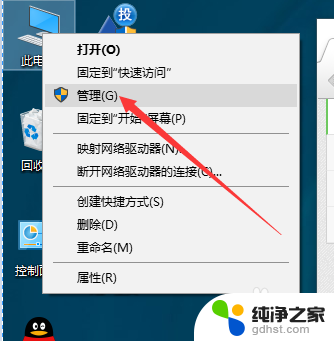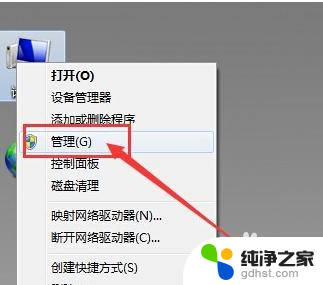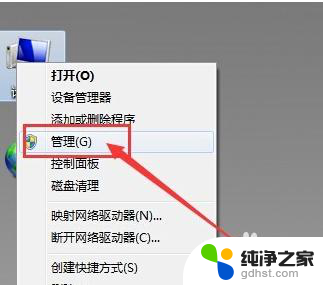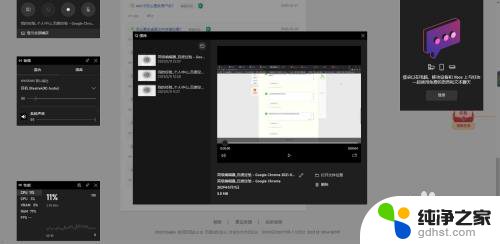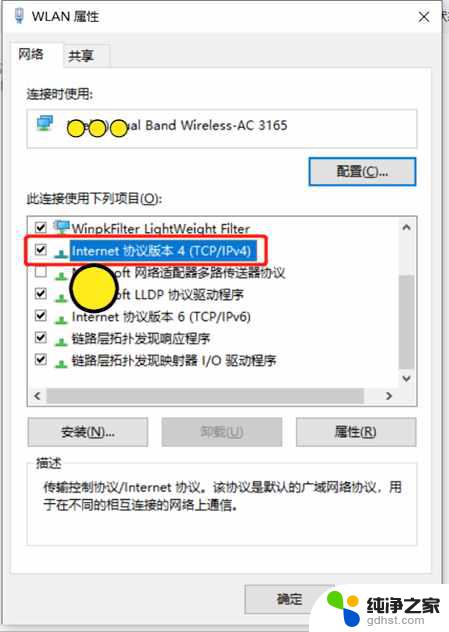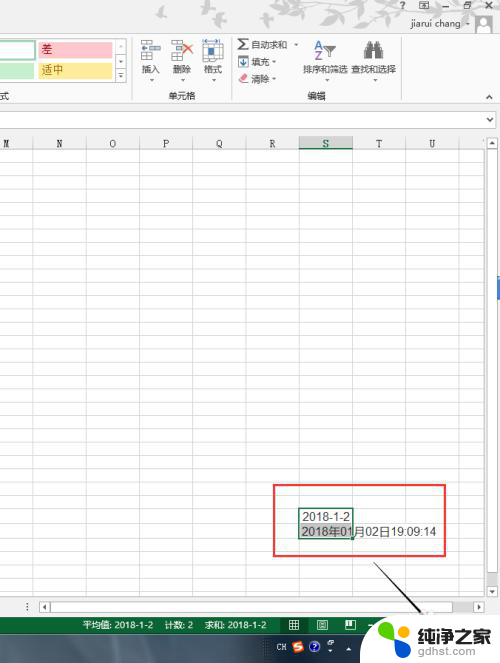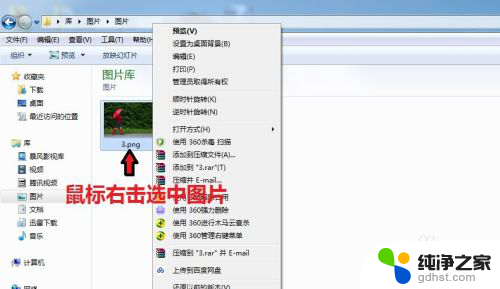笔记本插移动硬盘没反应
我遇到了一个问题,我的笔记本电脑插上移动硬盘后竟然没有反应,让我感到非常困惑,我尝试将移动硬盘插在其他电脑上,结果仍然没有反应。经过一番查找和尝试,我终于找到了解决方法,让我的移动硬盘恢复正常工作。在这篇文章中我将分享这个解决方法,希望能帮助到遇到相同问题的朋友们。
方法如下:
1.以Win10系统为例,在桌面上找到“计算机”图标,对着计算机图标“击右键”。
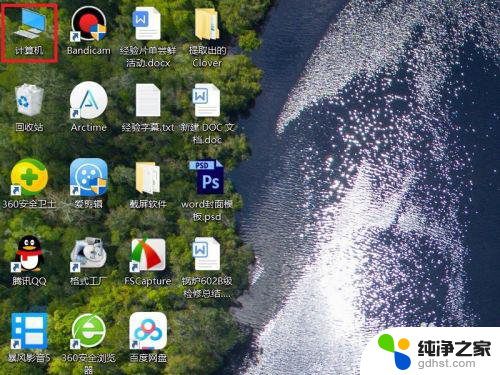
2.在页面弹出的右键菜单中,选择“管理”菜单项,打开计算机管理页面。
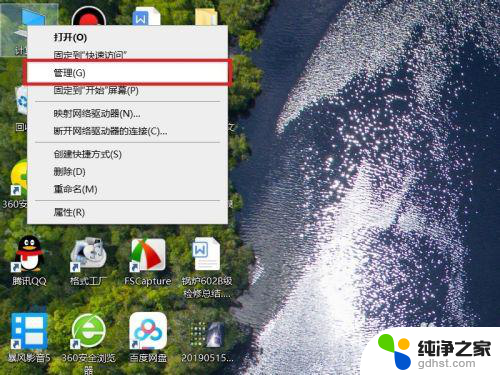
3.打开计算机管理页面之后,双击页面左侧“设备管理器”选项,打开设备管理器页面。
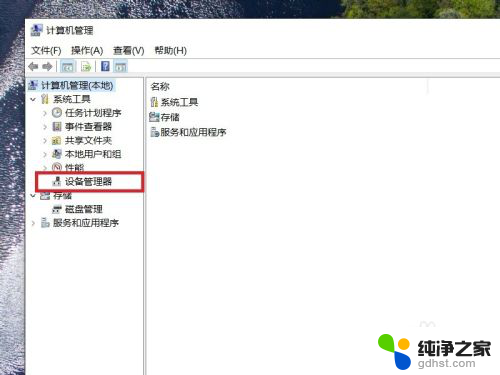
4.在弹出的设备列表页面中,找到“通用串行总线控制器”选项,双击展开列表,选择“USB根集线器”菜单。
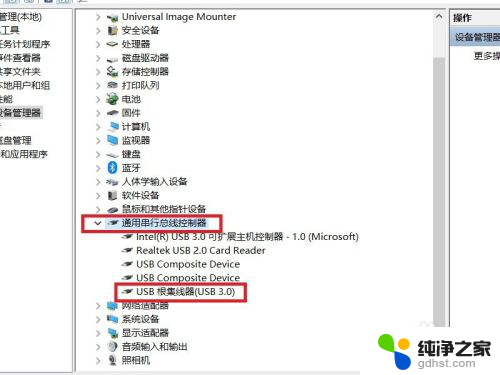
5.接下来,在弹出的右键菜单中,选择“卸载设备”选项。
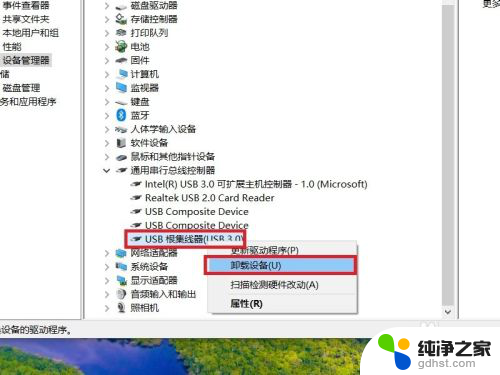
6.接下来,在弹出的对话框中,点击“卸载”菜单按钮,以便卸载当前USB端口连接的设备。
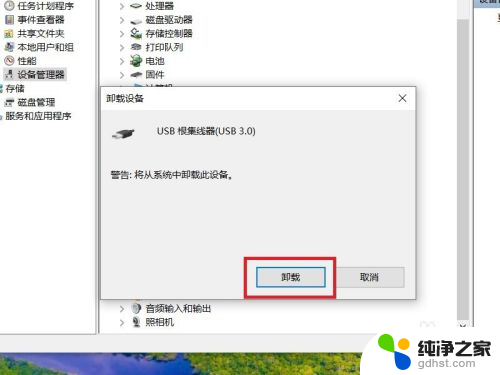
7.设备卸载完成之后,可能当前USB连接的所有设备将无法正常工作。此时不要慌,键盘和触摸板仍然可以正常工作,将鼠标指针移动到顶部,击鼠标右键或按下键盘中的右键菜单键,在展开的菜单中选择“扫描硬件改动”选项。
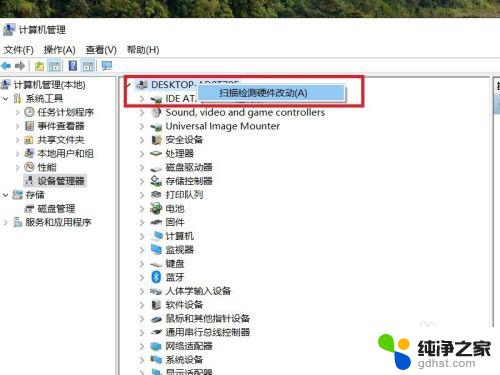
8.接下来,Windows将重新扫描USB端口中连接的设备,并将其识别,同时桌面右下角会显示相关设备信息。
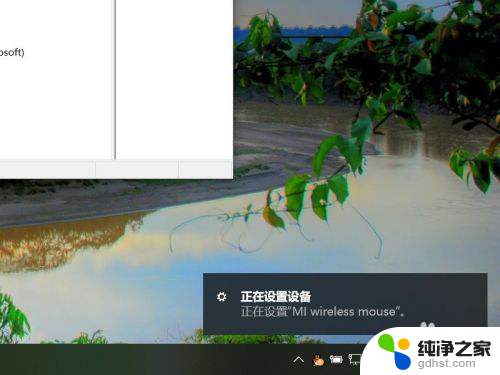
9.这时候,就可以将移动硬盘重新插入到电脑USB端口中了。此时可以在设备管理器设备列表中看到“USB大容量存储设备”模块了。
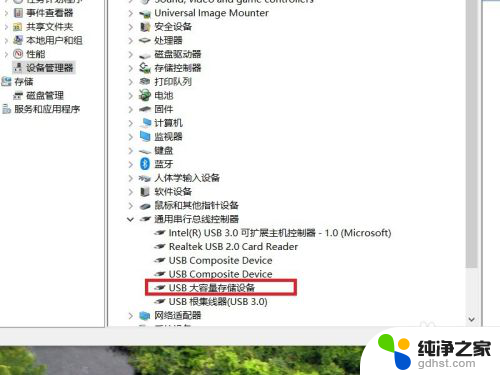
10.最后,等待Windows系统自动安装硬盘设备的驱动程序。驱动程序安装完毕之后,即可正常识别移动硬盘设备,并使用Windows资源管理器进行访问了。
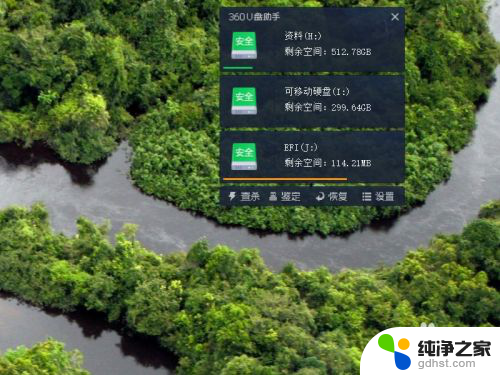
以上是笔记本插入移动硬盘后没有反应的全部内容,如果需要的话,您可以按照以上步骤进行操作,希望对您有所帮助。