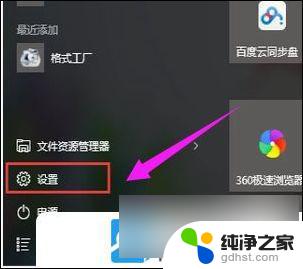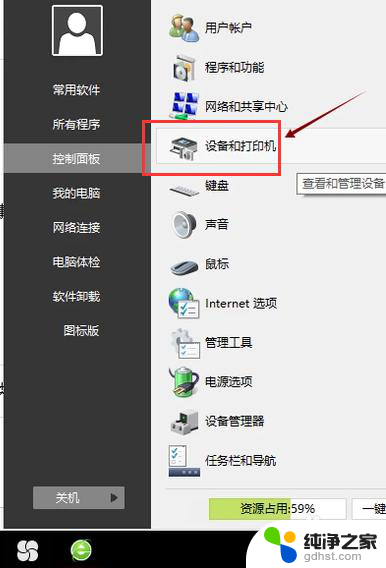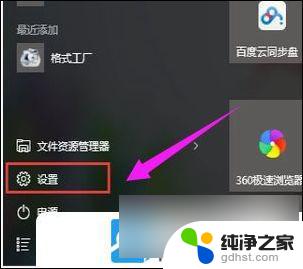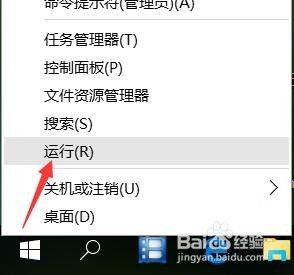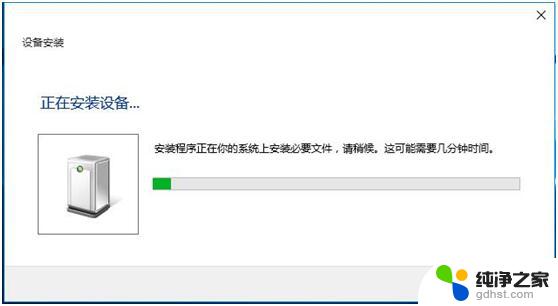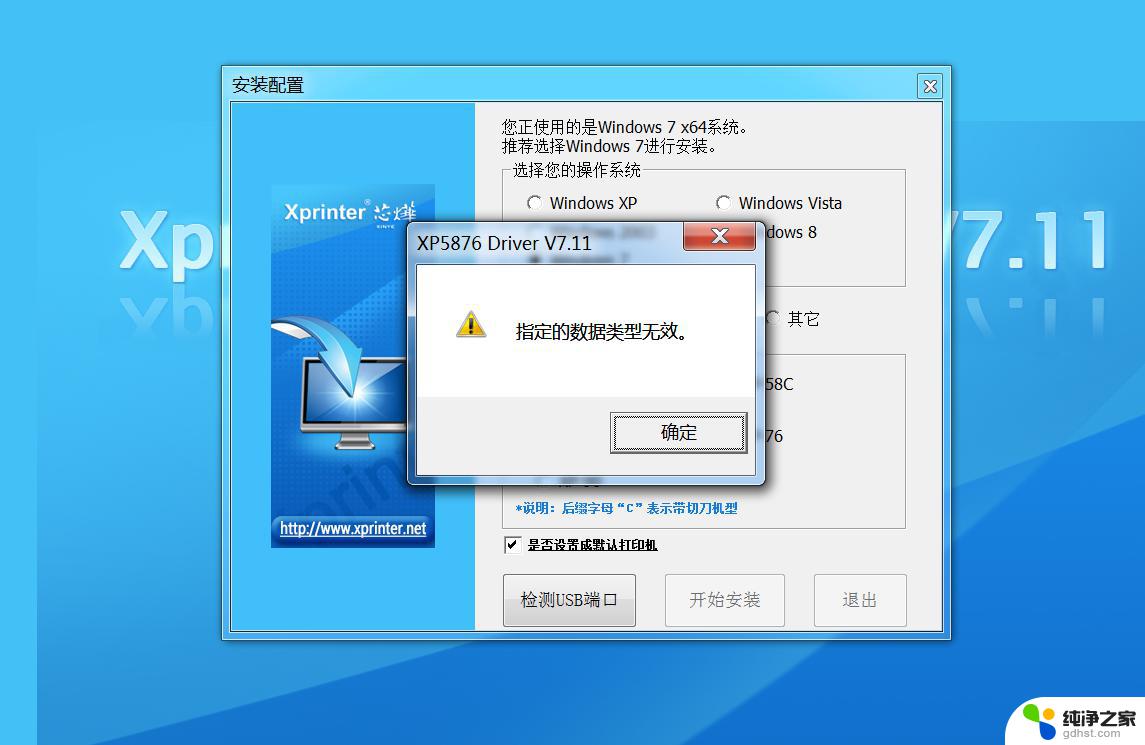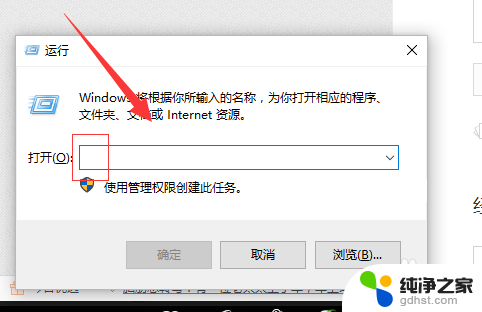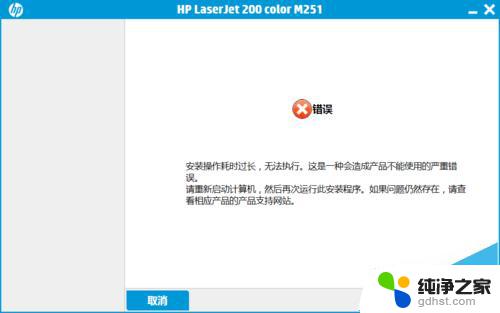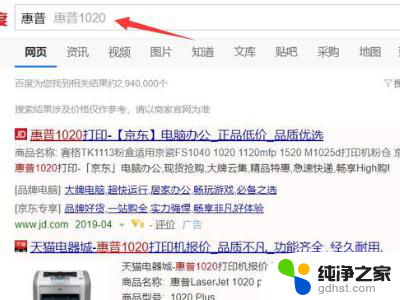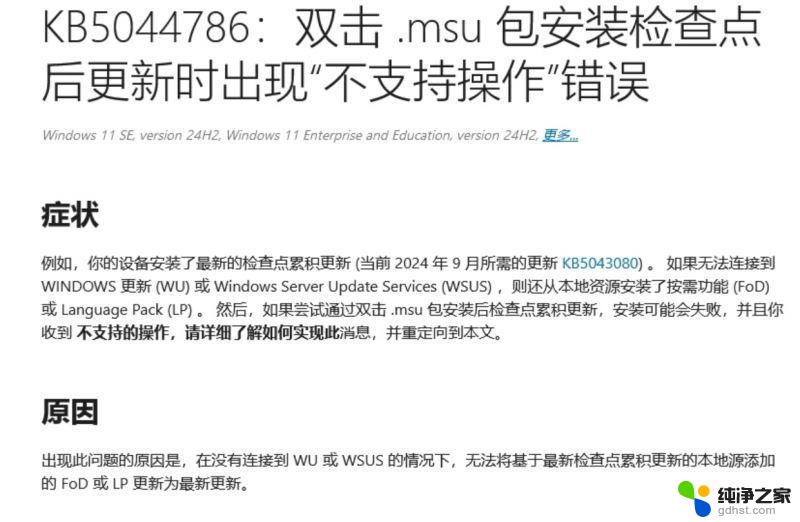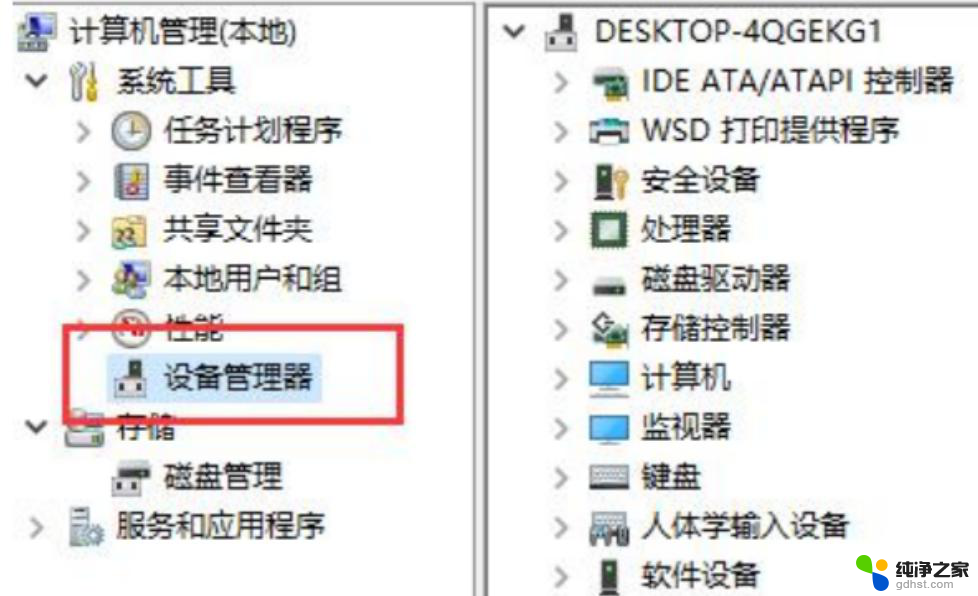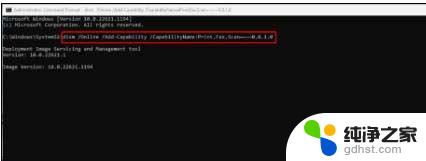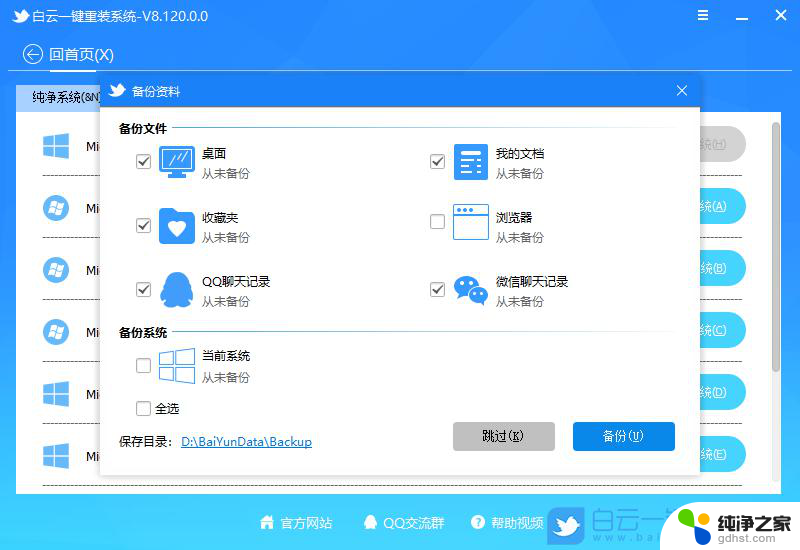win10安装打印机驱动找不到打印机
Win10系统是目前使用最广泛的操作系统之一,但在安装打印机驱动时可能会出现找不到打印机的情况,这种问题常常让人困扰,影响了工作效率。在面对Win10系统找不到打印机的情况时,我们可以尝试一些解决方法来解决这一问题。接下来我们将介绍一些解决Win10系统找不到打印机的方法,希望能帮助到大家。
1、按 Win 键,或点击左下角的开始图标。在打开的菜单项中,点击打开电源按钮上方的设置;
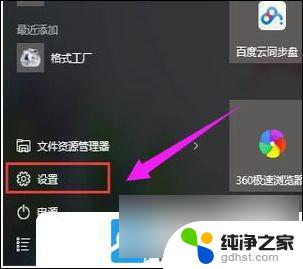
2、Windows 设置(Win+i)窗口,点击设备(蓝牙、打印机、鼠标);
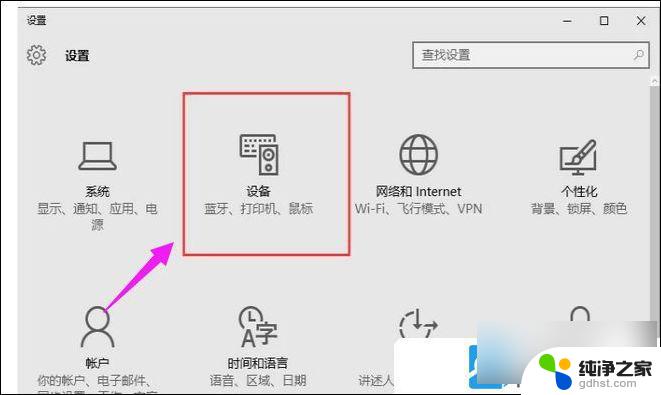
3、点击打印机和扫描仪;
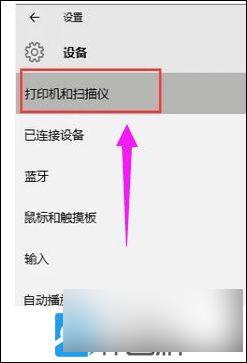
4、点击添加打印机或扫描仪;
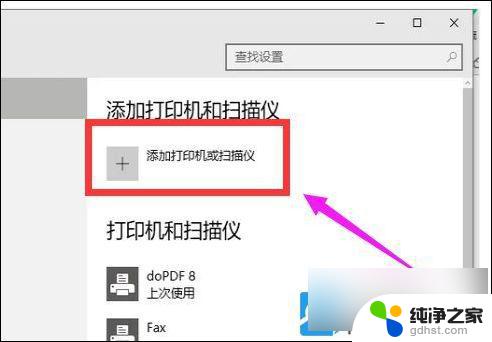
5、如果可以找到打印机,则直接将其添加。 如果找不到 打印机 ,可以手动添加。点击我所需的打印机不在列表中;
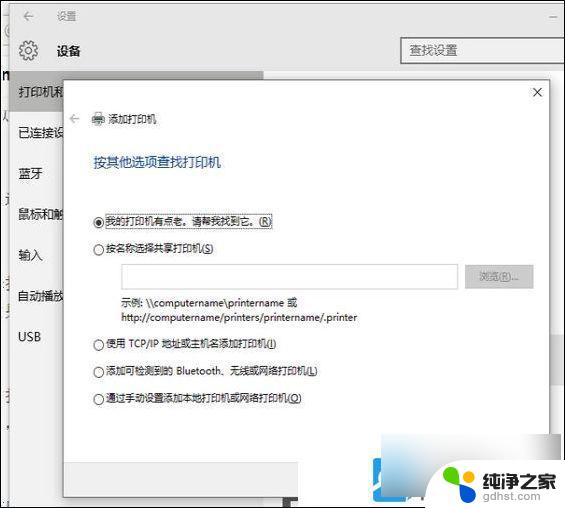
6、点击通过手动设置添加本地打印机或网络打印机;
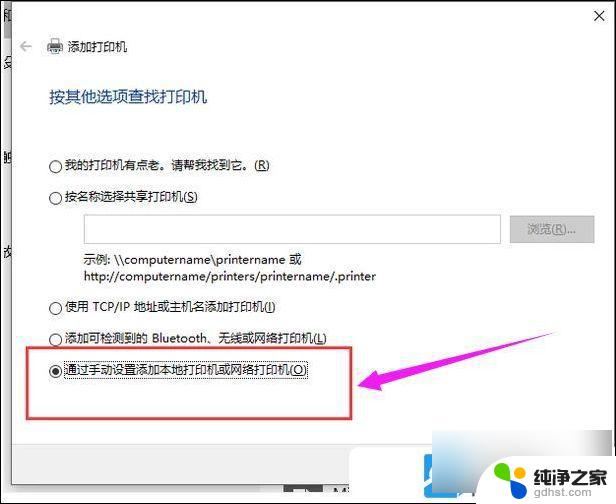
7、选择使用现有的端口,然后点击下一步;
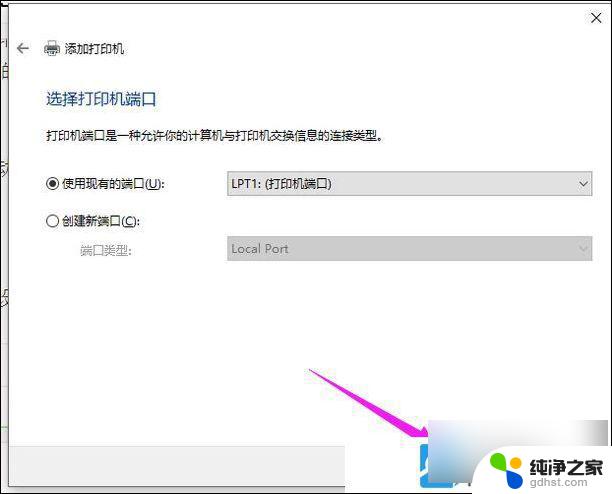
8、安装打印机驱动程序,然后点击下一步;
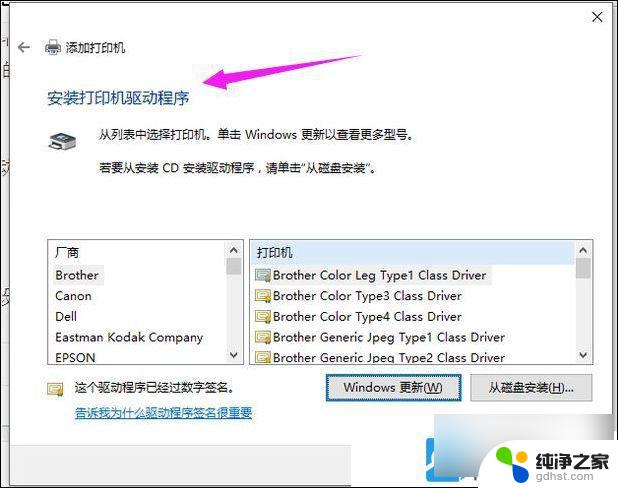
9、键入打印机名称,然后点击下一步;
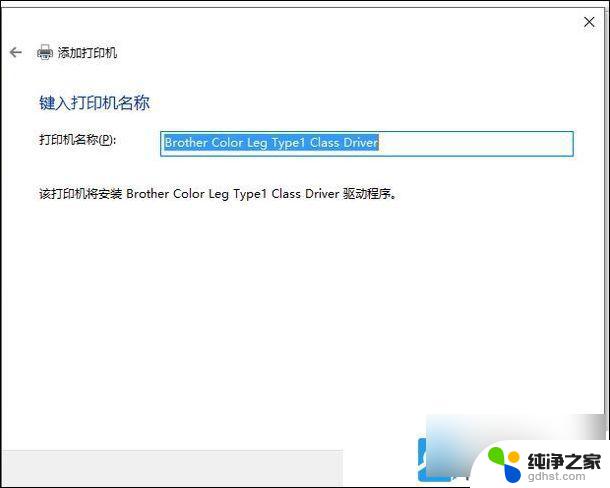
10、设置是否需要共享打印机,然后点击下一步;
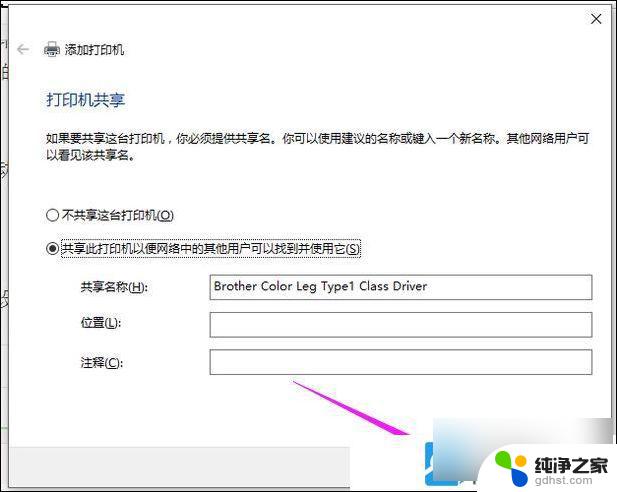
11、添加打印机成功,根据需要。看是否勾选设置为默认打印机,然后点击完成;
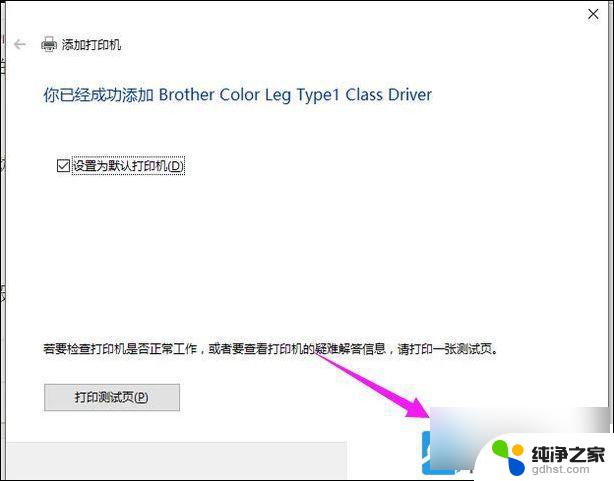
以上就是win10安装打印机驱动找不到打印机的全部内容,有遇到这种情况的用户可以按照小编的方法来进行解决,希望能够帮助到大家。