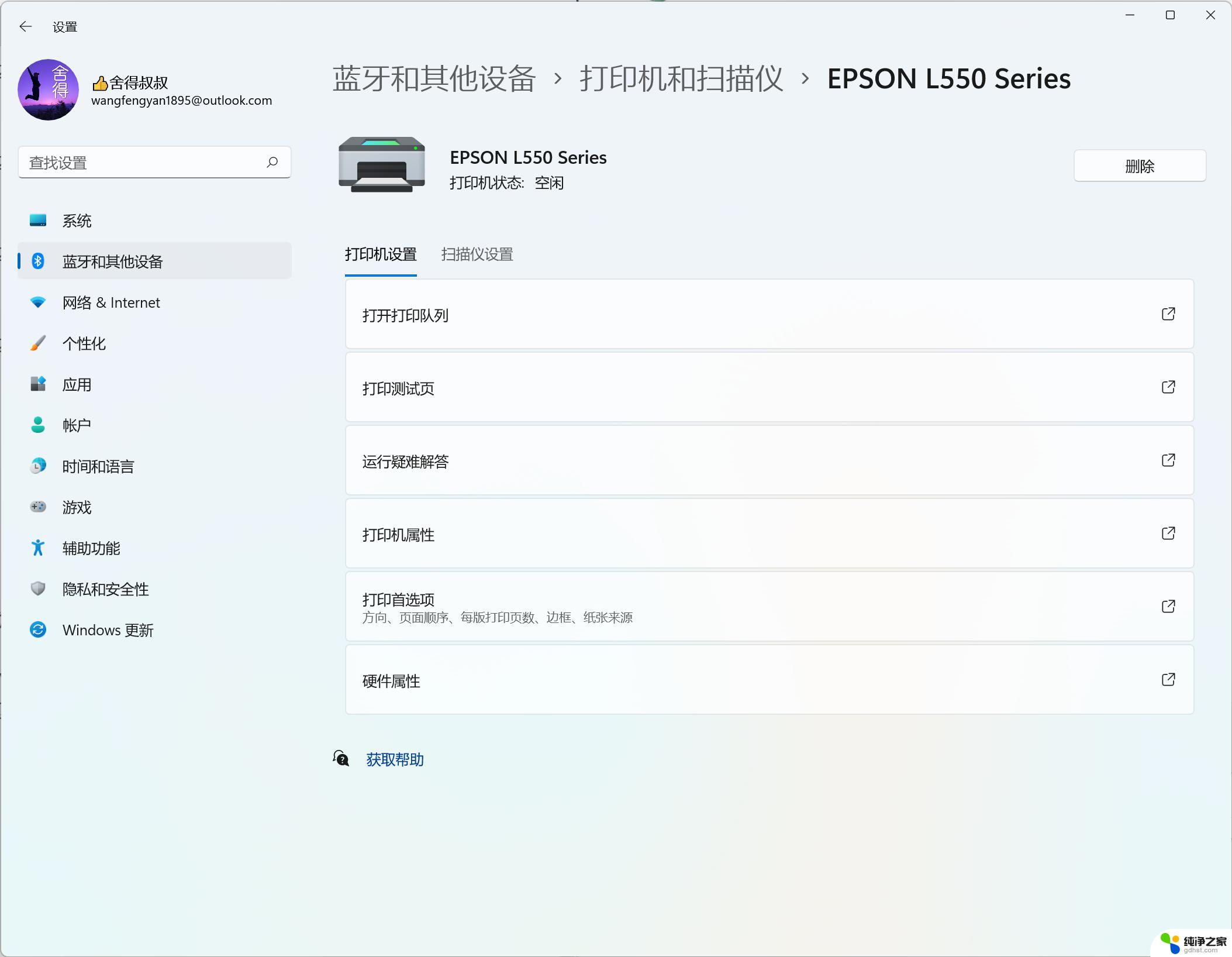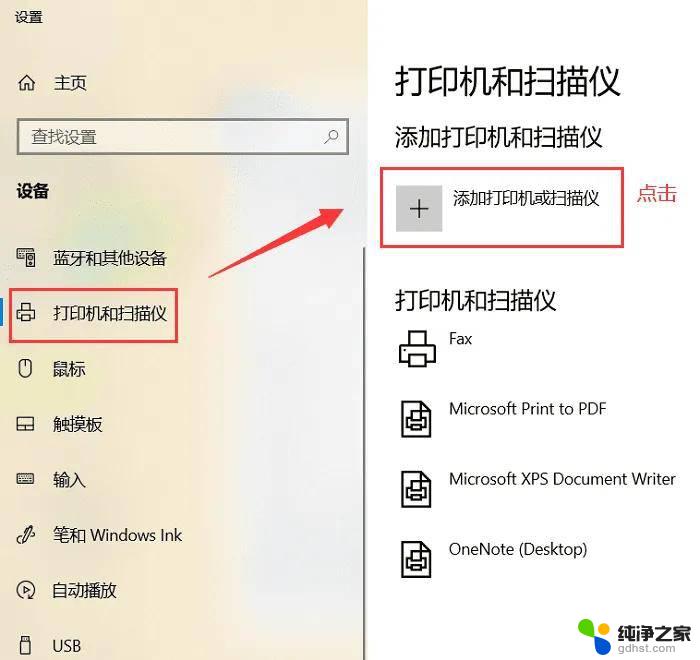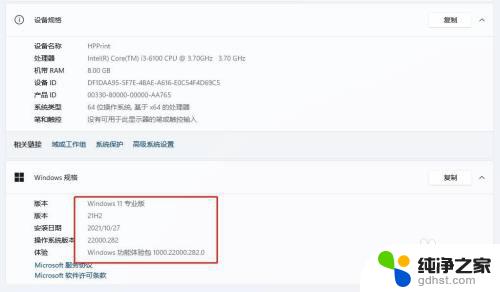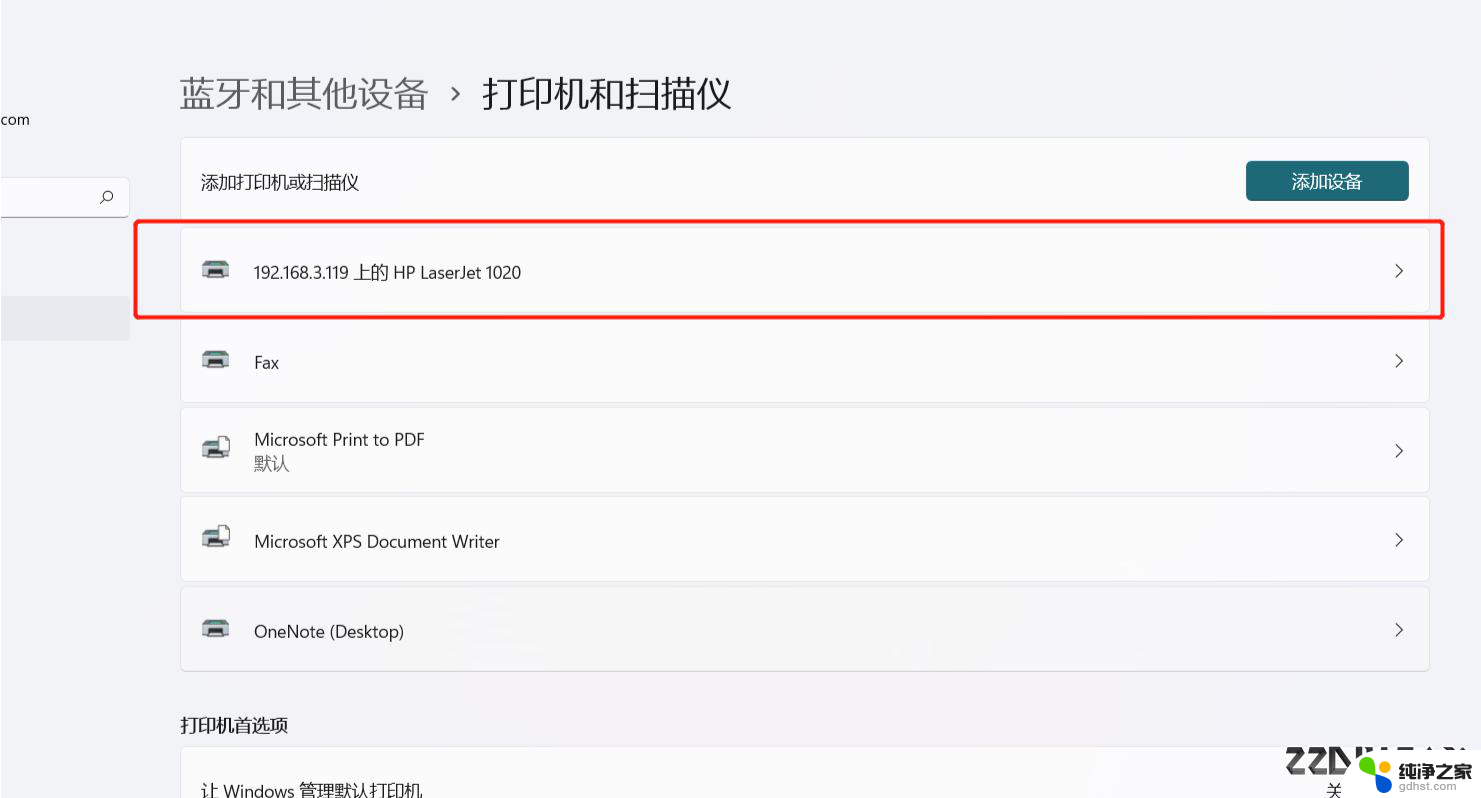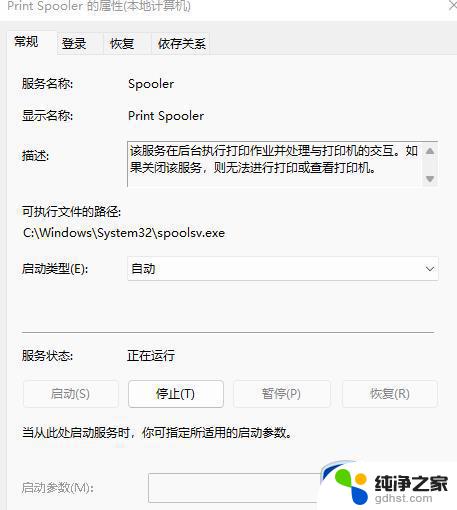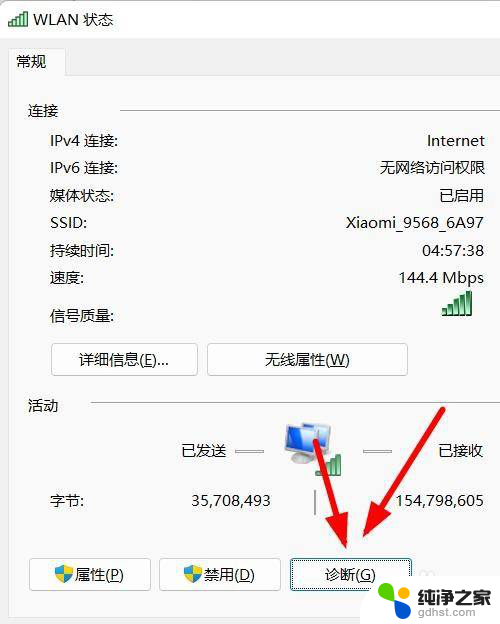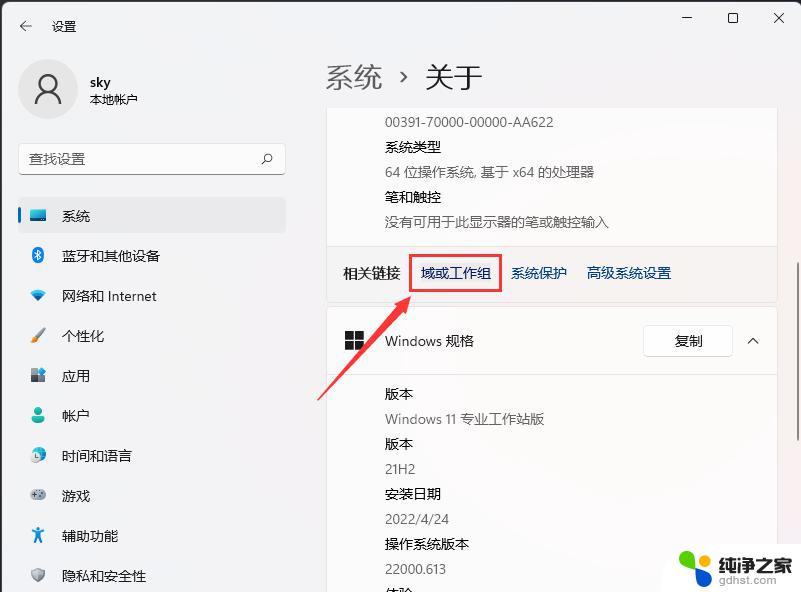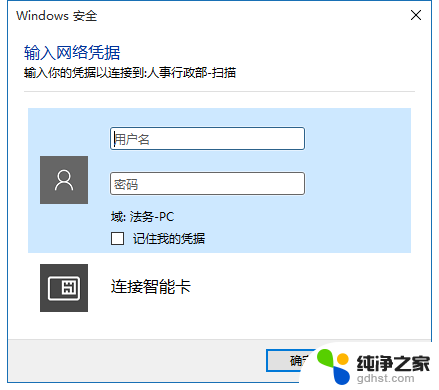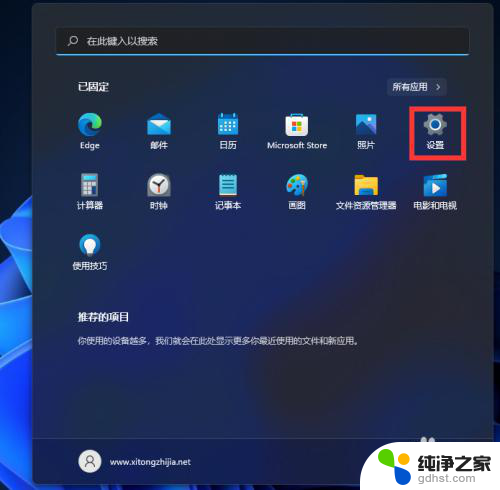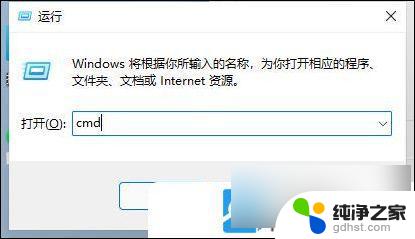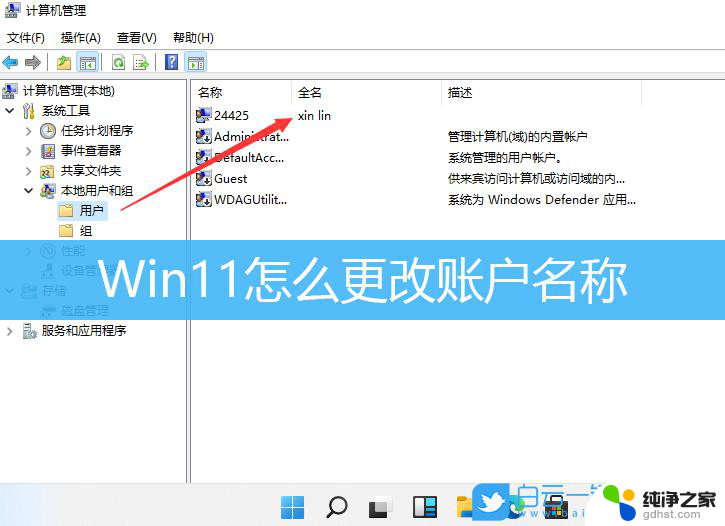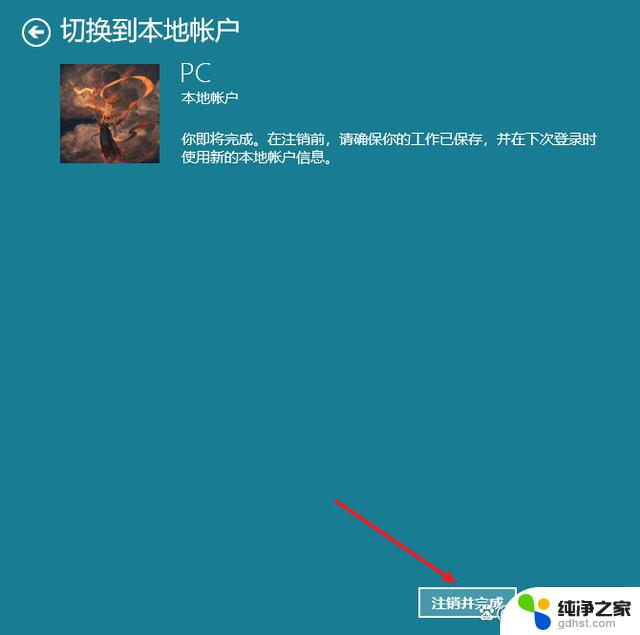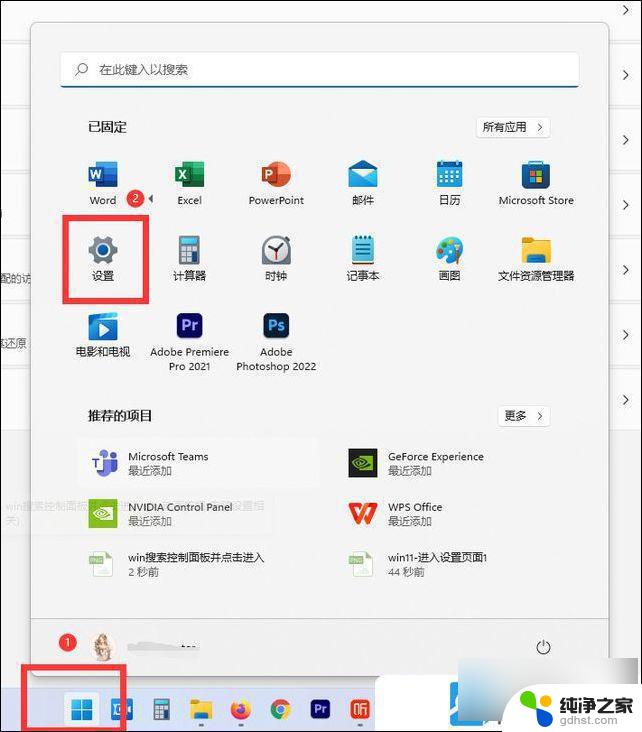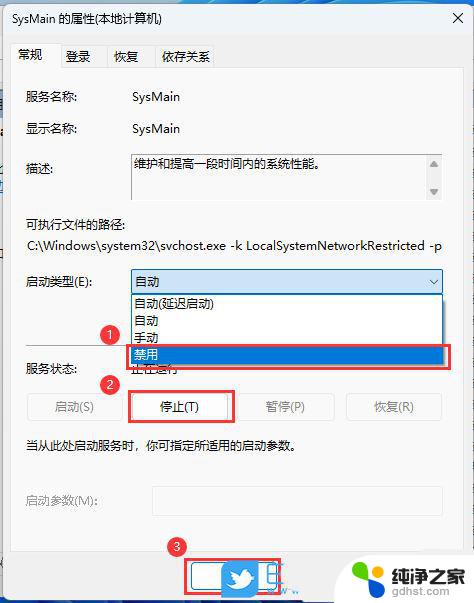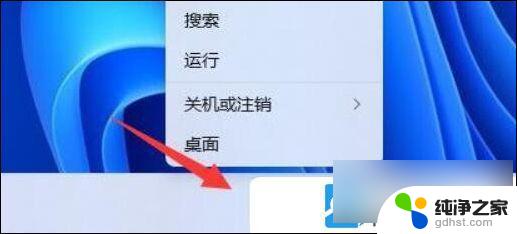win11怎么网络共享文件
Win11的文件共享设置是一项非常实用的功能,可以让用户在不同设备之间快速地共享文件和资源,通过简单的设置和操作,您可以轻松地在家庭网络或办公环境中实现文件共享,提高工作效率和便利性。接下来我们将详细介绍Win11文件共享的设置方法,让您轻松掌握这一功能。
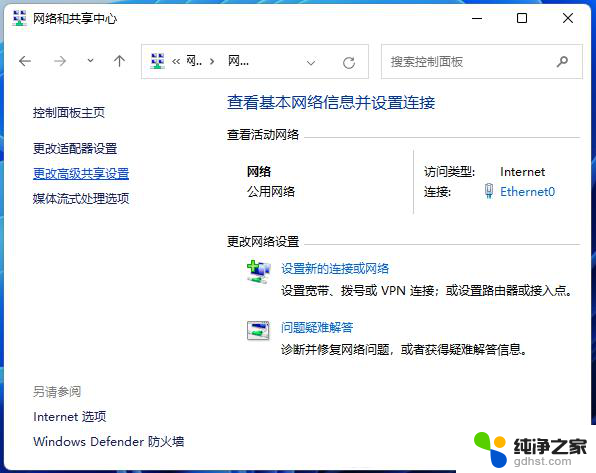
windows11文件共享设置教程
1、为了安全最好设置一个专门的共享账号,首先在桌面上右键点击“此电脑”打开“设置”菜单
2、开启计算机管理窗口,打开“系统工具”-“本地用户和组”-“用户”,在用户上右键点击打开“新用户”
3、打开创建新用户窗口,自己设置一个用户名与密码,把“用户下次登录时须更改密码”给取消
4、右击选择需要共享的文件夹,打开“属性”窗口,进入“共享”选项卡
5、选择【高级共享】选项,打开共享设置窗口,勾选“共享此文件夹”,可以自定义修改一下共享名或者使用默认参数。
6、点击【权限】选项,进入权限设置窗口。再点击【添加】按钮,把上面创建的用户share添加进去。
7、添加结束后,再为共享的用户分配权限,是更改或是只读,根据实际情况来设定即可。
8、进入“安全”选项页面,点击【编辑】按钮,同样的方法把共享用户添加进来并分配合适的权限。
9、下一步打开“本地组策略编辑器”展开“计算机配置”-“安全设置”-“本地策略”-“用户权限分配”中找到“从网络访问此计算机”
10、打开后将共享用户给添加进来,这样其余用户才用权限可以进行网络共享访问此计算机
11、这时别的电脑就可以通过网络来访问看到共享文件夹内的信息了
以上就是win11怎么网络共享文件的全部内容,有需要的用户就可以根据小编的步骤进行操作了,希望能够对大家有所帮助。