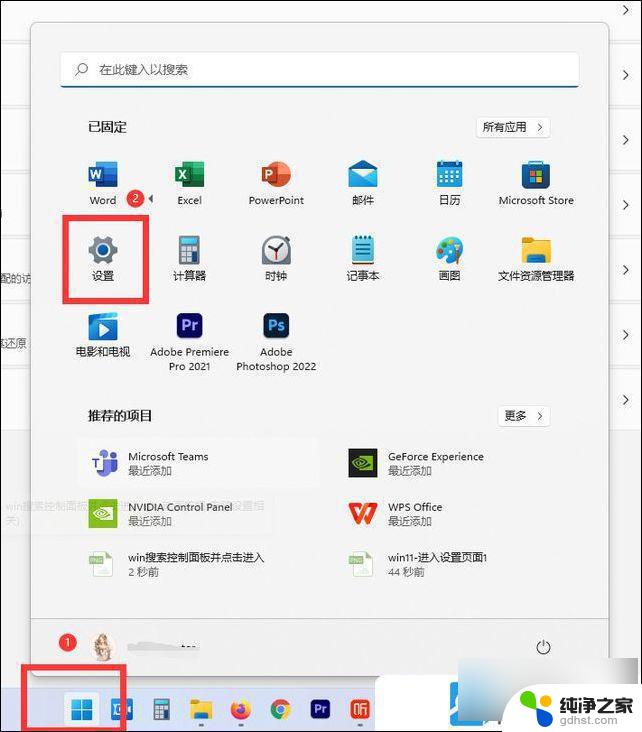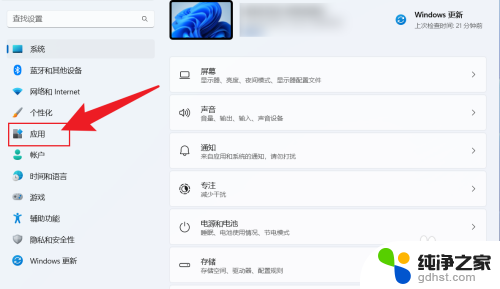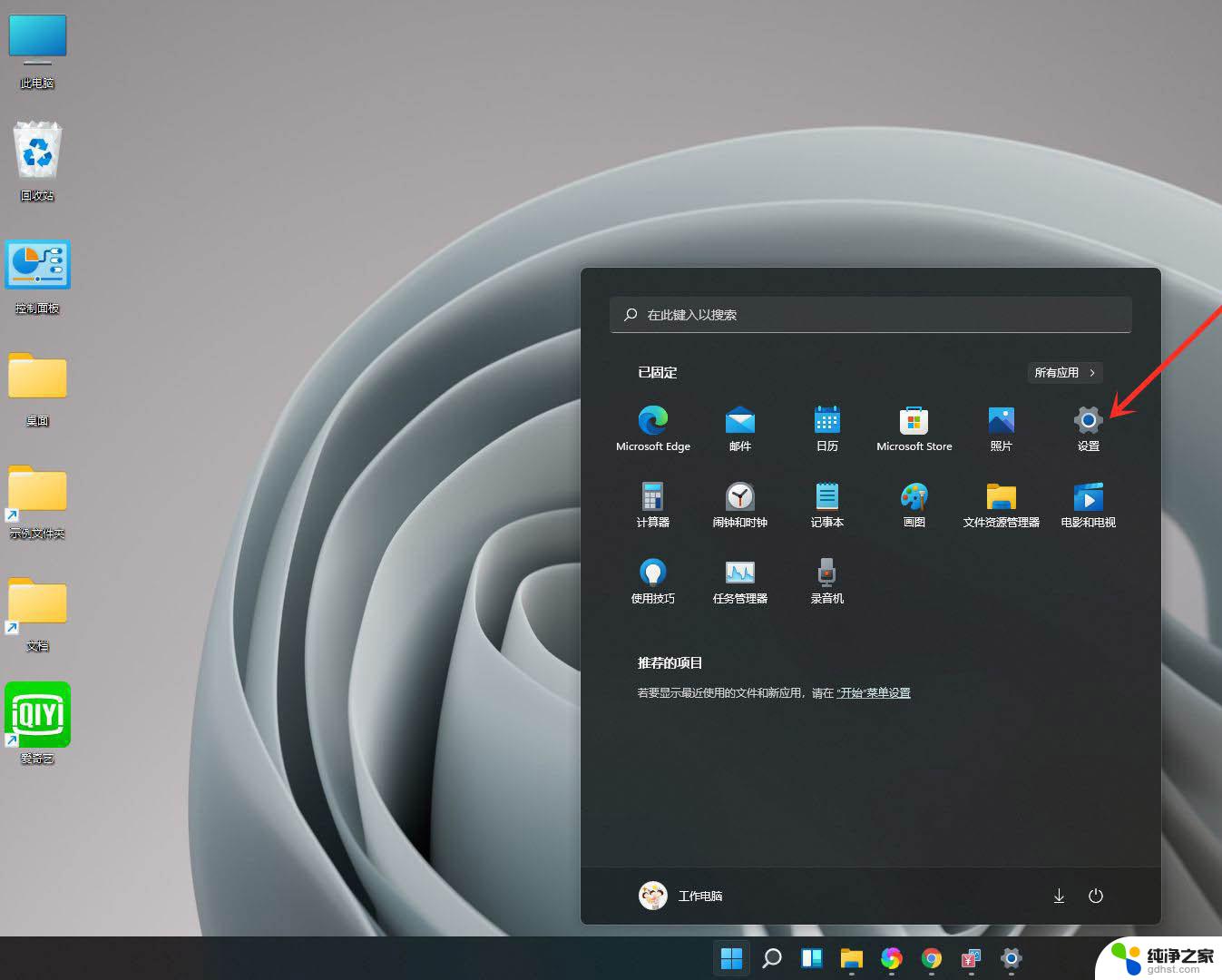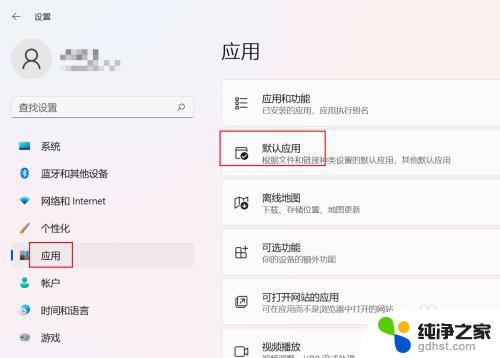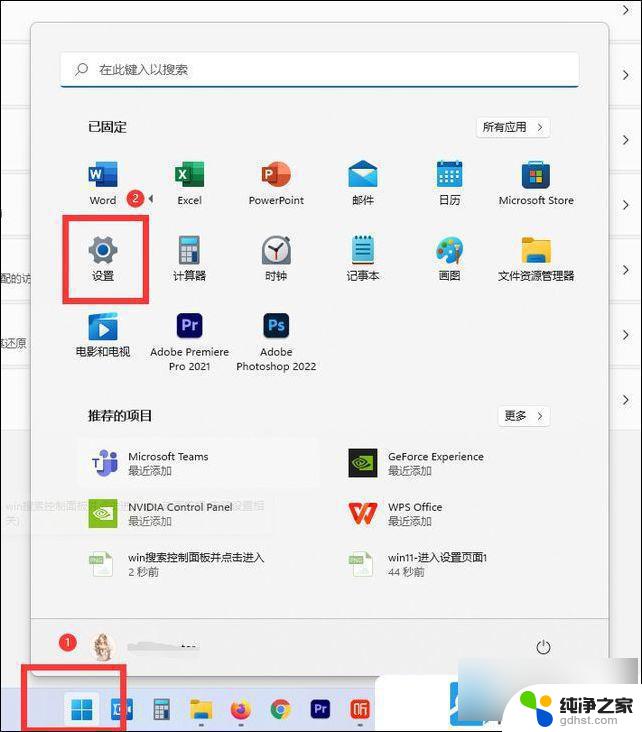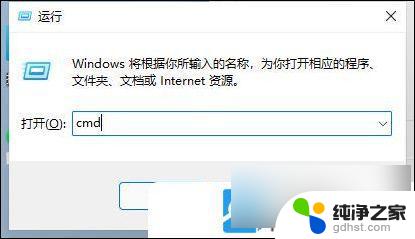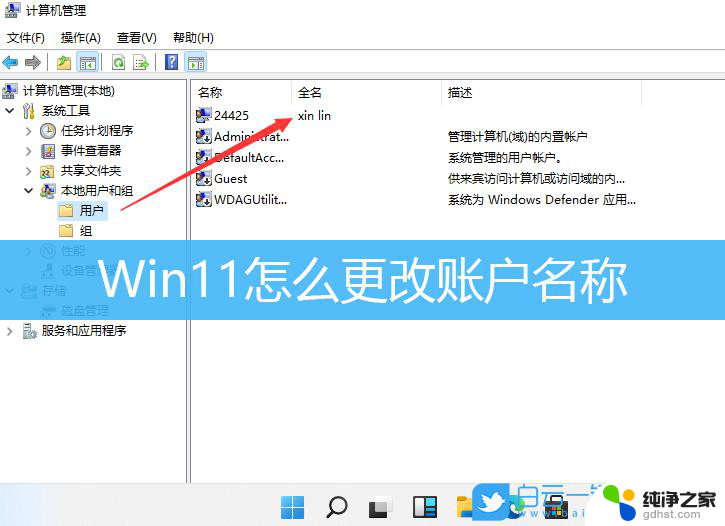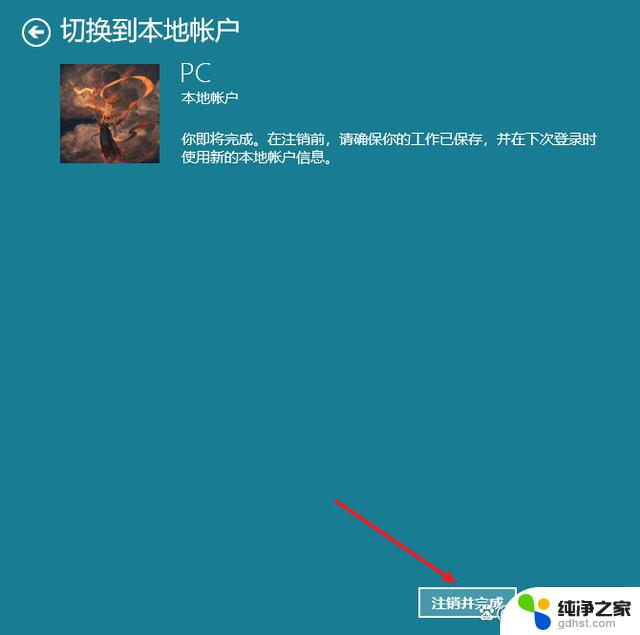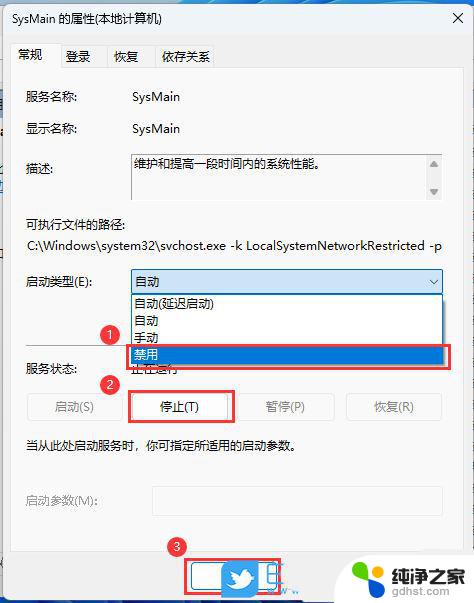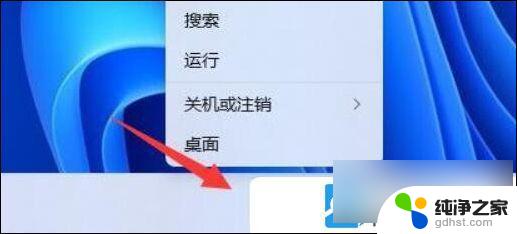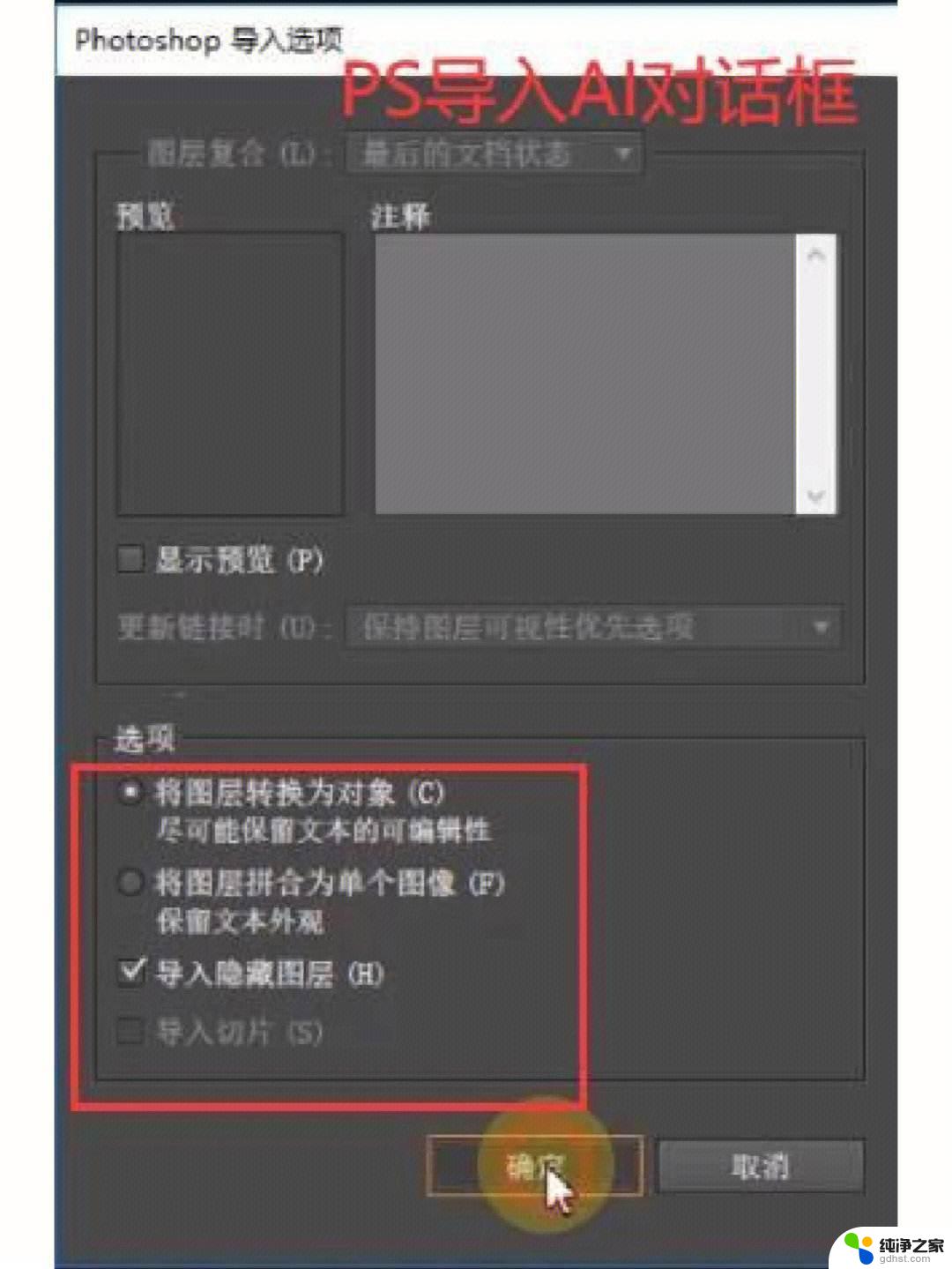win11删除默认打印机
在Windows 11系统中,系统会自动选择一个默认打印机,以便用户在打印文件时能够快速进行操作,有时候用户可能希望取消默认打印机的设置,以便在打印文件时能够选择其他打印机进行操作。如何在打印机设置中取消默认打印机呢?接下来我们将介绍一些简单的方法来帮助您完成这一操作。
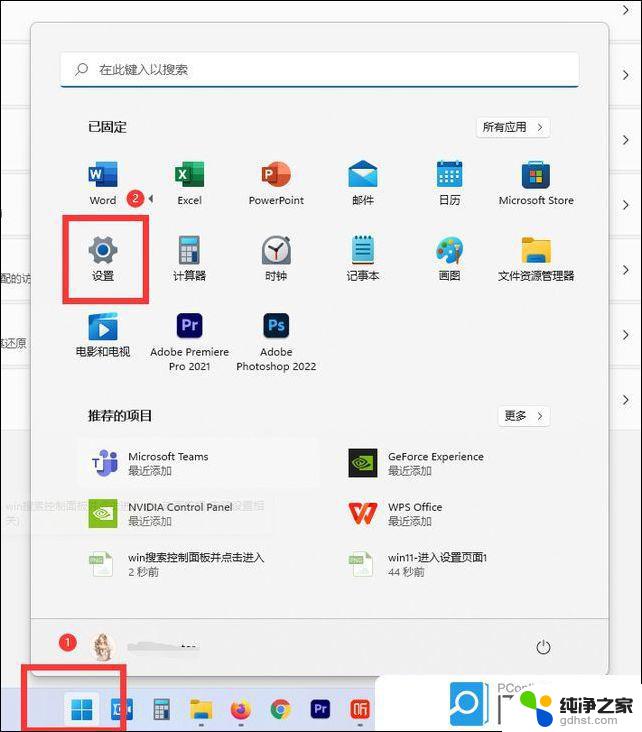
## Windows系统
在Windows系统中,取消默认打印机的操作相对简单。首先,点击屏幕左下角的“开始”菜单。选择“设置”选项,或者直接在搜索框中输入“打印机和扫描仪”进行快速定位。
进入“打印机和扫描仪”界面后,你会看到已连接的打印机列表。找到当前设置为默认的打印机,通常其旁边会有一个绿色的对勾标志。点击该打印机,然后选择“管理”或类似的选项。在弹出的菜单中,找到“设为默认值”的选项,并取消其勾选状态。这样,你就成功取消了该打印机的默认设置。
另外,如果你希望Windows不再自动管理默认打印机。可以在“打印机和扫描仪”设置中,向下滚动并取消选中“让Windows管理我的默认打印机”旁边的框。这样,你就可以手动选择和管理默认打印机了。
## macOS系统
在macOS系统中,取消默认打印机的操作也类似。首先,点击屏幕左上角的苹果图标,选择“系统偏好设置”。然后,点击“打印机与扫描仪”选项,进入打印机管理界面。
在打印机列表中,找到当前设置为默认的打印机,其旁边通常会有一个勾选框。点击该勾选框以取消选择,这样你就取消了该打印机的默认设置。在macOS中,系统并没有直接提供“让系统管理默认打印机”的选项。因此你可以直接通过取消勾选来管理默认打印机。
## 注意事项
- 取消默认打印机后,每次打印时都需要手动选择打印机,这可能会稍微增加一些操作步骤。
- 确保在取消默认打印机之前,已经连接了其他可用的打印机,以便在需要时能够顺利选择。
- 如果在操作过程中遇到任何问题,可以尝试重新启动计算机或检查打印机驱动程序是否更新至最新版本。
通过以上步骤,你可以轻松地在Windows或macOS系统中取消默认打印机的设置,提高打印的灵活性和效率。
以上就是win11删除默认打印机的全部内容,有遇到相同问题的用户可参考本文中介绍的步骤来进行修复,希望能够对大家有所帮助。