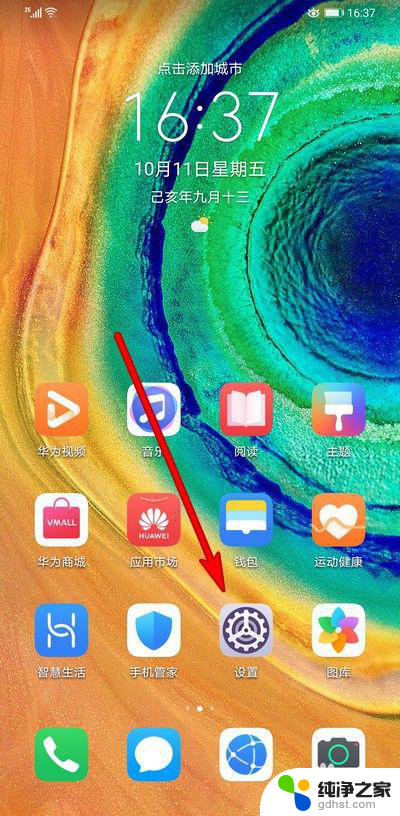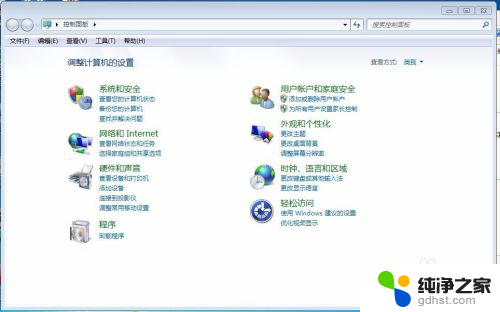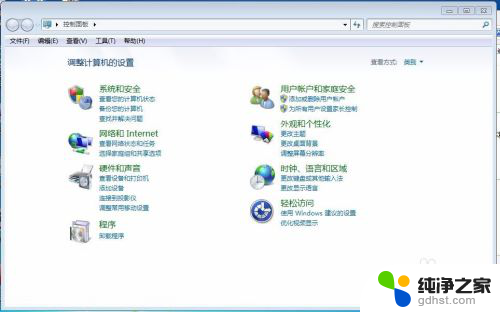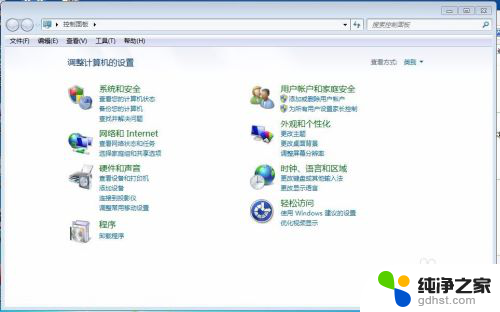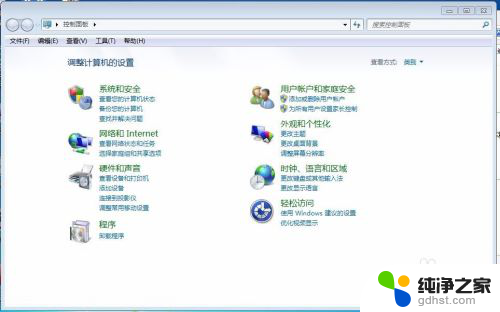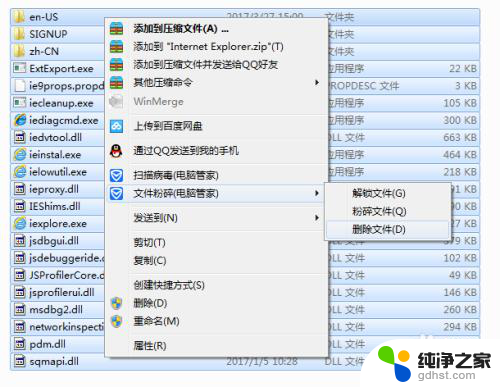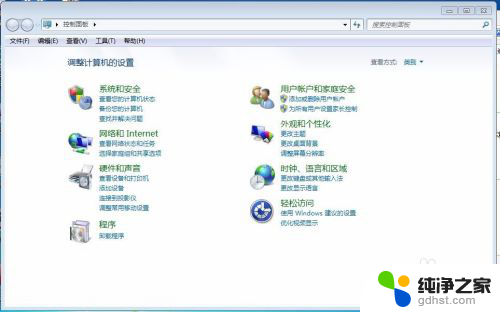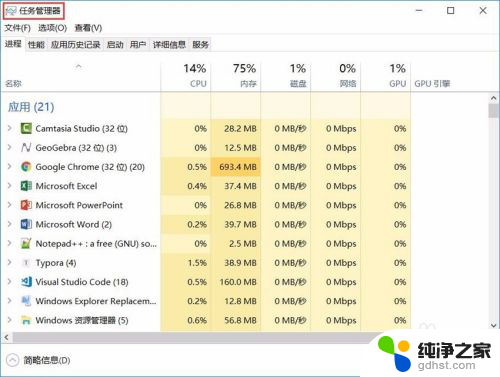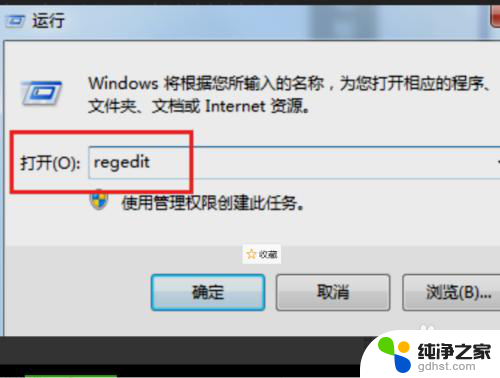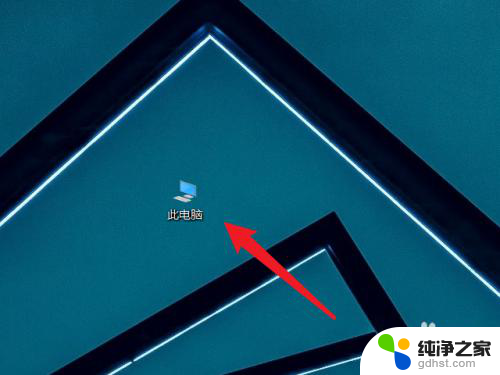怎么卸载电脑上卸载不掉的软件
在日常使用电脑的过程中,有时候我们会遇到一些无法卸载的软件,让人感到十分困扰,无论是因为软件本身存在问题,或者是系统出现异常,导致软件无法正常卸载,这些情况都给我们带来了不少麻烦。当电脑上出现无法卸载的软件时,我们应该如何应对呢?接下来就让我们一起来探讨一下解决这个问题的方法。
具体方法:
1.正常的卸载软件应该在控制面板中进行:使用Windows+E快捷键,调出资源管理器→打开控制面板。
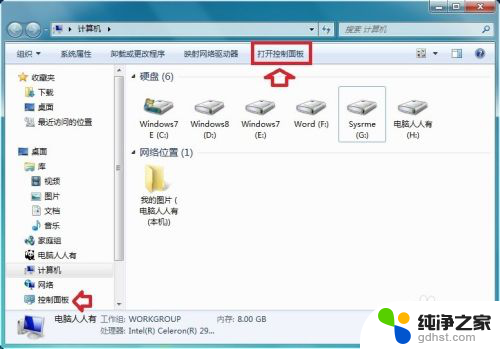
2.控制面板→程序→卸载程序。
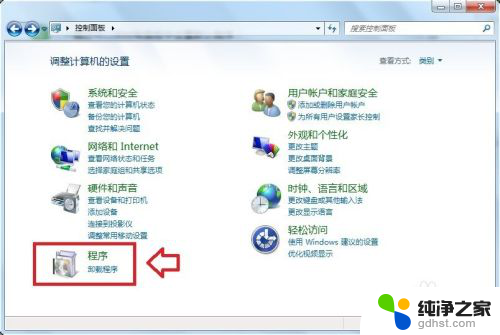
3.右键点击程序→卸载。
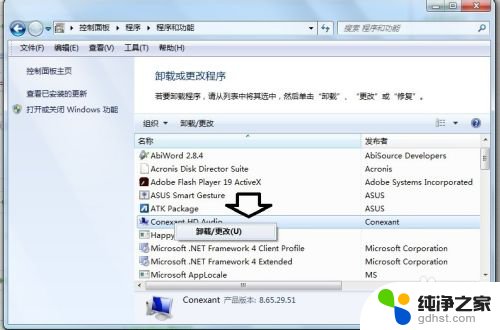
4.如果在这里找不到卸载的程序,或者有项目,无法正常卸载,可以在注册表中搜索关键词删除之。在【开始】→【运行】中输入: regedit 按回车键之后,打开注册表编辑器。
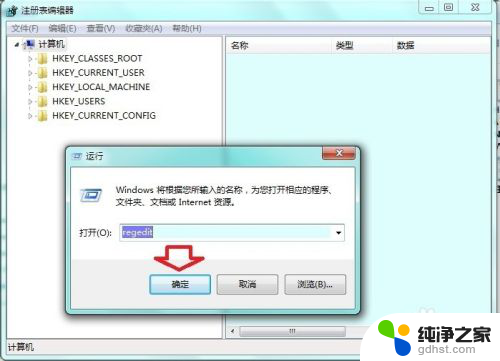
5.先点选计算机(为的是从头找起,注册表有记忆功能)编辑→查找。
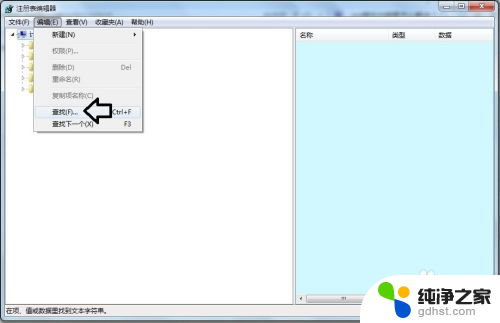
6.编辑→查找→输入无法卸载程序的名称作为搜索的关键词→找到之后删除即可。
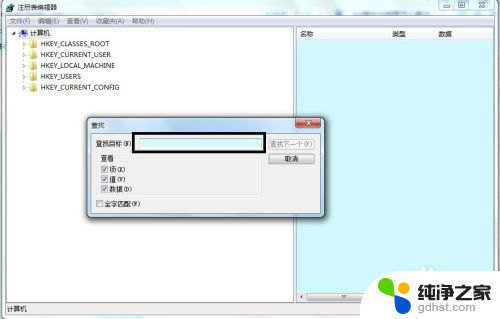
7.通常在此位置:
HKEY_LOCAL_MACHINE\Software\Microsoft \Windows \CurrentVersion\Uninstall
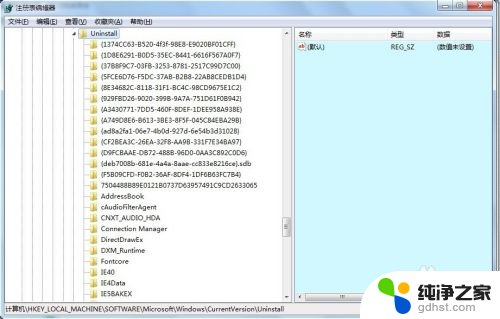
8.还有一种情况常见于Office安装的过程,即便是控制面板中已经卸载干净了老版本的Office软件。新装还会出错。此时不妨使用微软的专用工具清理一下即可。(具体步骤可以参考相应的经验文章)↙
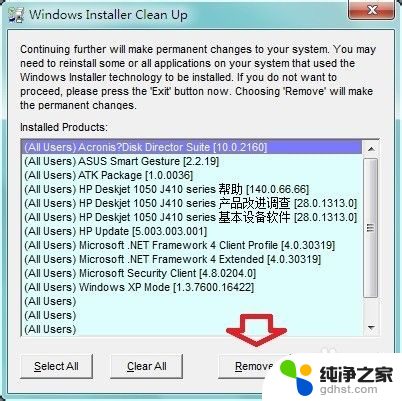
9.卸载不明程序(比如只有桌面有一个图标),建议使用优化大师卸载:
系统清理→软件智能卸载→其他→然后依次找到卸载的程序→分析→卸载。
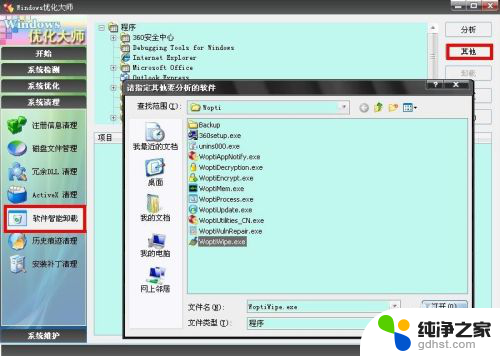
以上就是如何卸载电脑上无法删除的软件的全部内容,如果你遇到了相同的问题,可以参考本文中介绍的步骤进行修复,希望这些步骤对你有所帮助。