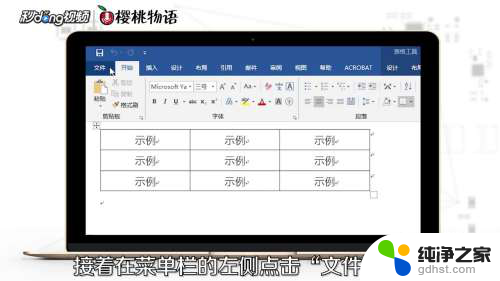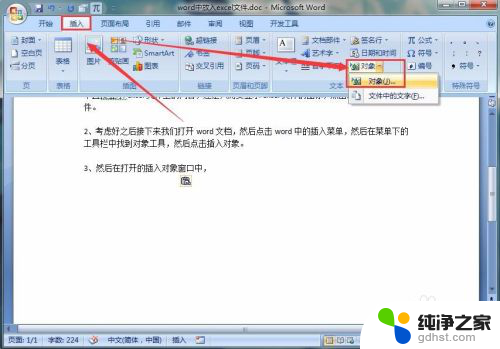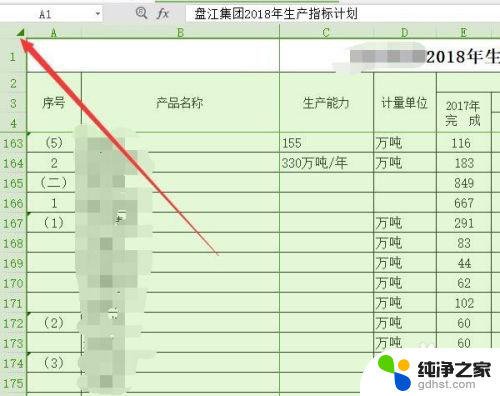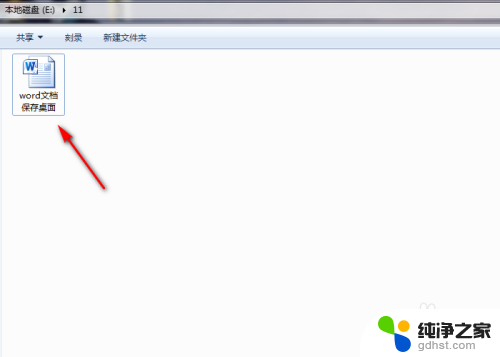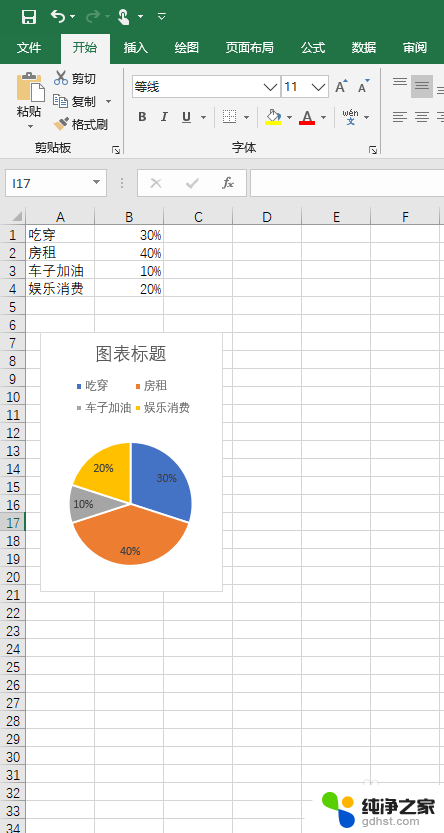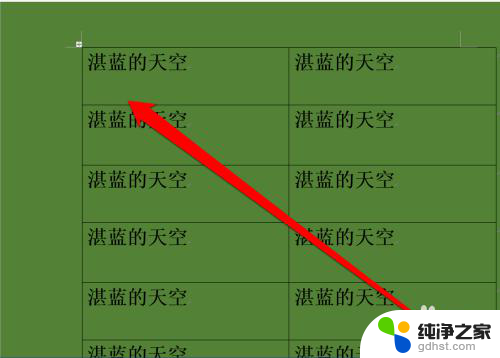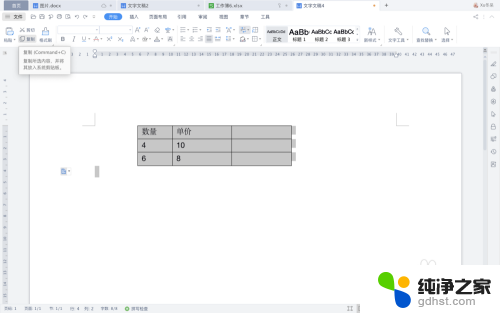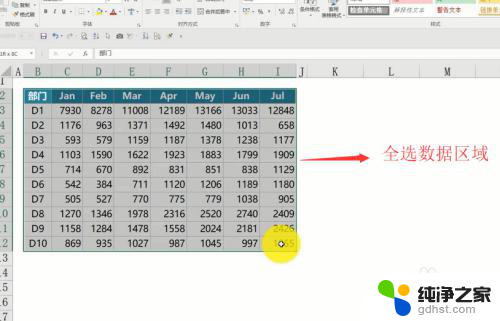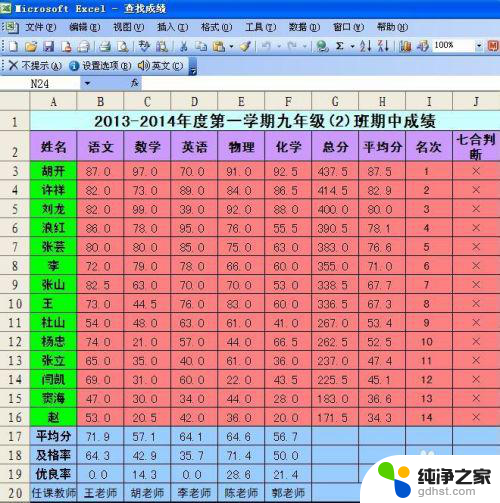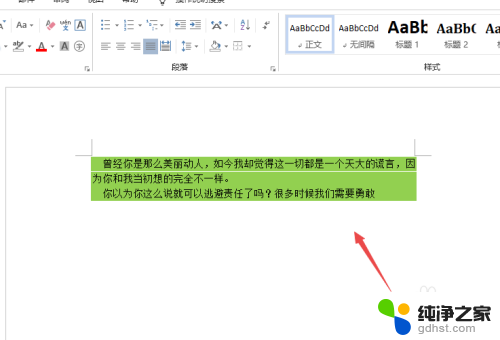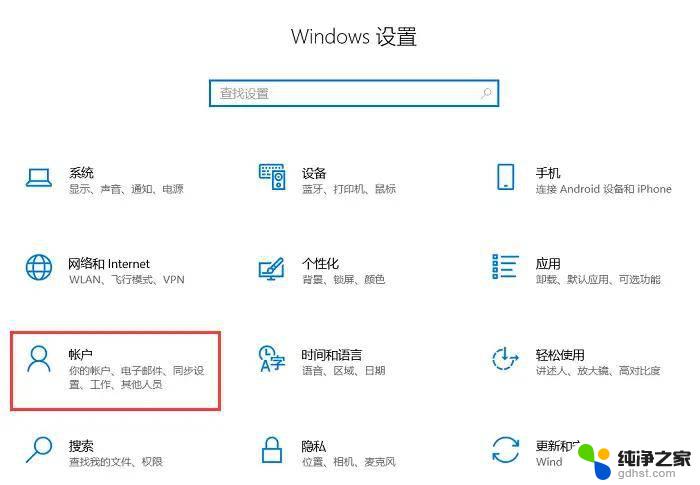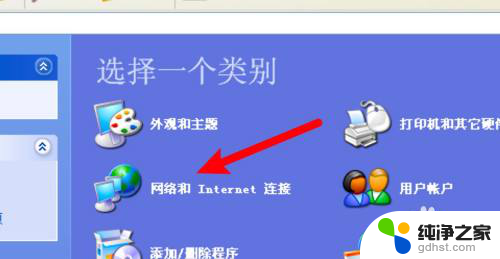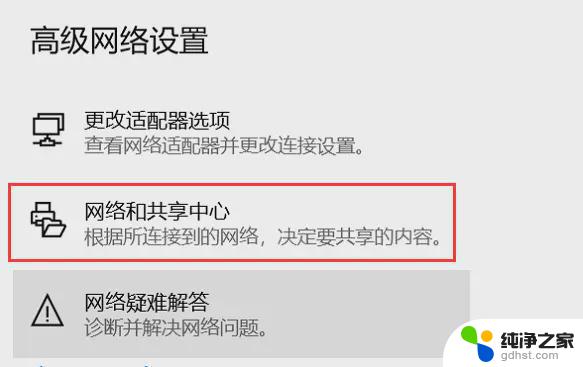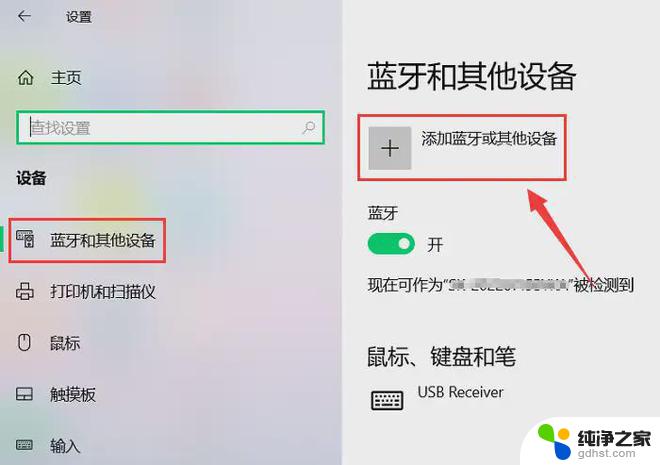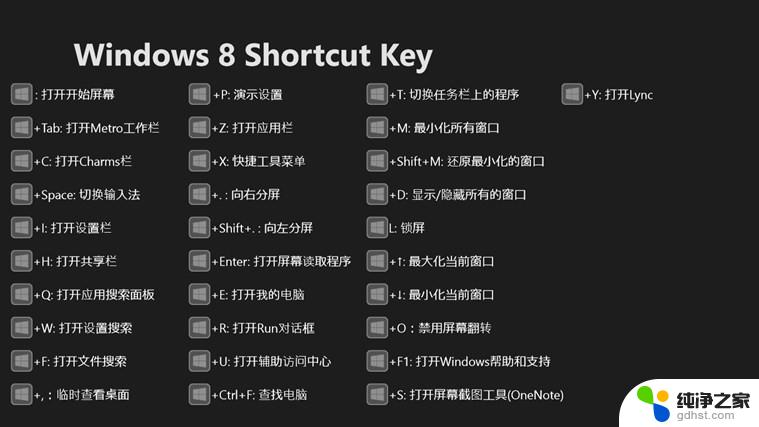word文档怎么把excel表格放进去
在日常工作中,我们经常需要将Excel表格插入到Word文档中,以便更清晰地展示数据和结果,很多时候我们会发现,在将Excel表格复制粘贴到Word文档后,表格的格式会发生改变,影响了文档的整体美观性和可读性。如何保持Word文档中插入的Excel表格在格式不变的情况下呢?下面将介绍一些方法和技巧,帮助大家解决这个问题。
方法如下:
1.平常如果我们想把Word中的表格移至Excel中,一般都是利用复制和粘贴功能。虽然内容都在可是格式都变了,需要再次调整。如图所示:
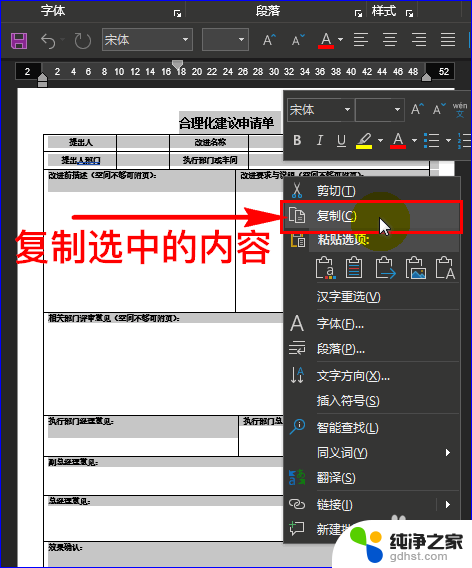
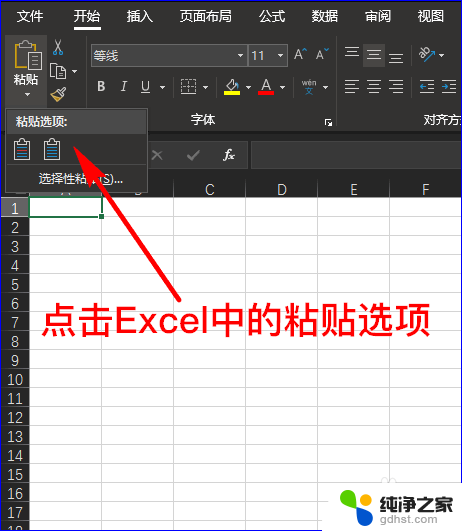
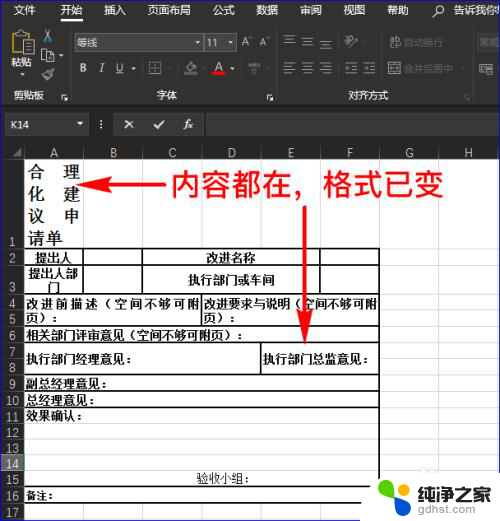
2.下面介绍如何操作:
打开Word表格,点击“文件”菜单,在其子菜单中选择“另存为”选项。如图所示:
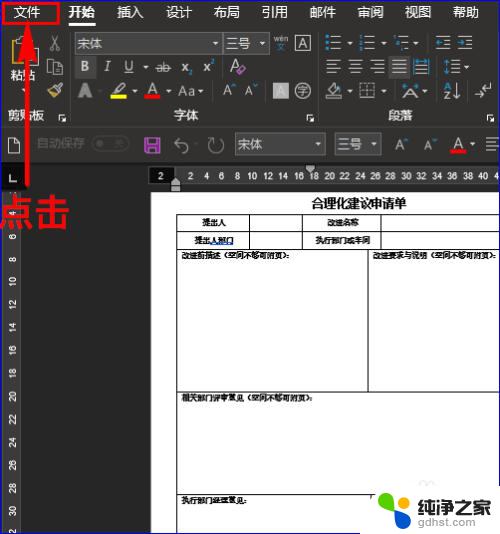
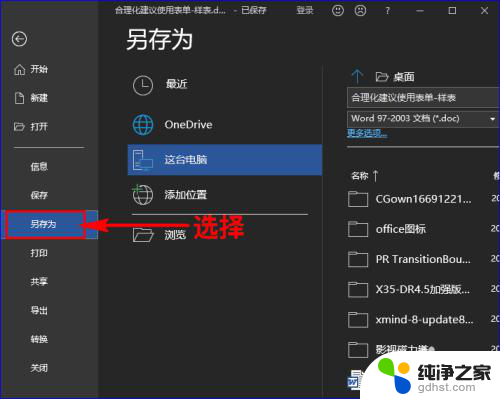
3.接着在“另存为”选项右侧我们将Word表格另存为网页形式,后缀为.htm的,然后点击“保存”,这样表格就另存为了。如图所示:
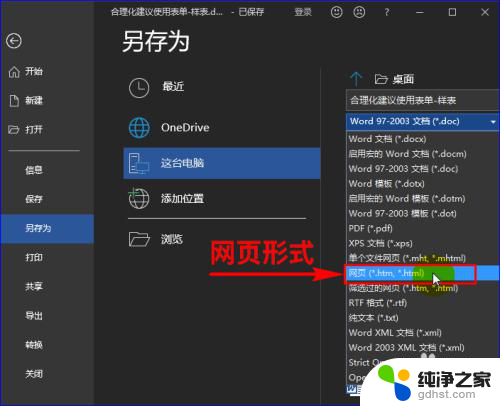
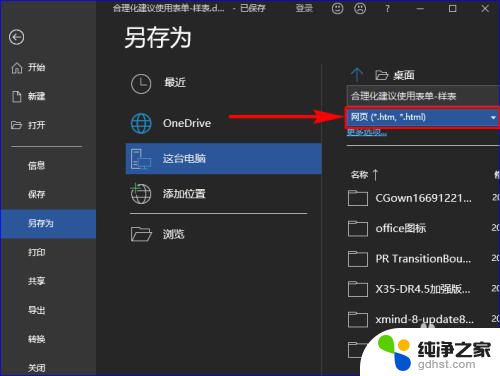
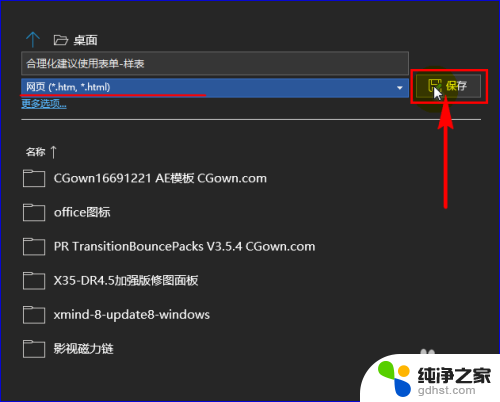
4.Word表格另存为后,我们打开Excel软件,然后点击“文件”菜单。如图所示:
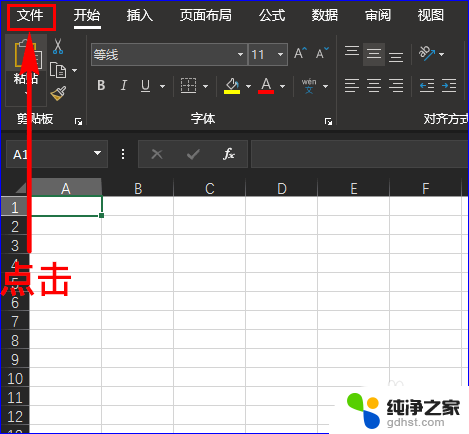
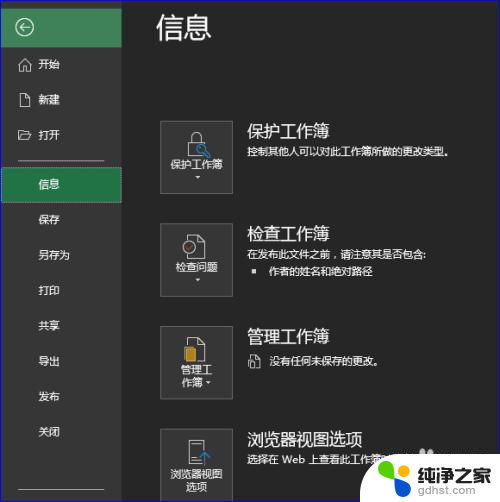
5.接着在“文件”菜单的子项中我们点击“打开”选项,然后点击右侧的“浏览”。这时将会弹出对话窗口。如图所示:
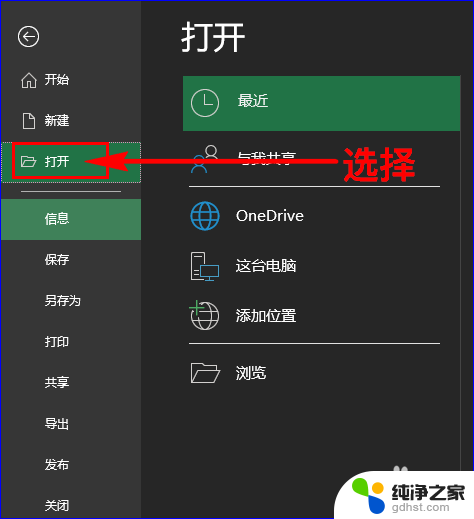
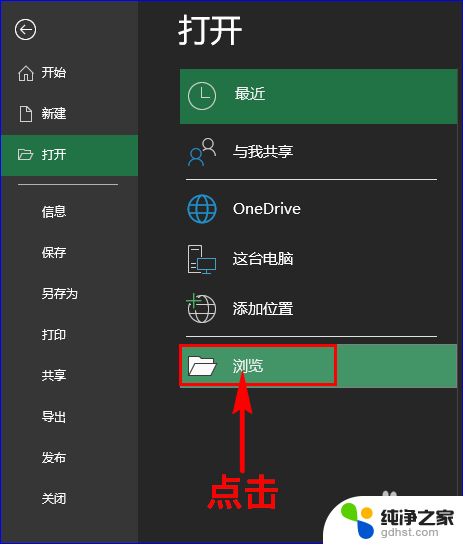
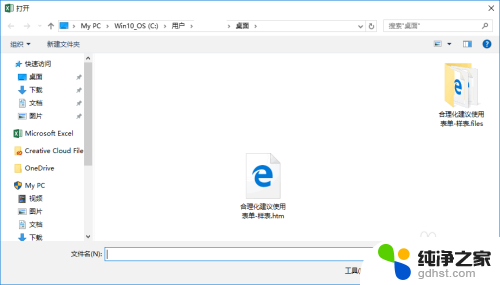
6.在弹出的对话窗口中我们选中刚才另存为网页版Word表格,并点击“打开”按钮。这时我们的Word表格就放到Excel中啦,且格式没有变化哦!如图所示:
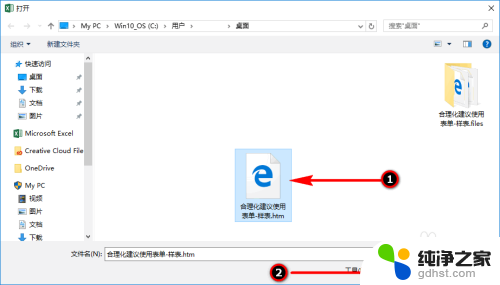
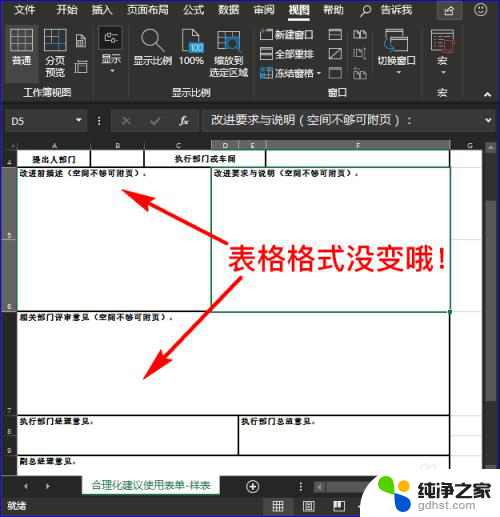
以上就是如何将Excel表格嵌入Word文档的全部内容,如果您遇到这种情况,可以按照以上方法解决,希望对大家有所帮助。