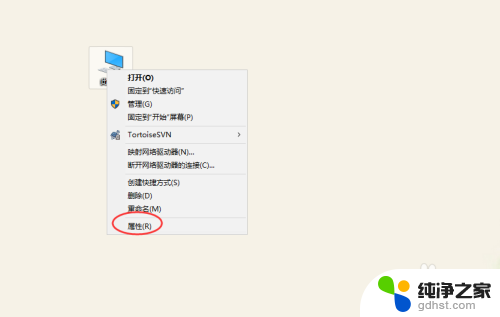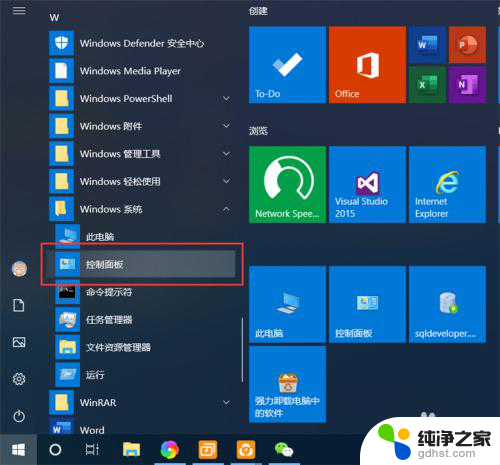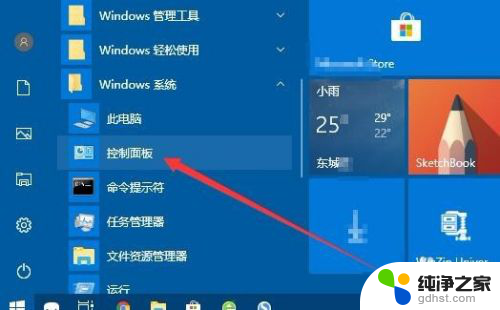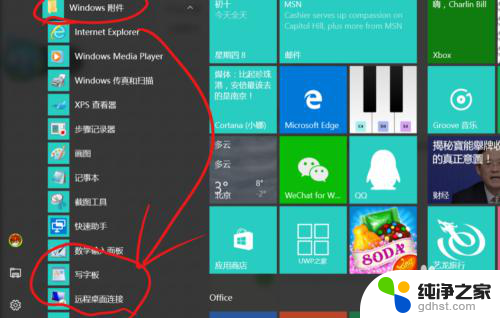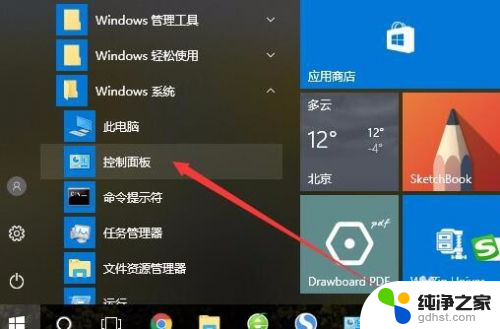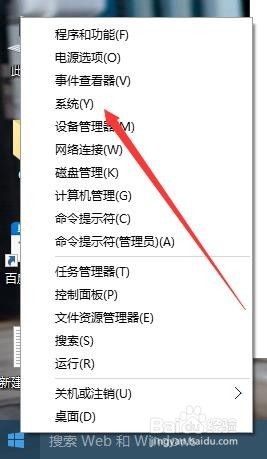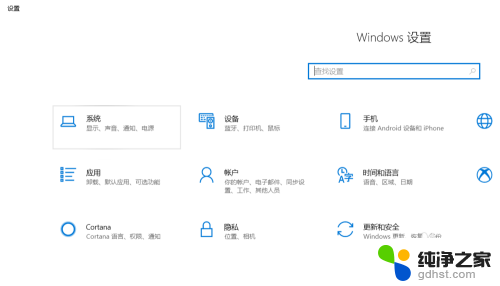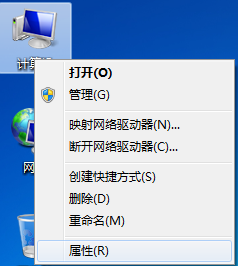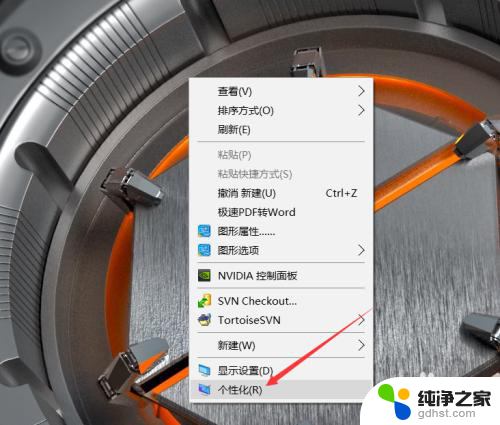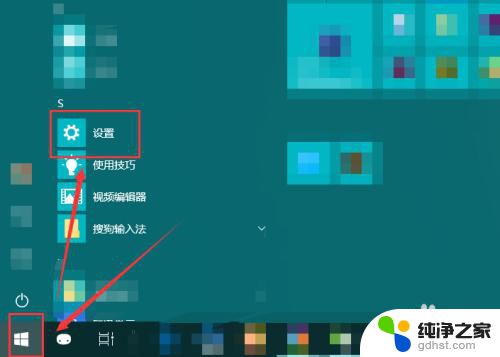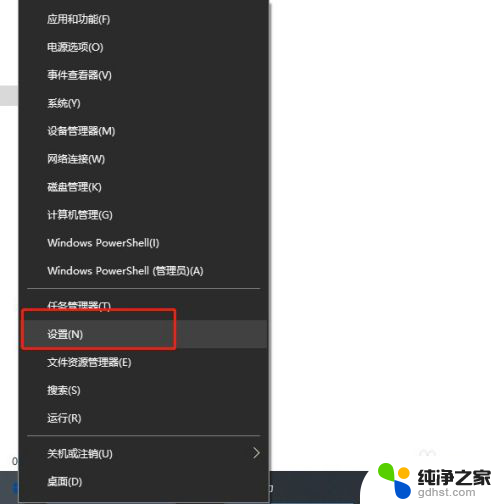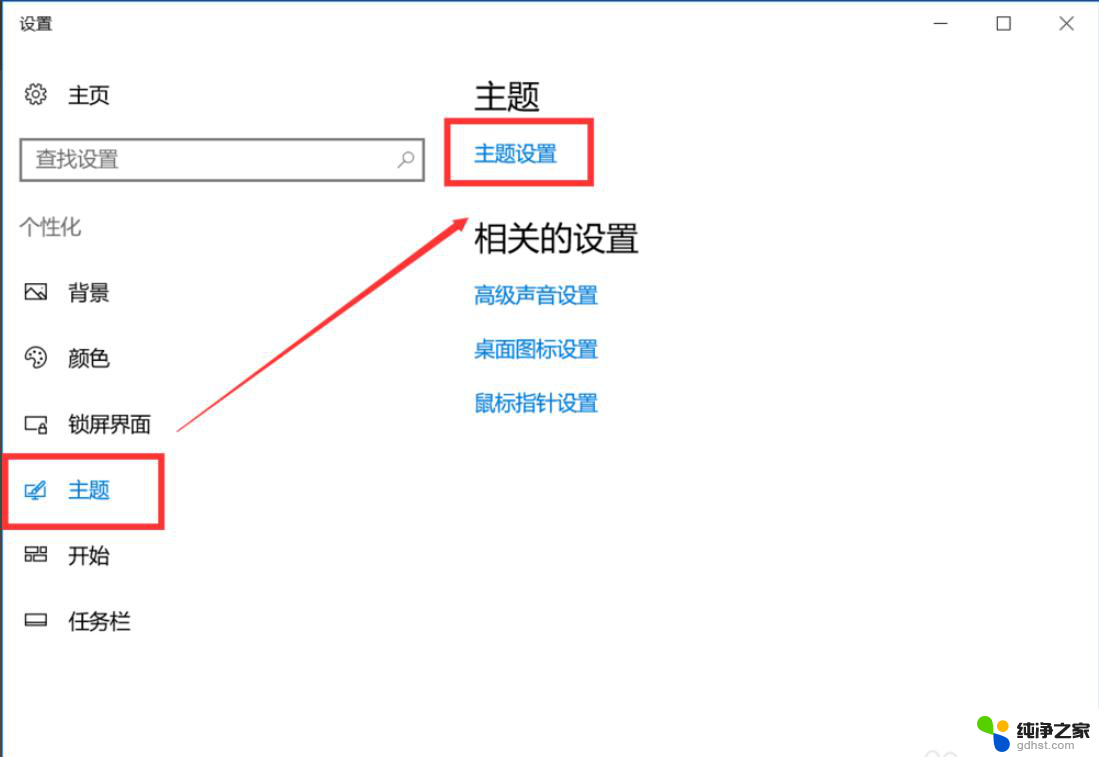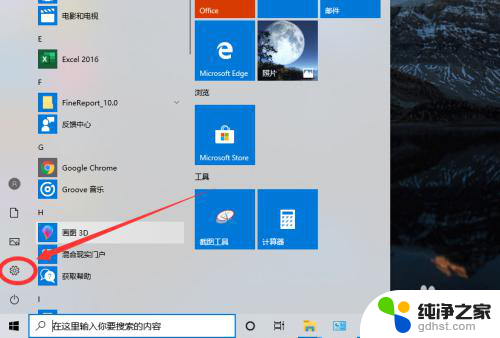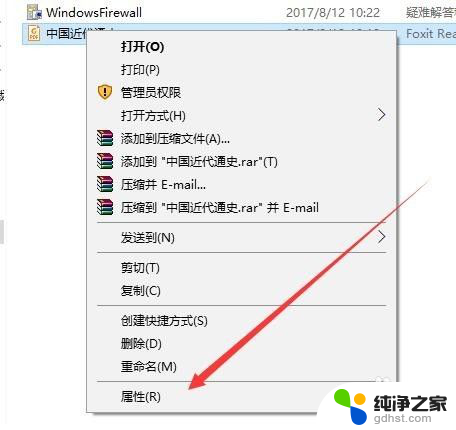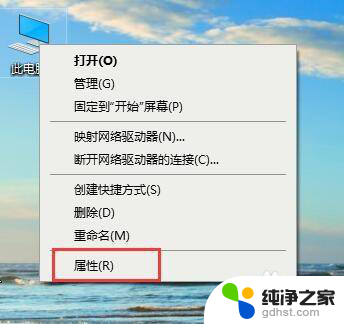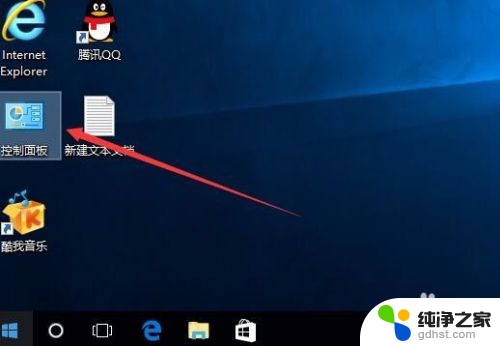win10设置允许远程桌面连接
在现代社会中远程工作和远程学习越来越普遍,为了方便用户在不同地点之间进行文件共享和远程操作,Windows 10操作系统提供了允许远程桌面连接的功能。借助这一功能,用户可以在任何时间、任何地点远程连接到自己的计算机,并通过远程桌面控制进行操作。如何设置允许远程连接到此计算机呢?接下来我们将详细介绍Win10操作系统下的设置步骤,让您轻松掌握远程连接的技巧。
方法如下:
1.在电脑桌面,使用鼠标左键单击选中“此电脑”图标。右键点击,在菜单中选择“属性”(如图所示)。
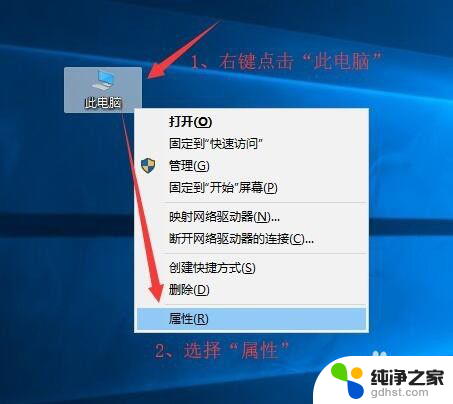
2.打开“系统”对话框,点击左上角的“远程设置”链接。
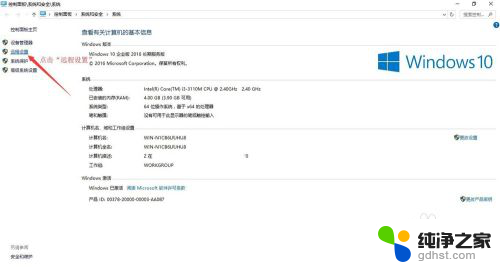
3.如图,在弹出的“系统属性”对话框
(1)切换到“远程”选项卡;
(2)在远程协助中勾选“允许远程协助连接这台计算机”;
(3)在远程桌面中勾选“允许远程连接到此计算机”;
(4)点击【应用】按钮。
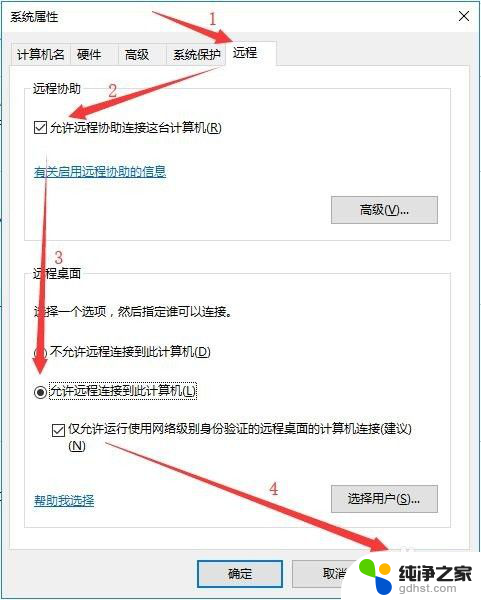
4.当然我们可以选择用户,在“系统属性”对话框,点击【选择用户】按钮。
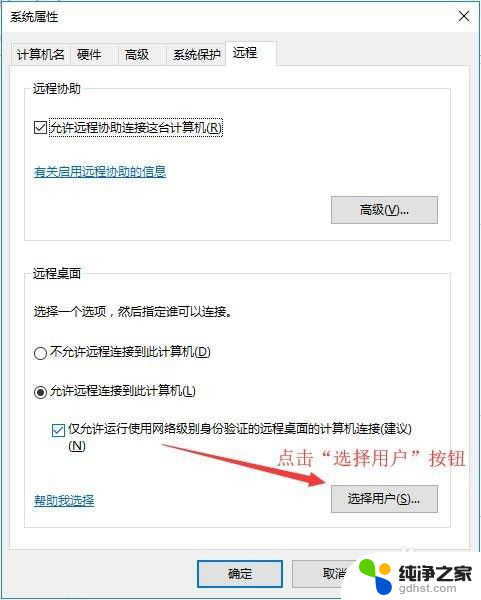
5.在“远程桌面用户”对话框,提示“下面所列的用户可以连接到这台计算机。另外,管理员组中的任何成员都可以进行连接(即使没有列出)。”,由图可知。电脑本身的用户 Administrator 已经有访问权限,可以点击【添加】选择用户。
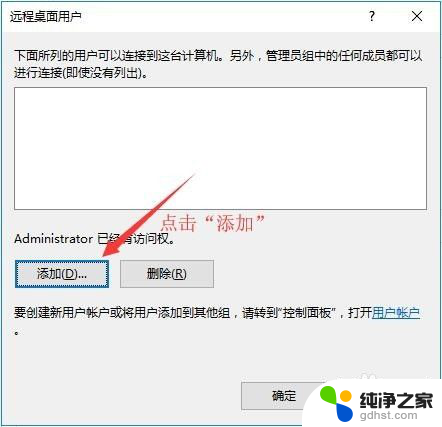
6.在“选择用户”对话框,输入对象名称来选择,点击【检查名称】检查在系统中检查搜索用户。
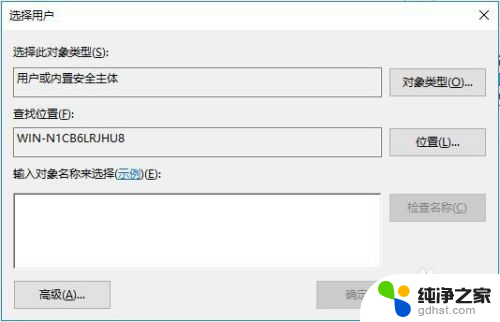
7.选择之后,依次在“选择用户”和“远程桌面用户”对话框点击【确认】按钮确认并关闭对话框。回到“系统属性”窗口,点击【确定】按钮完成远程设置。
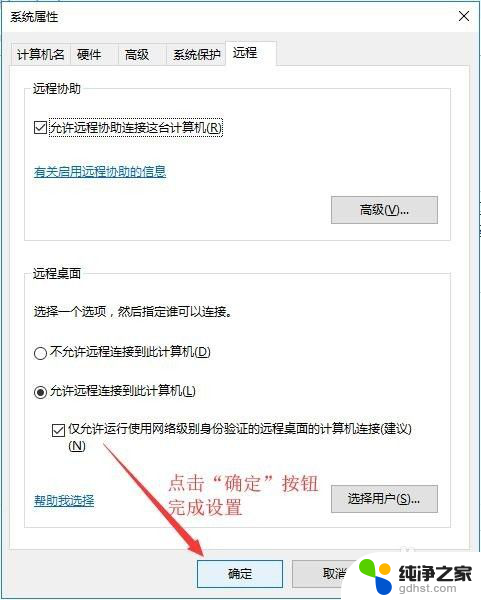
以上就是如何设置win10允许远程桌面连接的全部步骤,如果你遇到此类问题,可以按照本文提供的操作进行解决,操作简单快速,一步到位。