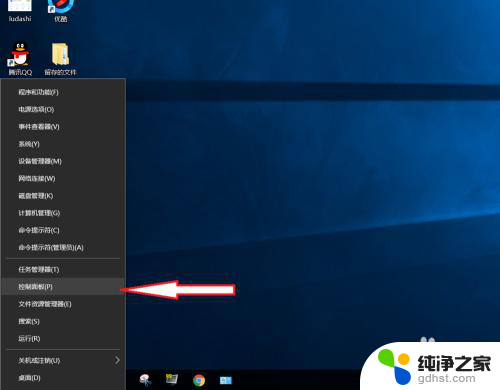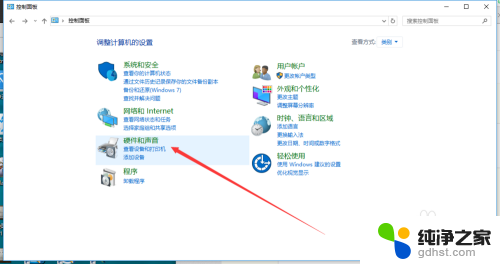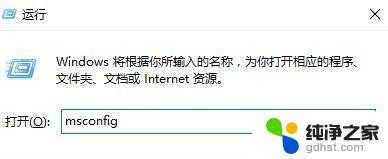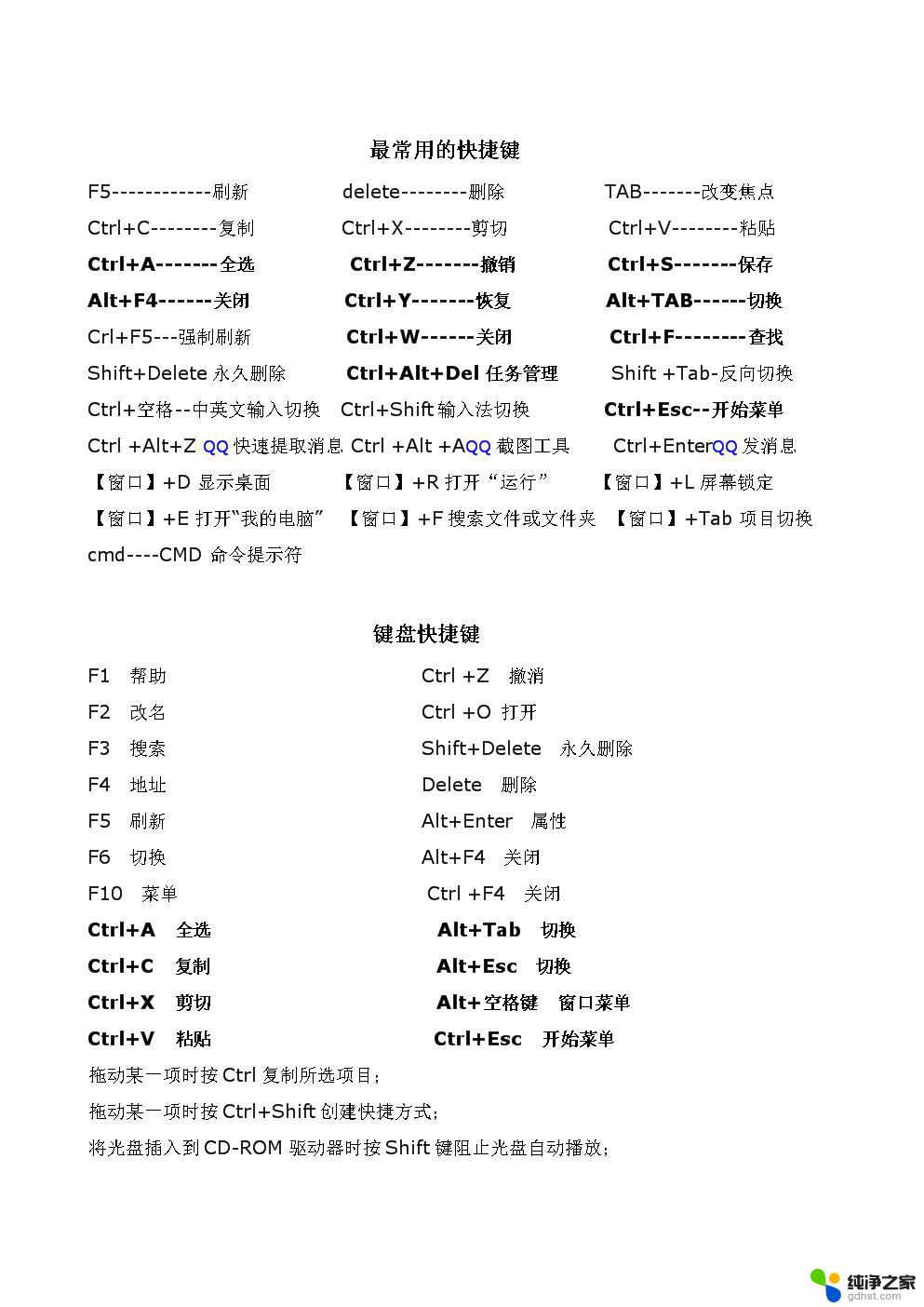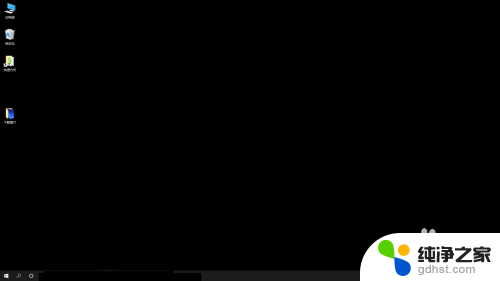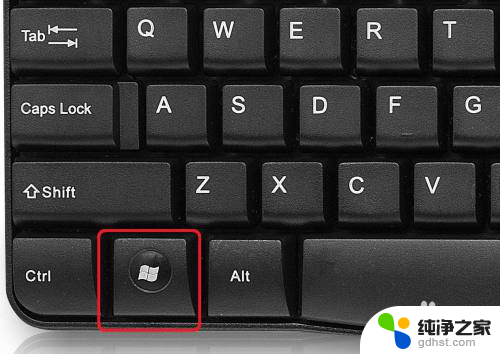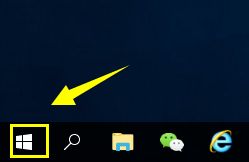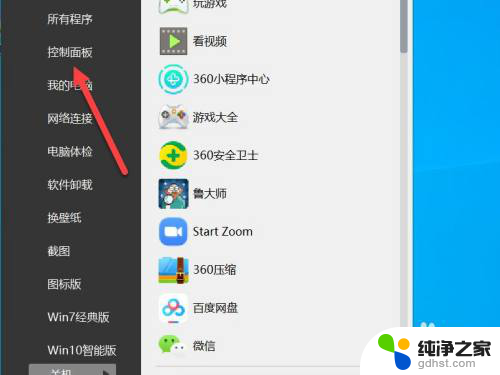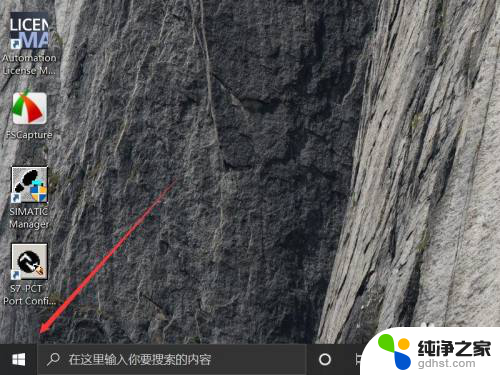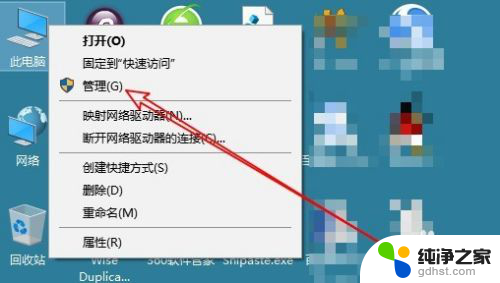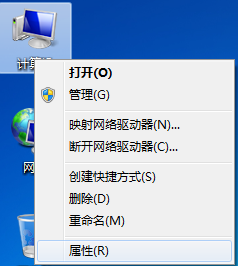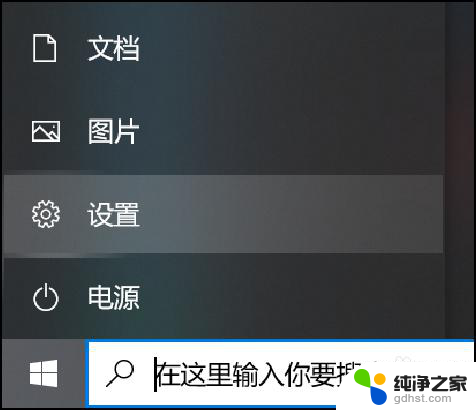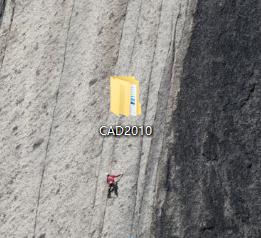电脑玩游戏按键盘总是打字怎么办
在玩游戏的时候,总是不断地输入文字是许多玩家都会遇到的问题,特别是在使用Win10系统玩游戏时,输入法经常会自动弹出,让玩家感到困扰。当玩家在使用键盘操作游戏时,意外弹出的输入法会影响游戏体验,甚至导致操作失误。面对这种情况,我们应该如何解决呢?如何让电脑在玩游戏时不再频繁弹出输入法呢?接下来让我们一起来探讨一下解决方法。
具体步骤:
1.右击“开始”按钮找到“控制面板”;(往下有另一个打开”控制面板“的方法)
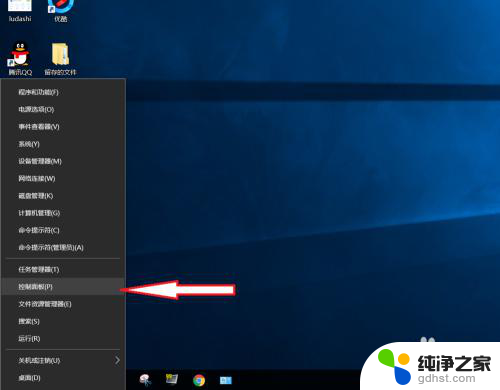
2.在控制面板打开“时钟、语言和区域”设置界面
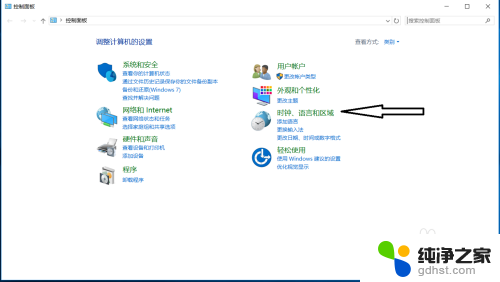
3.在“语言”设置里点击“添加语言” ,“更改语言首选项中”单击“添加语言”
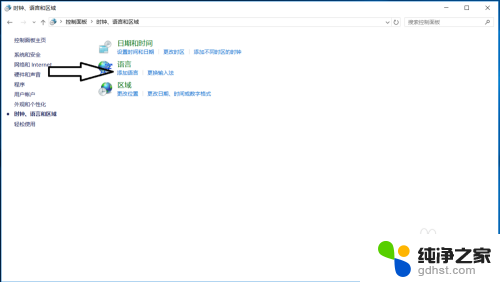
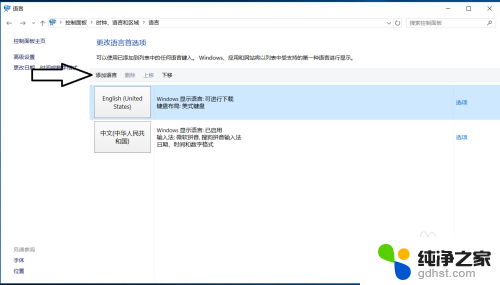
4.在添加语言设置下拉菜单里选择“英语”,并点击“打开”按钮
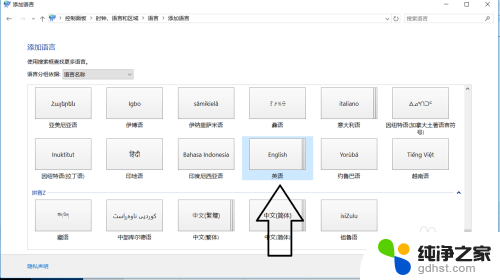
5.设置页面里选择“英语(美国)” ,并点击“添加”按钮;
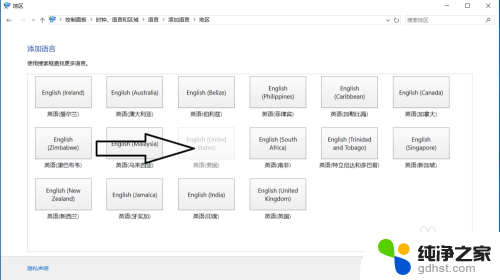
6.在“语言”设置页面选择“中文”,点击“下移”(这会让系统默认输入法变成英文。和win7系统默认的一样);让英语项在最上面。
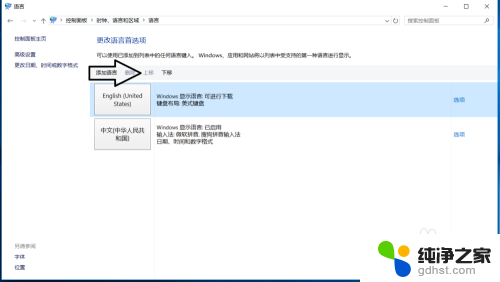
7.
如果进入游戏出现打字时,同时按“Alt+Shift”。就不会影响游戏了,平时打字时按“Shift”切换中英文。
8.2018年5月最新win10版本号1803调整方法,开始菜单右键。之后点击“系统”
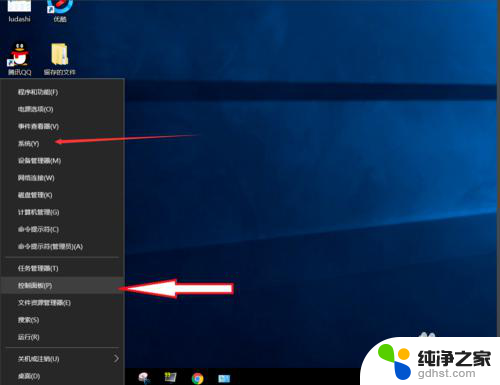
9.点击“主页”
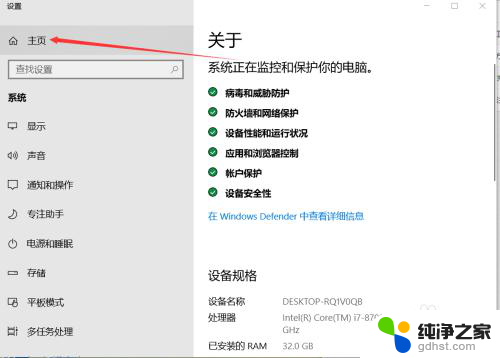
10.点击“时间和语言”
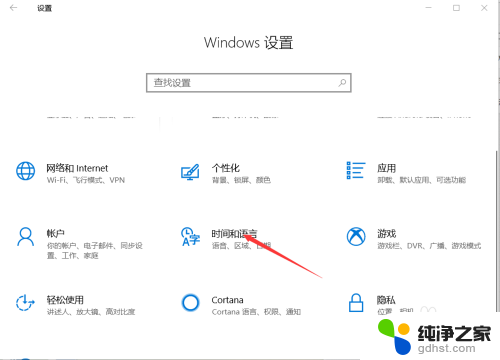
11.添加语言为“英语(美国)”
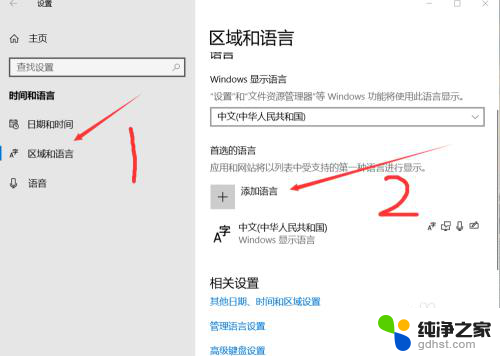
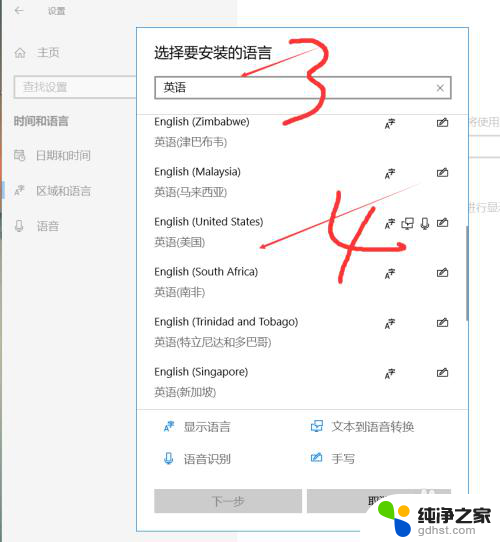
12.安装语言功能这三项都不要勾选,特别是第一项选中过后电脑语言就会变成英文。这样设置后就和以前的win7一样,关闭输入法后进游戏不影响了。
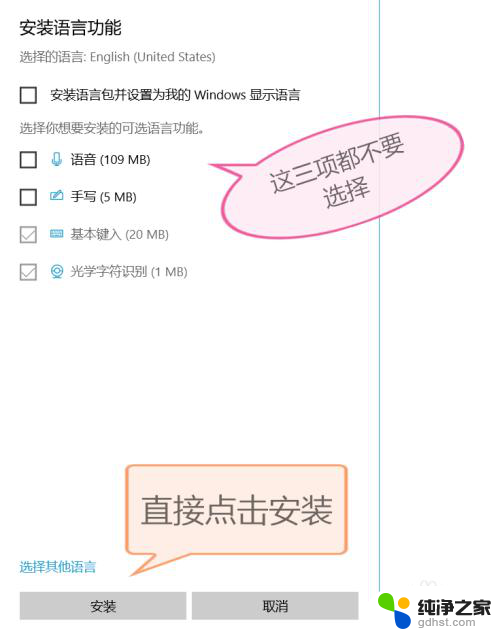
以上是有关电脑玩游戏时按键盘总是输入文字的全部内容,如果您不清楚,可以按照以上方法进行操作,希望对大家有所帮助。