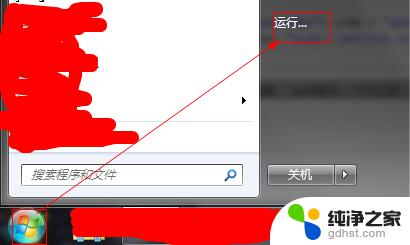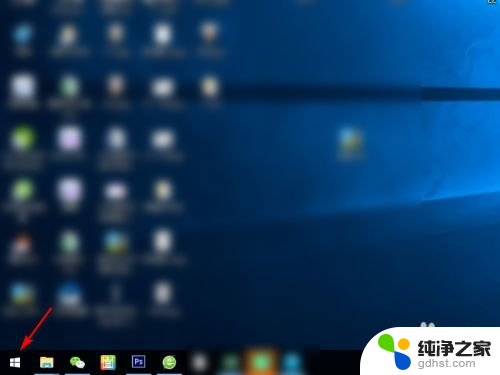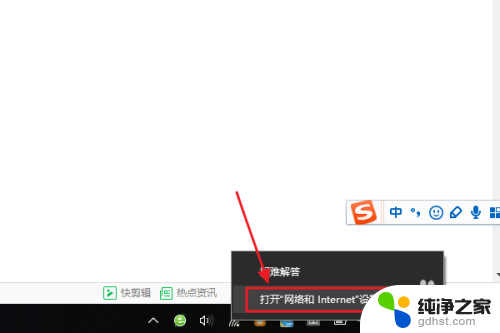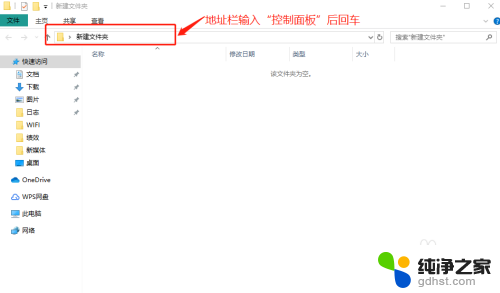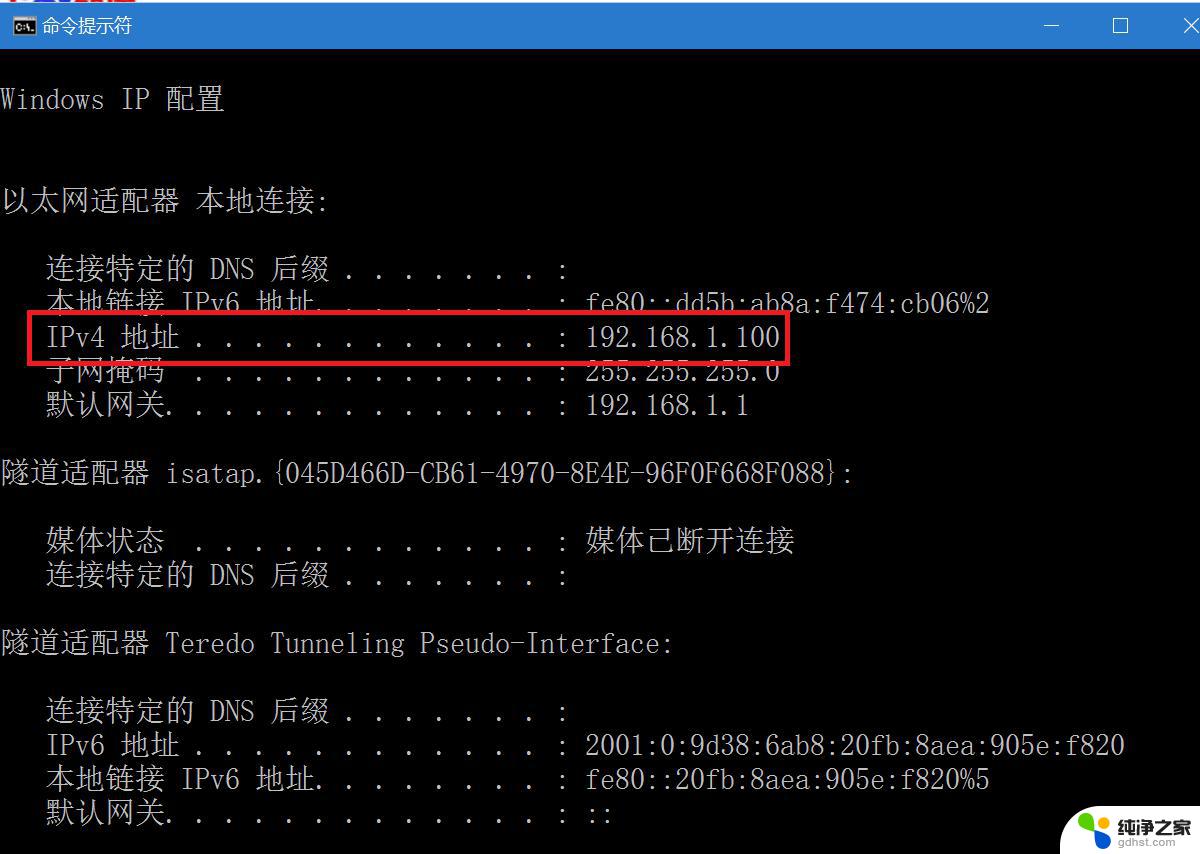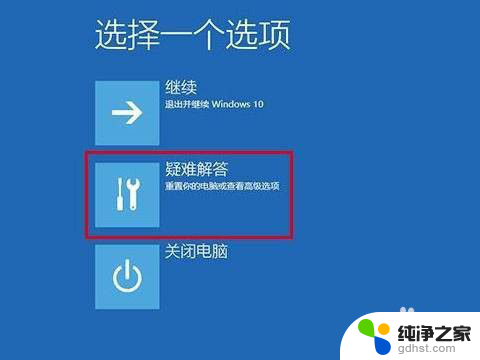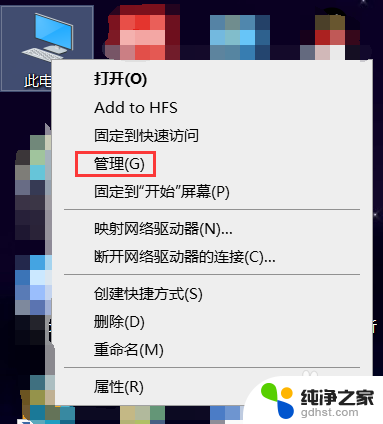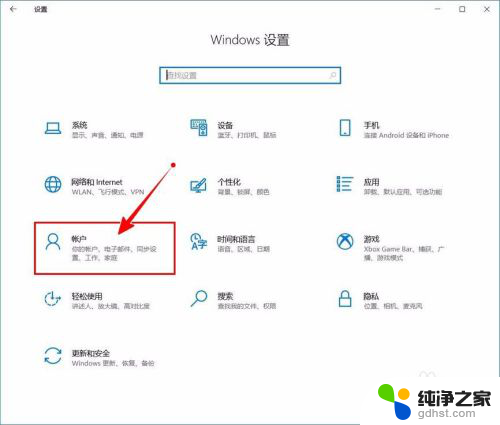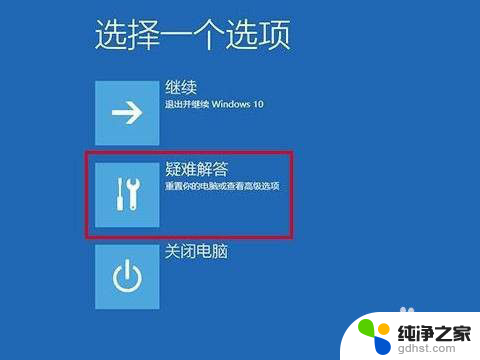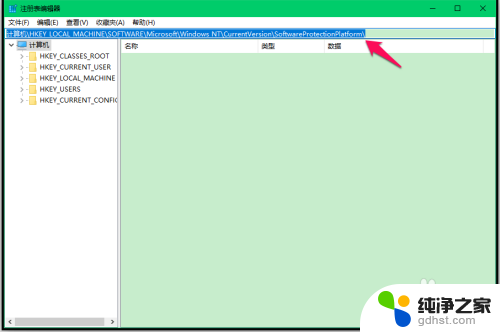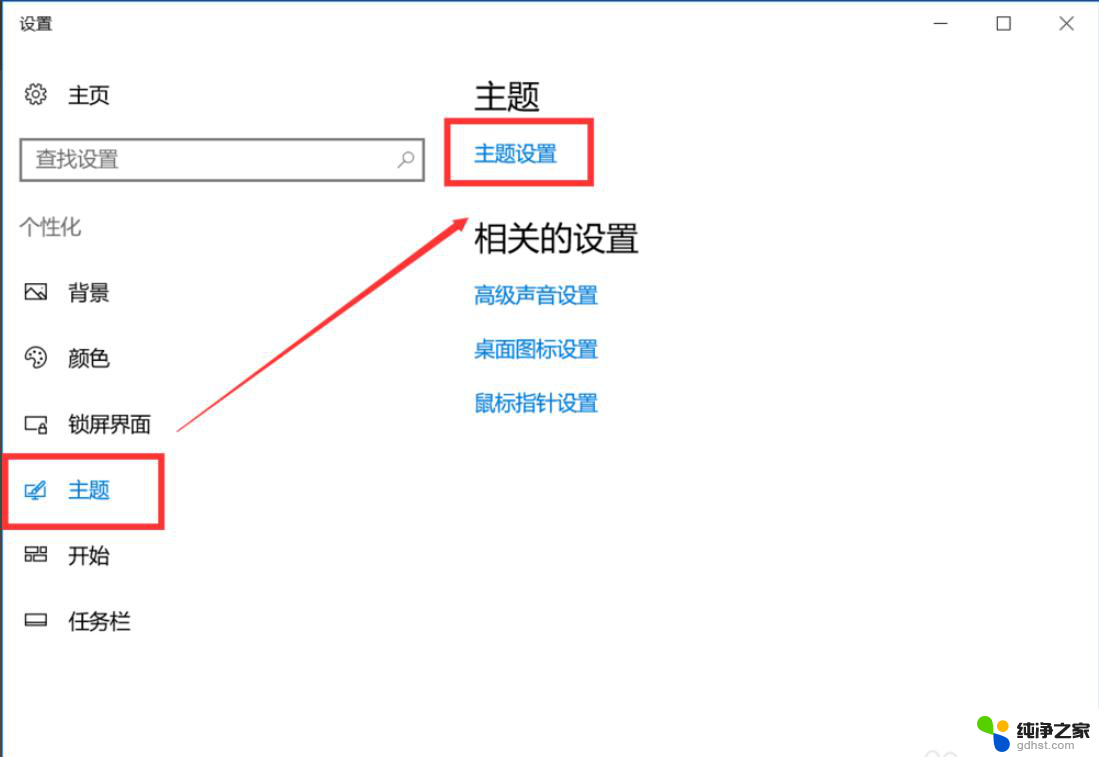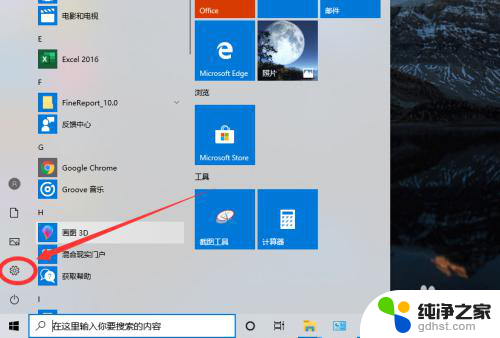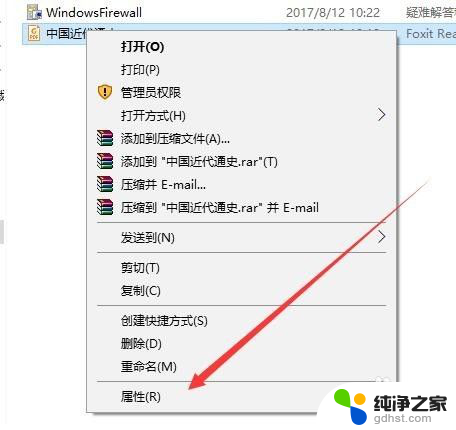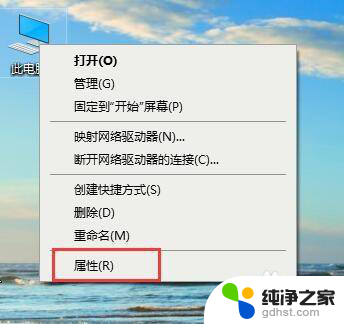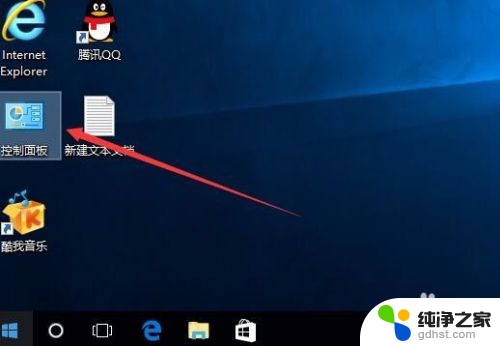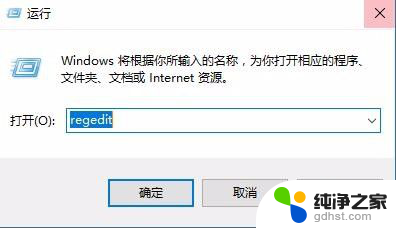windows10查看无线密码
在现代社会无线网络已经成为我们日常生活中不可或缺的一部分,对于许多人来说,连接到无线网络可能会带来一些麻烦,特别是在忘记密码的情况下。幸运的是Windows10操作系统提供了一种简单的方法来查看已连接到的无线网络密码。通过使用这个便捷的功能,我们可以轻松地找回密码,再次连接到无线网络,继续享受网络带来的便利。接下来让我们来了解一下Windows10系统中查看无线密码的具体方法。
操作方法:
1.首先,我们在电脑的右下角找到目前正在连接的WiFi名称。然后点击鼠标右键,选择弹出的“打开网络和Internet设置”,如下图所示...
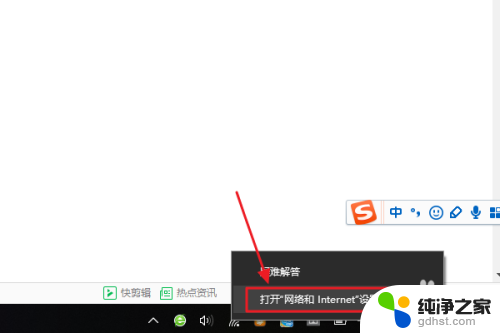
2.接着在跳转到的网络和Internet设置对话框,我们点击“更改适配器选项”。然后在网络连接列表中找到自己的那个WiFi名称;
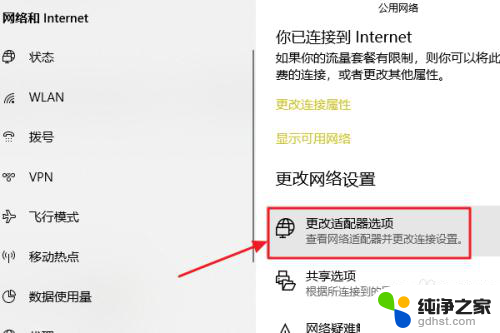
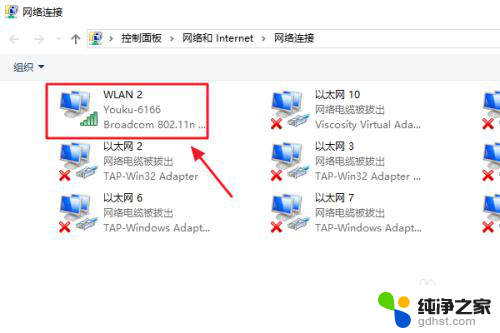
3.随后还是用右键点击,这次我们选择“状态”,接着即可弹出WLAN状态对话框,如图二...
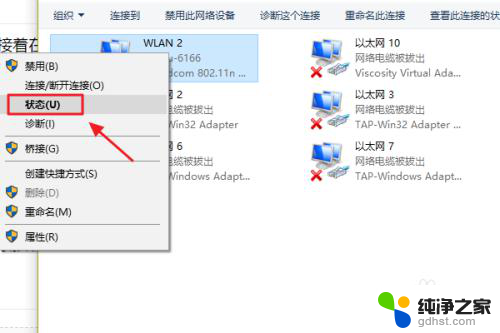
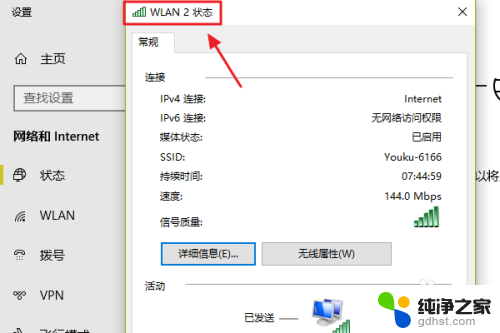
4.此对话框的中间位置有一项“无线属性”,我们点击它以后可以看到自己无线网的网络属性,我们切换至“安全”;
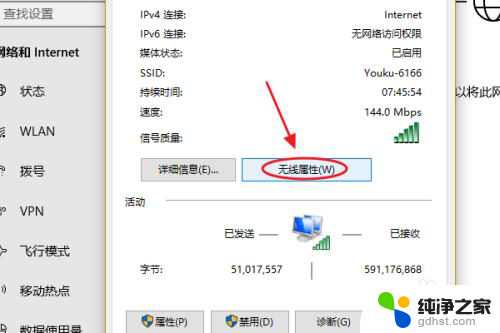
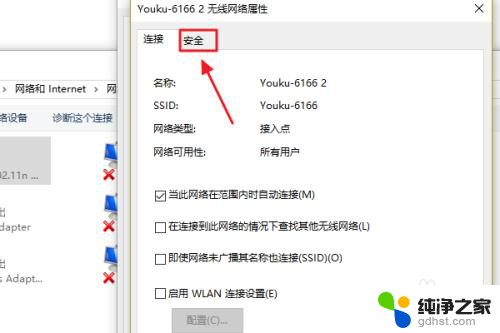
5.这时就能看到一项“网络安全密钥”,也就是我们俗称的WiFi密码了。不过系统默认的是隐藏状态,我们只需勾选下方的显示字符,即可看到密码了;
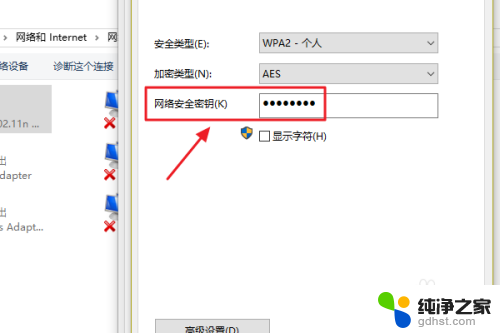
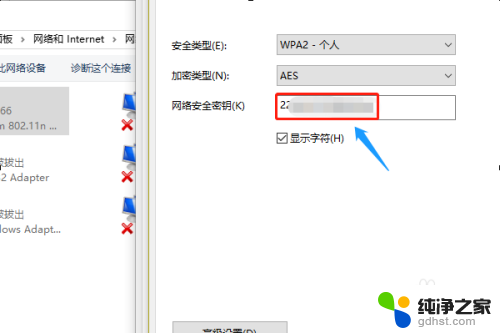
以上是关于如何查看Windows 10的无线密码的全部内容,如果您遇到了这个问题,您可以按照以上方法来解决,希望这些方法对大家有所帮助。