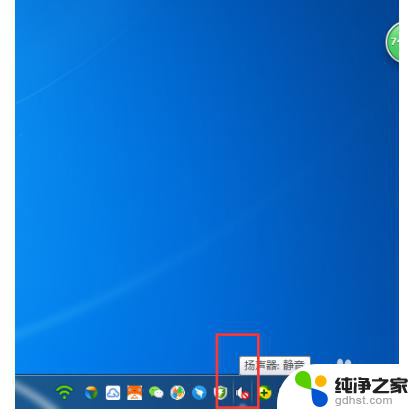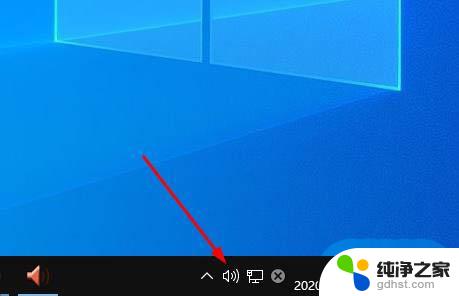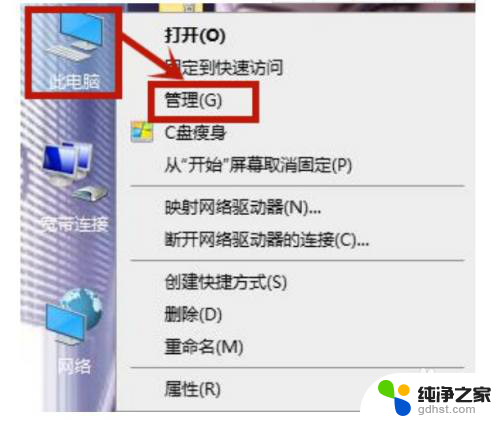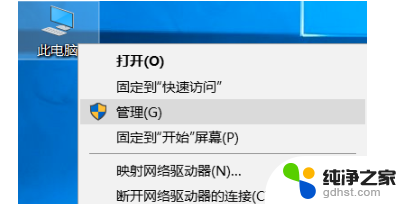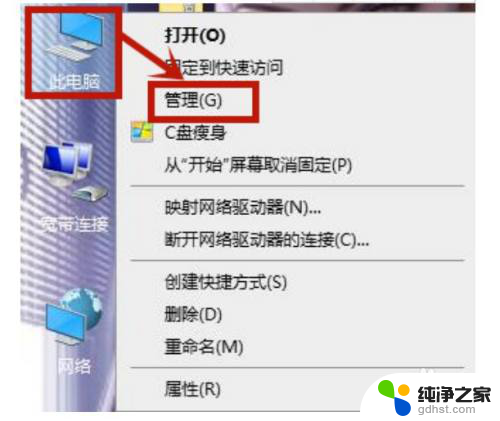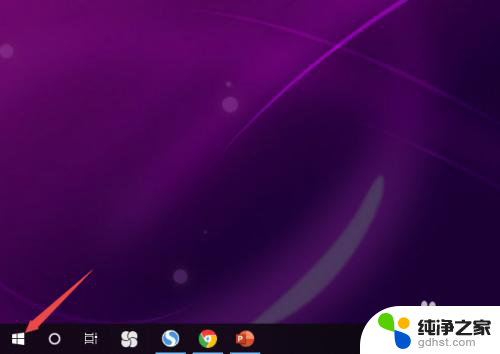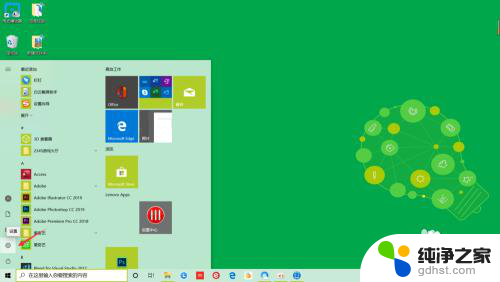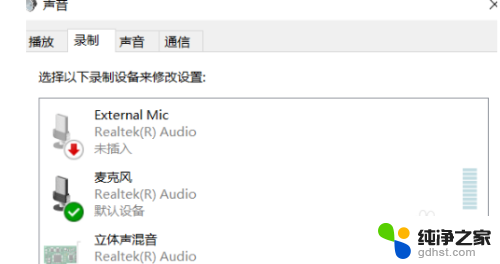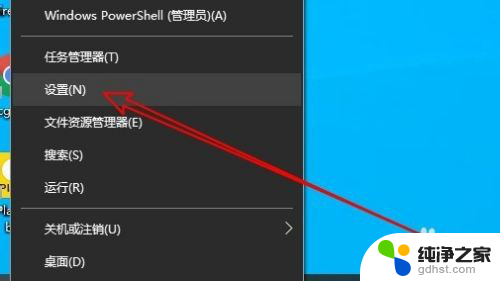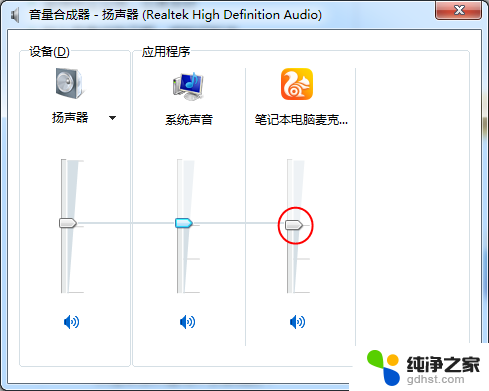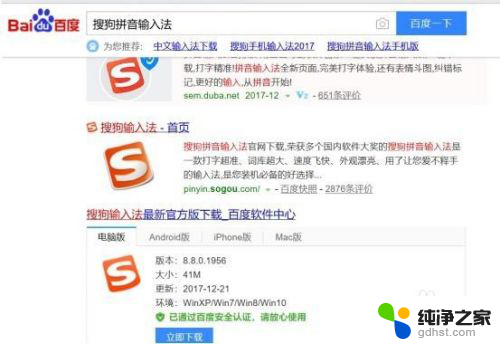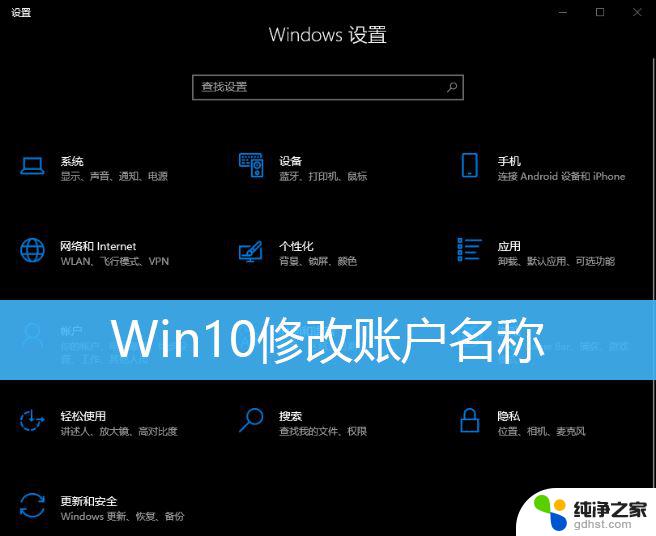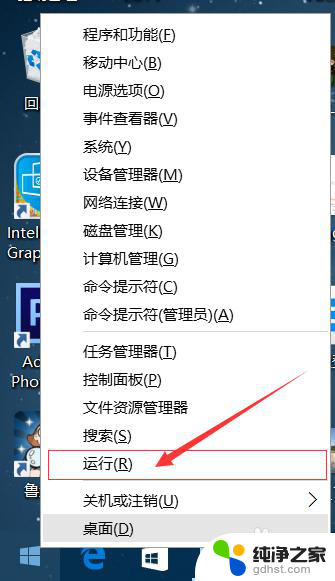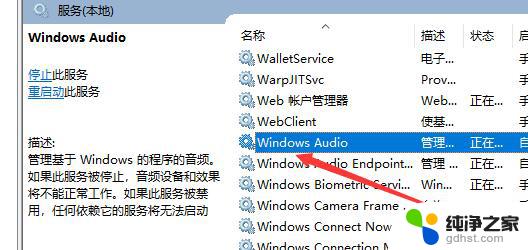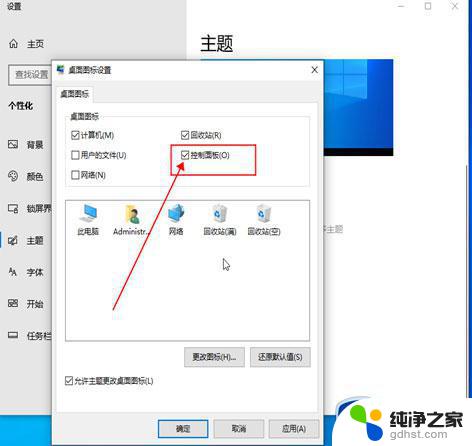win10麦克风正常说话没声音怎么办
在使用Win10电脑时,遇到麦克风正常启用但却没有声音的情况并不罕见,这种问题可能会影响到语音通话、语音识别等功能的正常使用。如果您在使用Win10电脑时遇到了这种情况,不要着急下面我们将为您介绍一些可能的解决方法。您可以尝试检查麦克风的连接是否良好,确认麦克风的线缆没有损坏,并且正确插入到电脑的麦克风插口中。您还可以尝试调整系统的录音设备设置,确保麦克风被正确选中并设置为默认设备。希望以上方法能帮助您解决Win10电脑麦克风没有声音的问题。
win10麦克风正常说话没声音怎么办?
方法一、
1. 点击桌面windows菜单图标,然后打开设置。在隐私选项上找到麦克风,我们将“允许应用访问你的麦克风”打开。
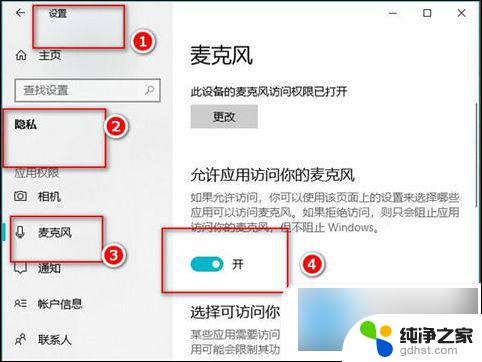
方法二、
1. 我们打开“控制面板”→“硬件和声音”;
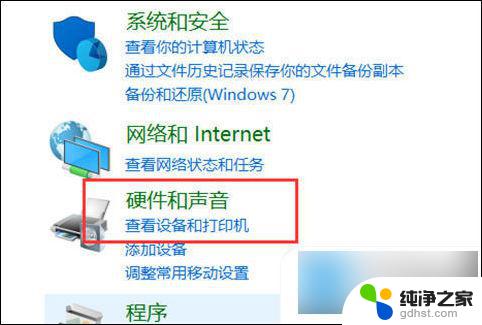
2. 再打开管理音频设备;
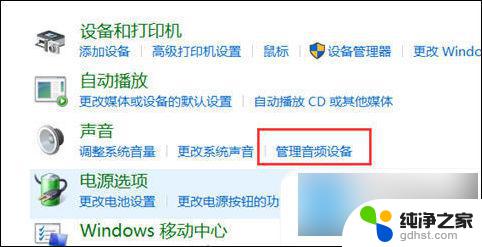
3. 声音”的界面中,我们切换至“录制”的选项卡,双击“麦克风”;
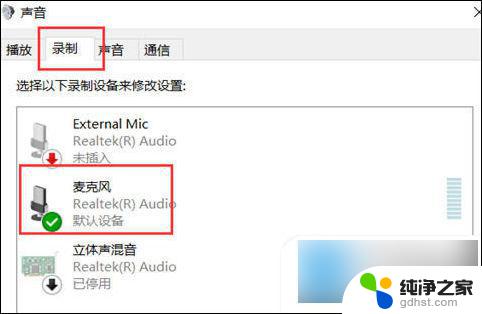
4. 点击切换至“级别”的选项卡调整麦克风音量至最大,如果麦克风声音不够大。我们还可以设置麦克风加强;
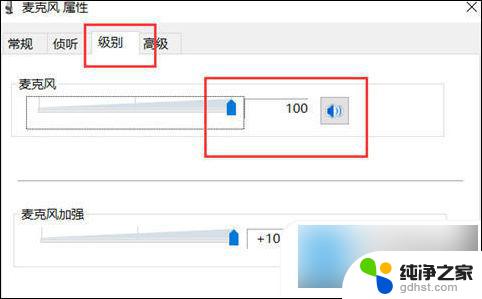
5. 注意是否有“静音”选项;

6. 如麦克风被静音了,并关闭静音。
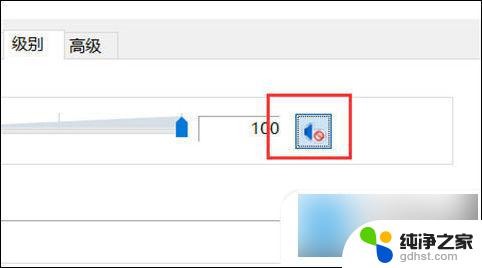
方法三、
1. 首先按下快捷键“win+i”打开设置,点击“系统”;
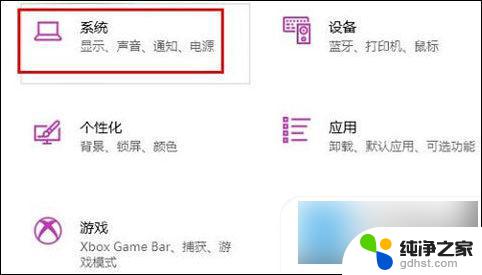
2. 然后点击左侧任务栏中的“声音”;
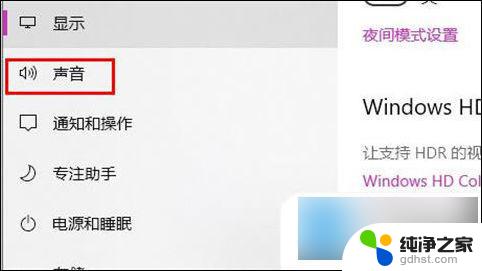
3. 在右侧点击“管理声音设备”;
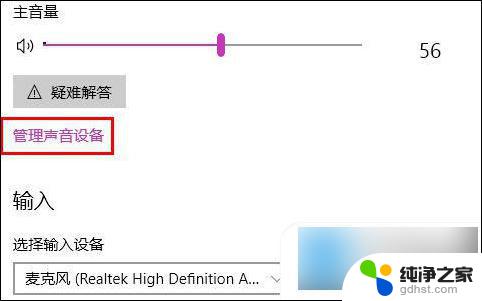
4. 最后在输入设备下面点击“麦克风”,选择“启用”即可。
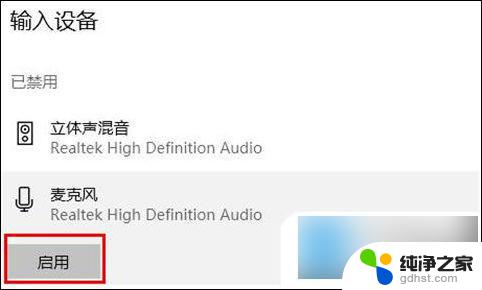
方法四、
1. 确认麦克风插孔是否连接正确;
2. 一般带麦克风的耳机都有两组接线 插头 ;
3. 一组为绿色插头(即耳机音频信号),另一组为红色插头(即麦克风信号输入);

4. 首先确认红色插头应当连接到电脑面板对应的红色插孔中(通常情况下会有耳机和麦克风图标标识)。
以上就是win10麦克风正常说话没声音怎么办的全部内容,有出现这种现象的小伙伴不妨根据小编的方法来解决吧,希望能够对大家有所帮助。