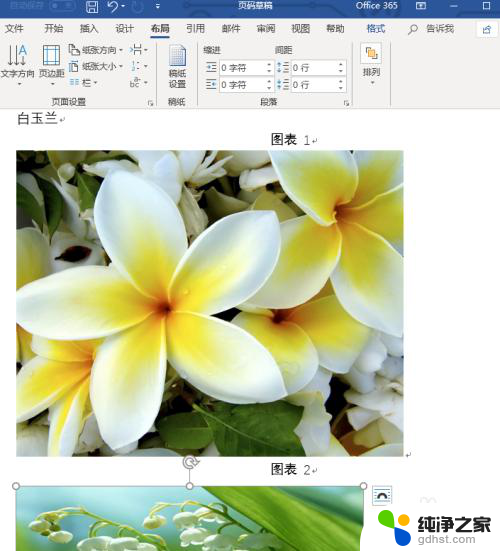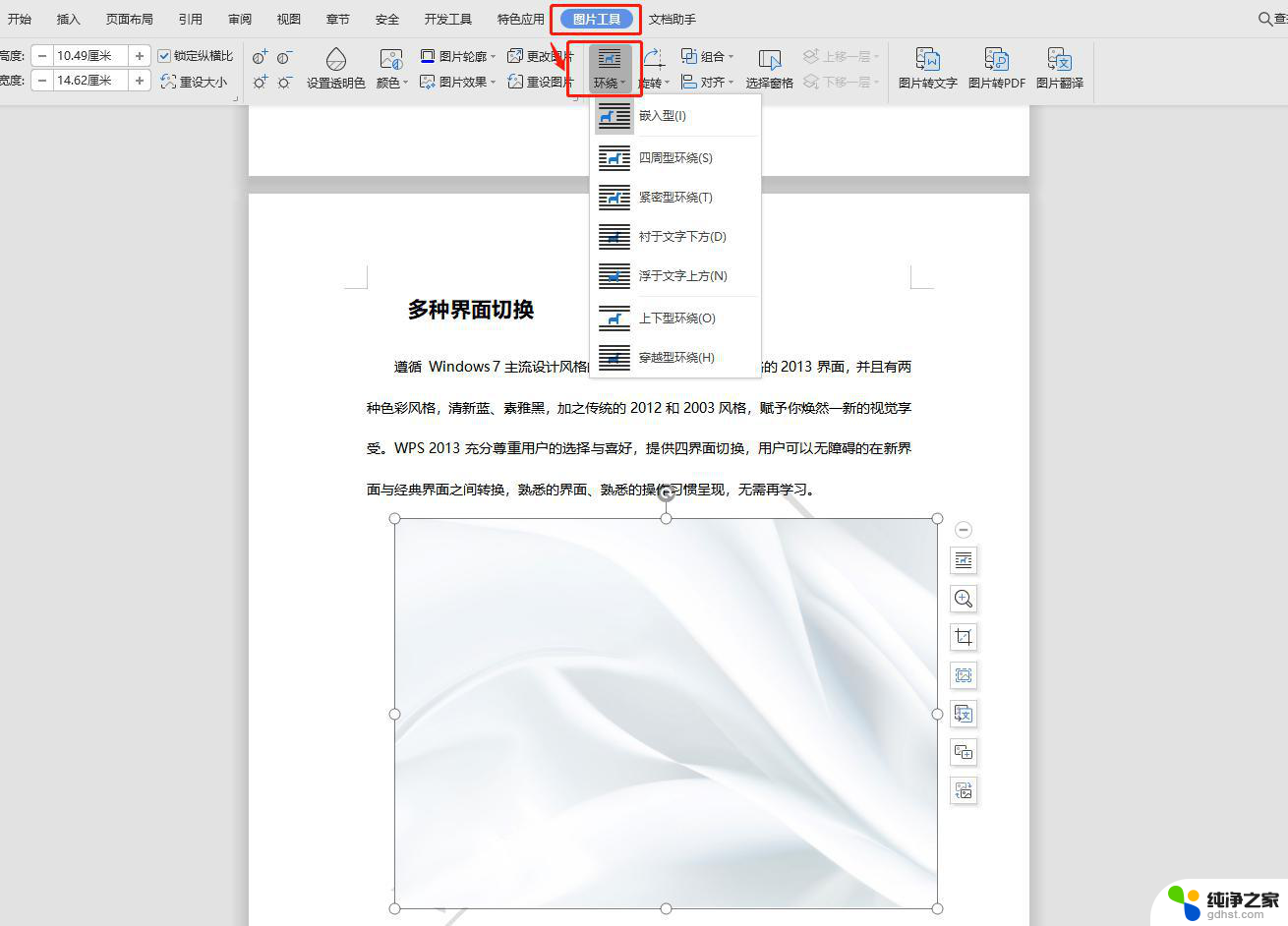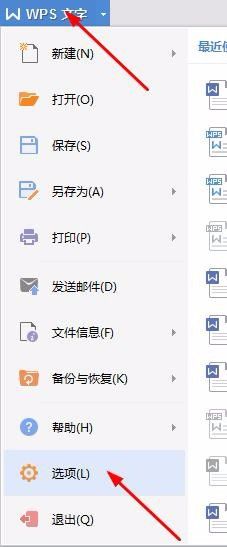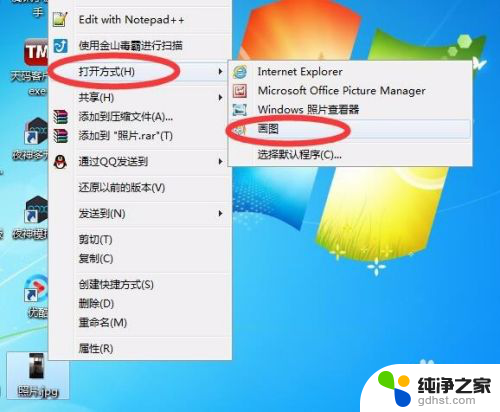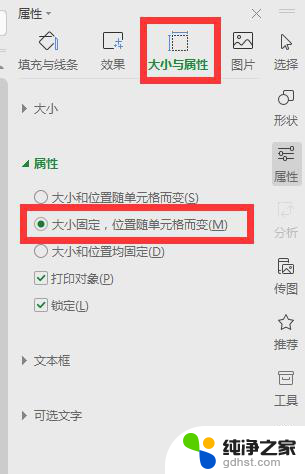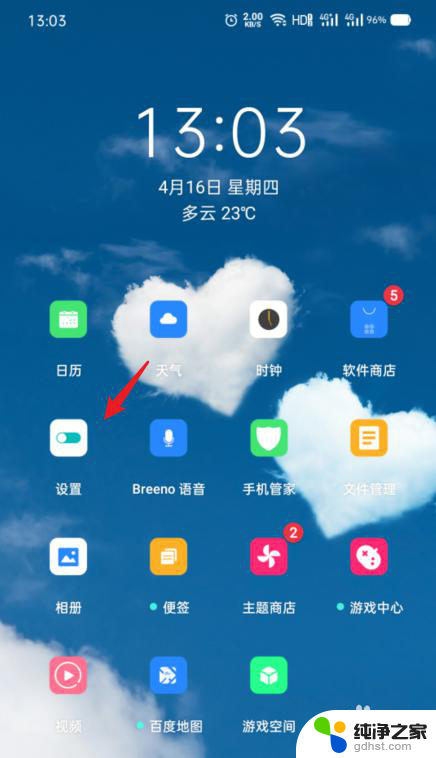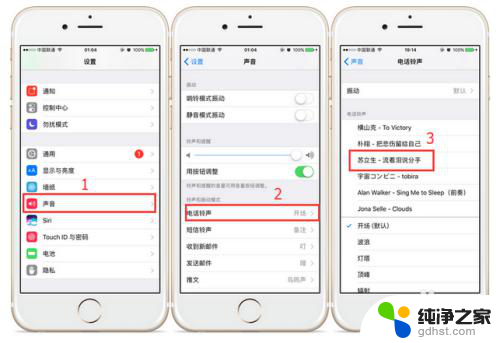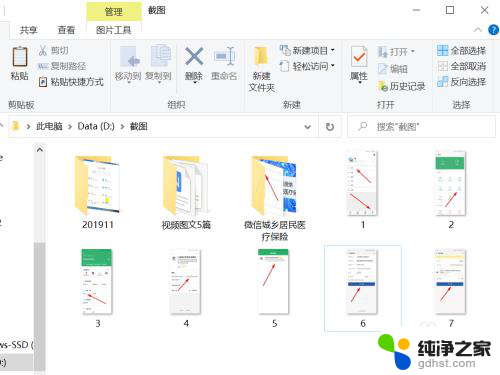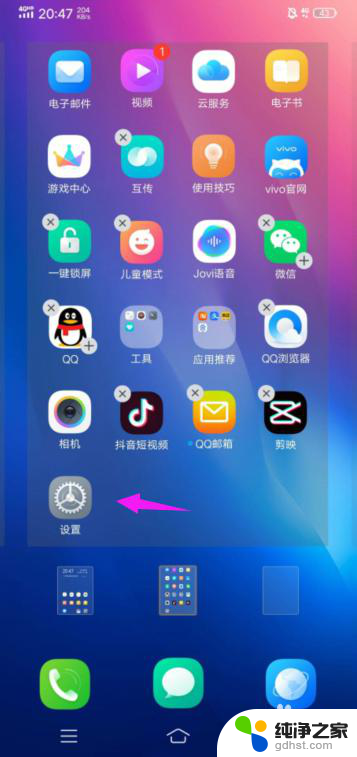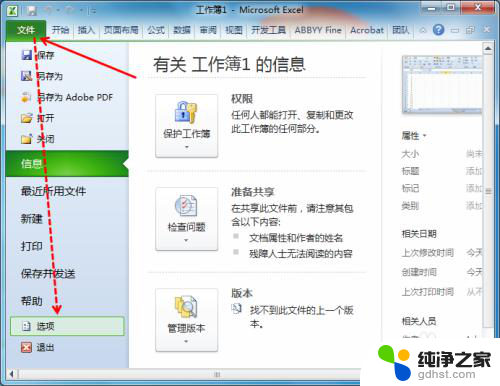统一设置word图片大小
在进行文档编辑时,我们常常会遇到一个问题:如何将所有的图片调整为统一的大小?毕竟不同大小的图片在文档中排版时显得杂乱无章,影响了整体的美观度,而在Word中,有一个简单的方法可以帮助我们实现这一目标。通过统一设置Word图片大小,我们可以轻松地调整所有图片的尺寸,使它们在文档中呈现出一致的效果。这不仅可以提升文档的整体质感,还能更好地展示我们所要传达的信息。接下来我将为大家介绍具体的操作步骤,让我们一起来掌握这个实用的技巧吧!
操作方法:
1.插入图片
我们打开Word文档,点击主菜单中的“插入”。在其子项中选择“图片”选项并单击,这时会出现“插入图片”对话窗。
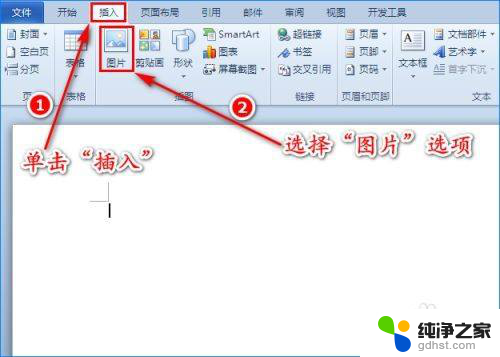
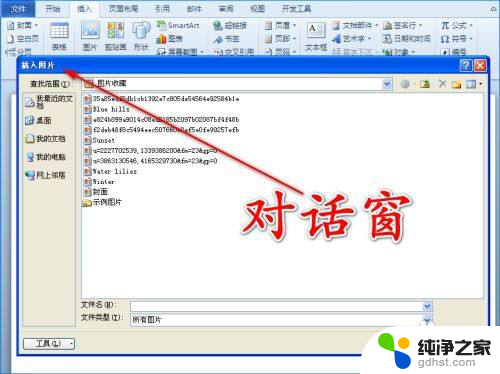
2.插入
在对话窗中我们选中需要插入到文档中的所有图片,再点击“插入”按钮,这样图片就插入到文档中了。
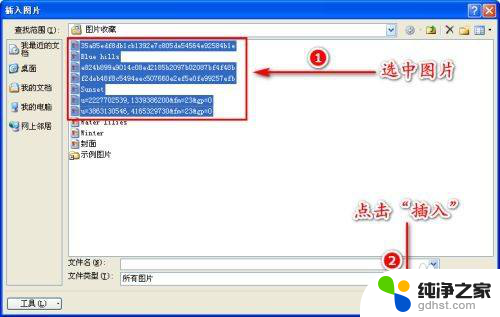
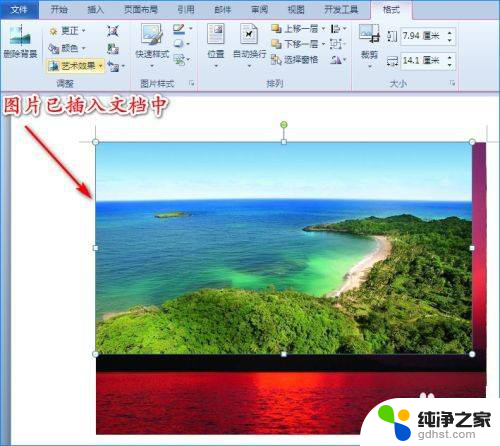
3.大小和位置
我们选中其中的一个图片,单击鼠标右键。在扩展项中选择“大小和位置”选项,这时就会出现图片大小设置的对话窗。
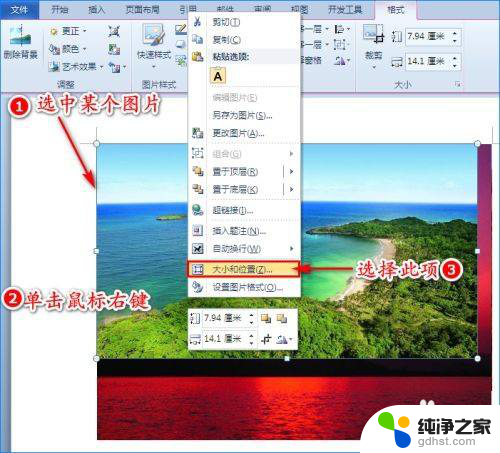
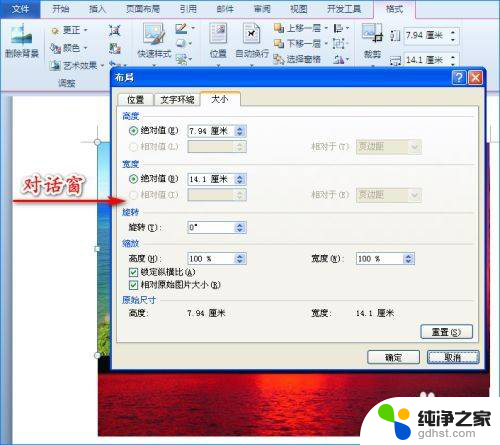
4.修改图片高度和宽度数值
在图片大小对话窗中,我们取消“锁定纵横比”选项。修改图片的高度和宽度数值,点击“确定”按钮,这样选中图片的尺寸就被改变了。
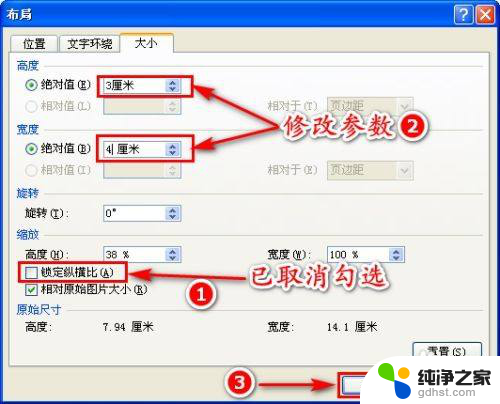
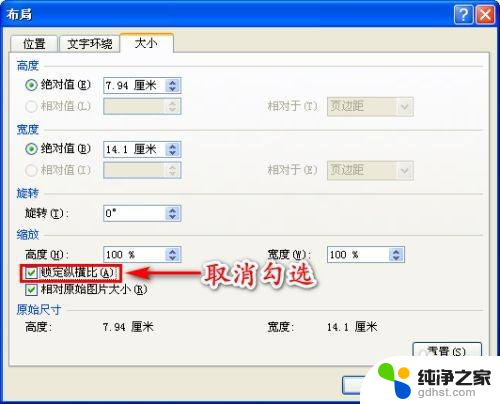
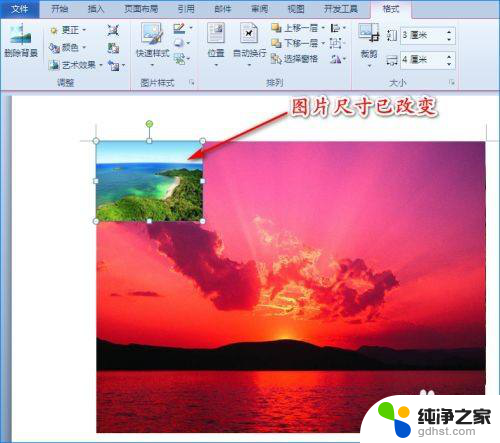
5.单击“F4”
下面就是将其他图片的尺寸也变成这样,该如何操作呢?
我们选择需要更改尺寸的图片,单击一下键盘上的“F4”,这样所选图片的尺寸就与第一张图片一样啦!对于其他图片,我们也是选中图片,点击一次“F4”,即可快速地将所有图片大小调整成一样。
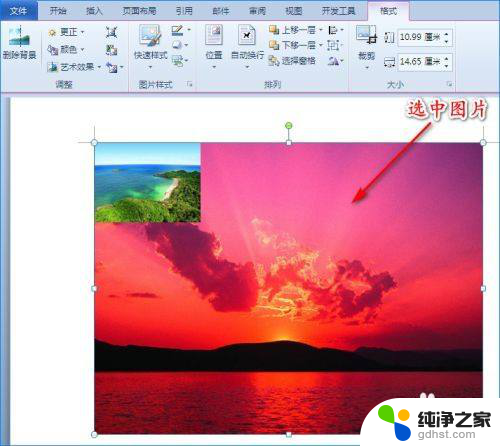


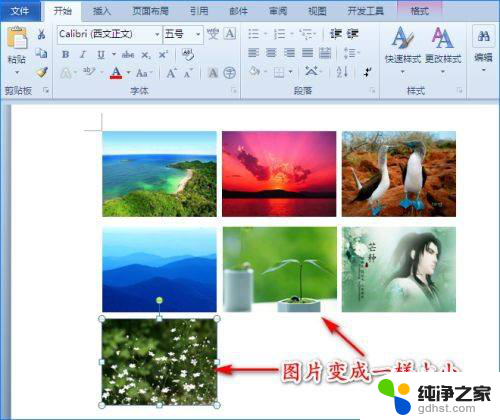
以上就是设置 Word 图片大小的全部内容,如果有不清楚的地方,可以按照小编的方法进行操作,希望能够帮助到大家。