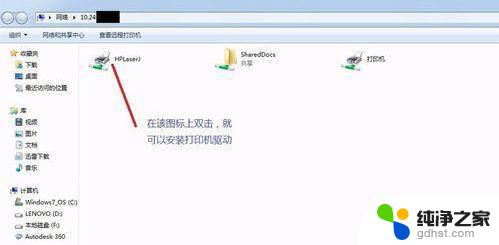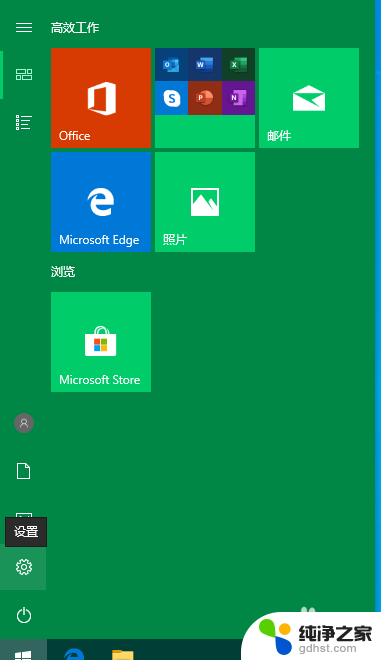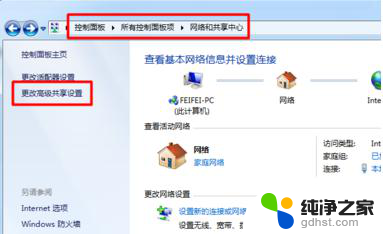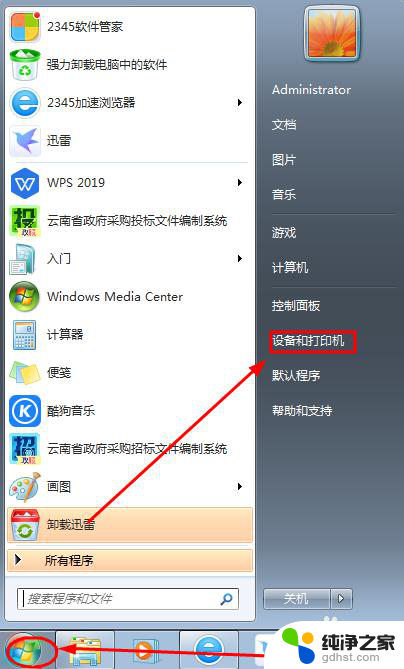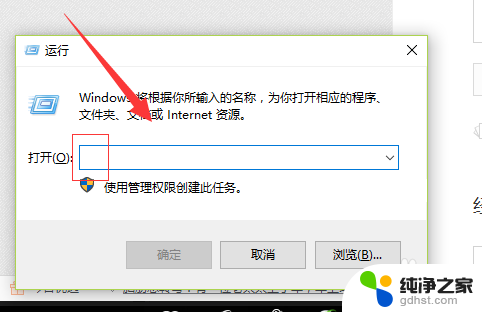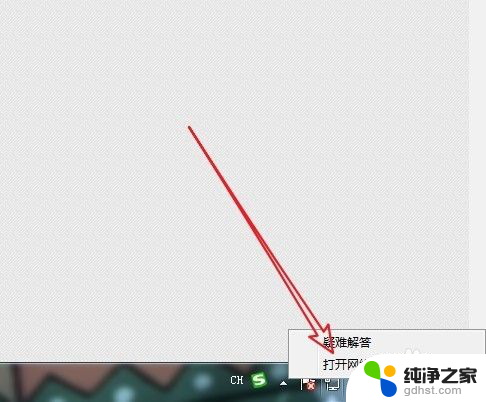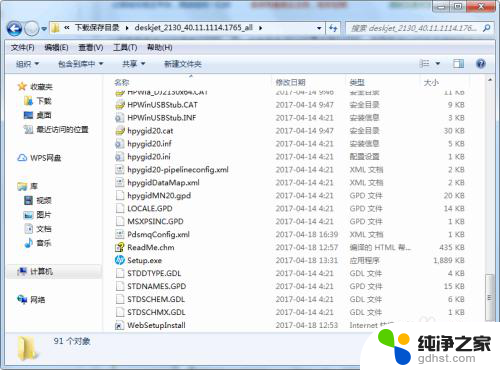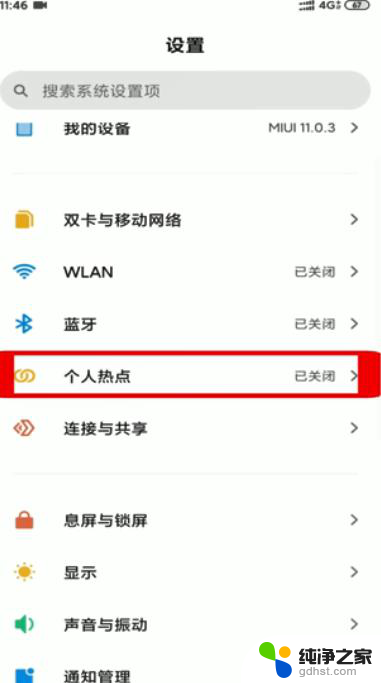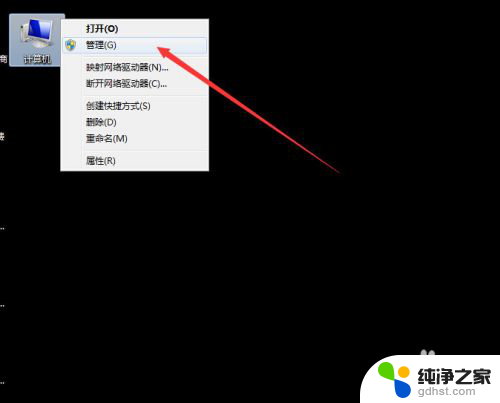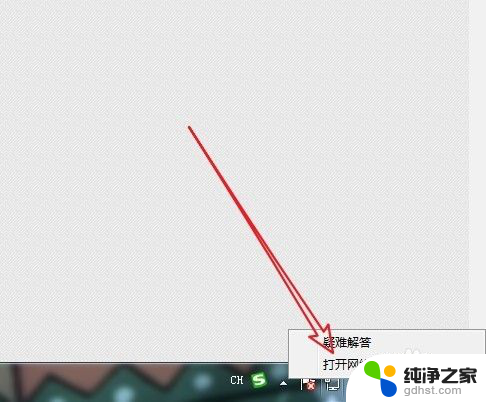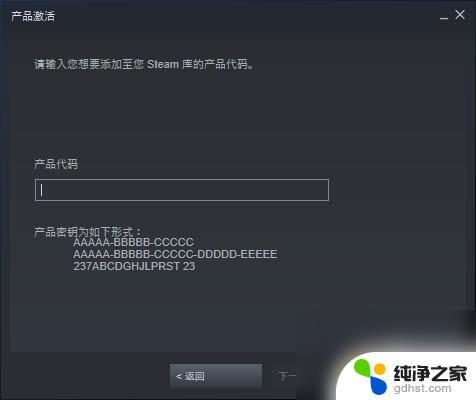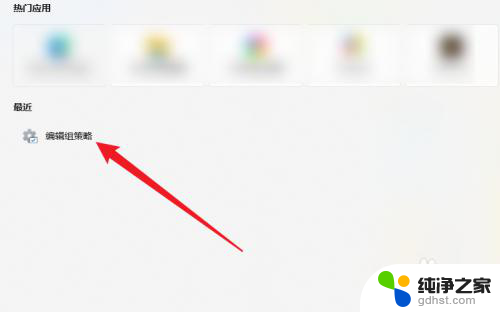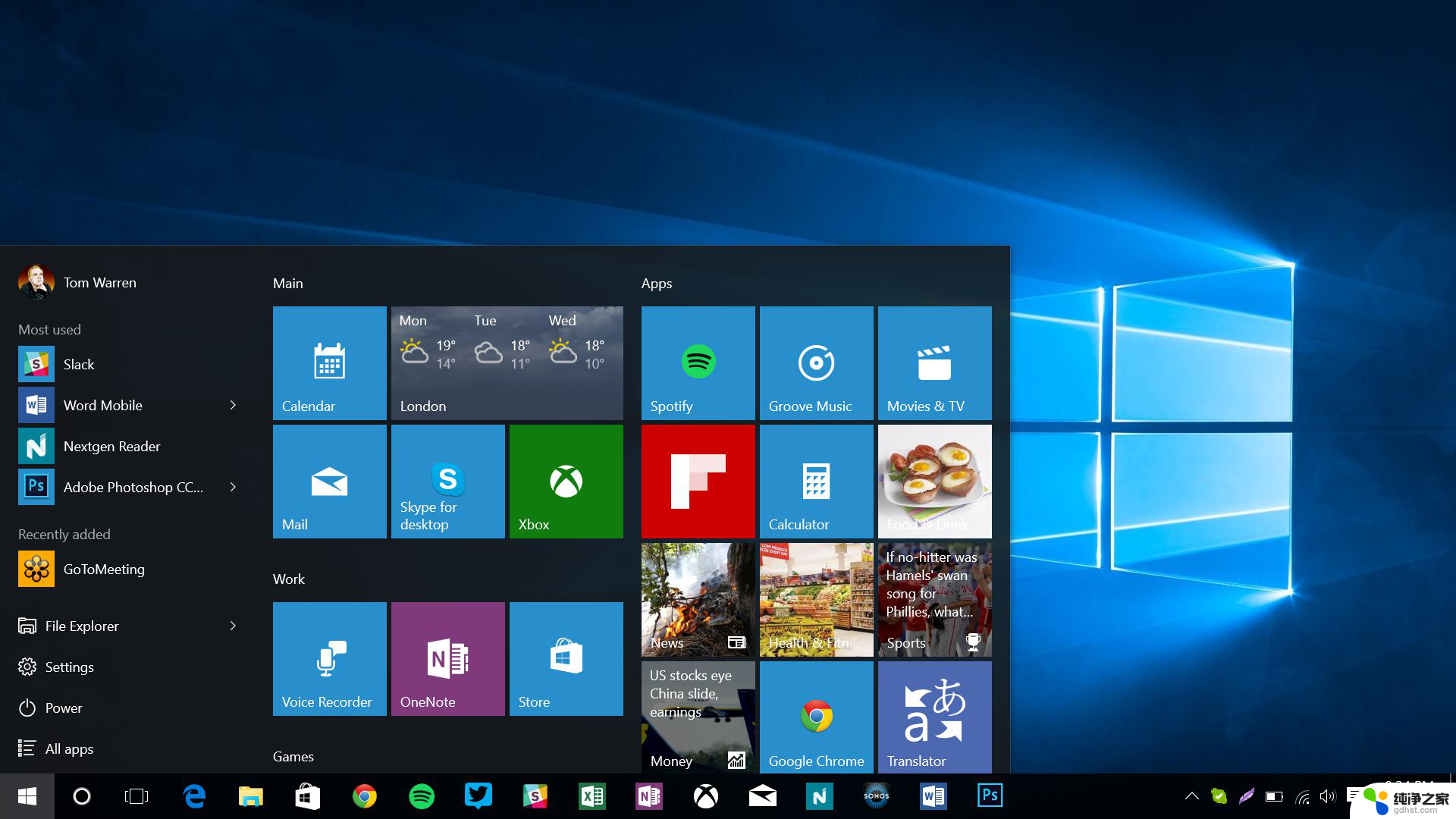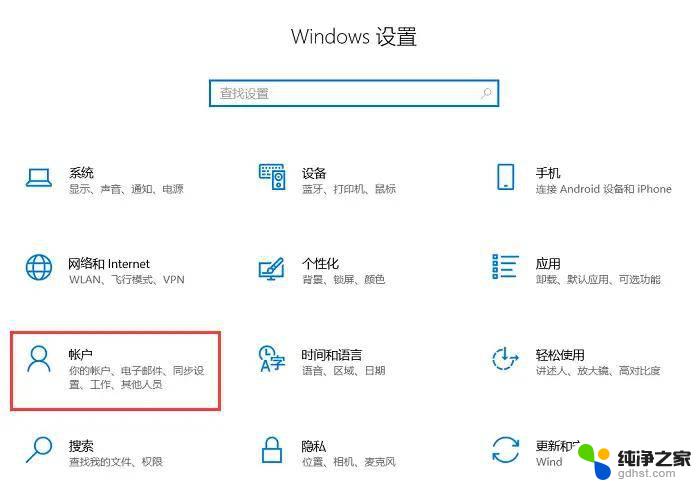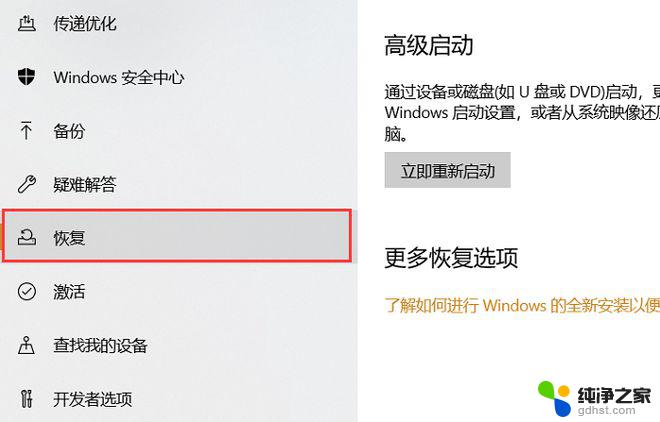不同系统的电脑如何连接共享的打印机
在现代办公环境中,共享打印机已经成为提高工作效率的重要工具,对于使用Windows系统的电脑用户来说,连接共享打印机并进行网络共享是非常方便的。通过简单的步骤,用户可以轻松地连接到网络中的打印机,实现打印任务的快速处理和共享。接下来我们将介绍不同系统的电脑如何连接共享的打印机,以帮助用户更好地利用打印资源。
具体方法:
1.首先:我们需要知道连接打印机的电脑的IP地址,如图所示在搜索框输入cmd回车打开命令提示框。输入ipcongif回车,可以看到显示的IPV4地址就是我们需要的IP地址。
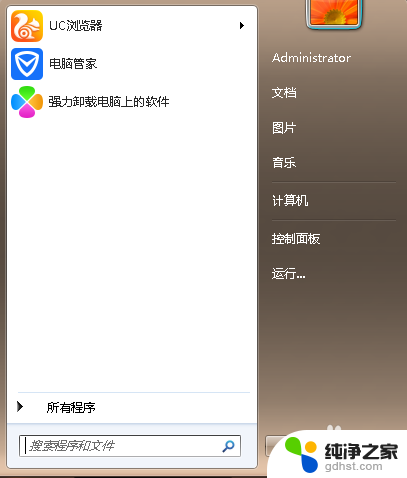
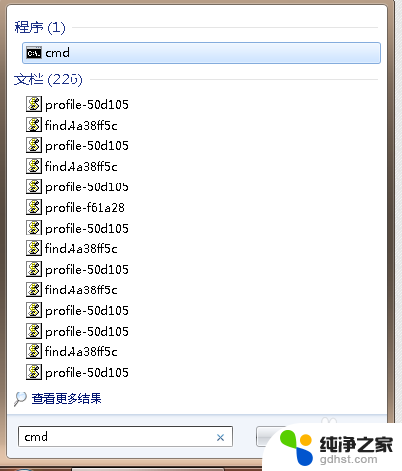
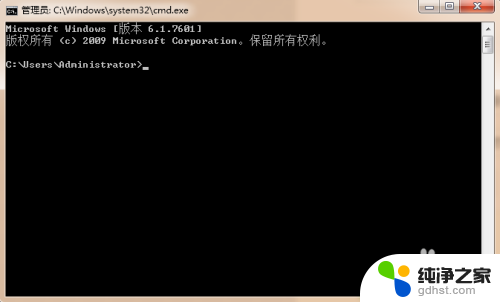

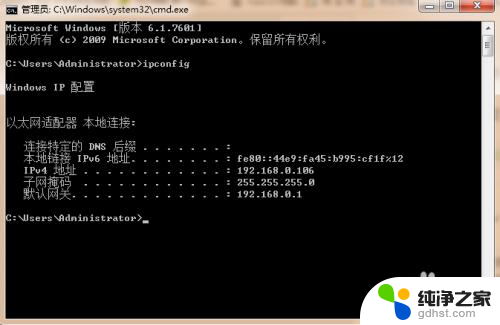
2.第二步:打开 我的电脑-控制面板-设备和打印机-右击需要共享的打印机-点击打印机属性-勾选共享这台打印机-确定。
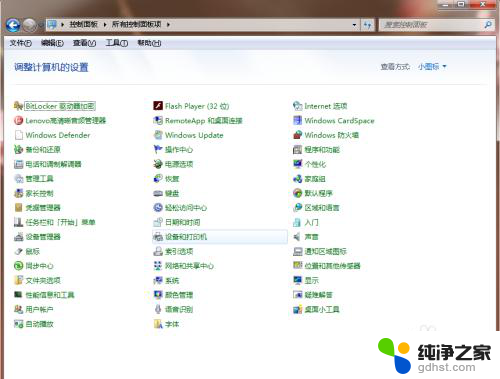
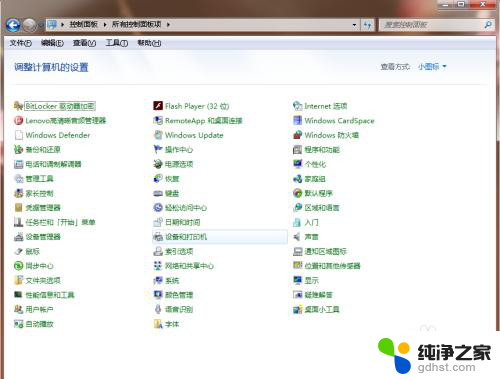
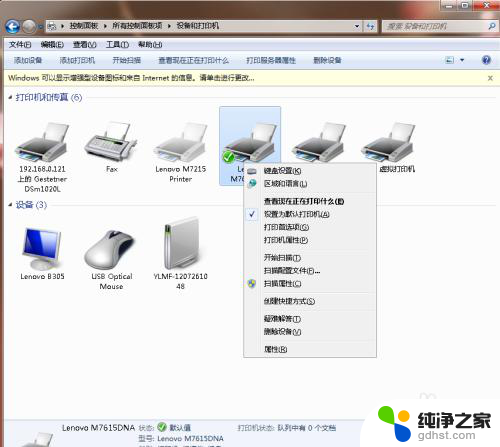
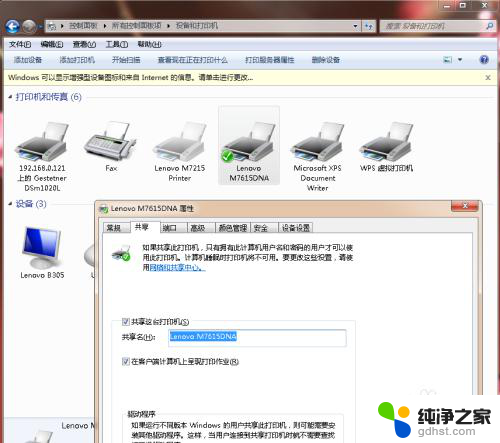
3.第三步:点击网络和共享中心-点击更改高级共享设置-点选启用网络发现、关闭密码保护共享。
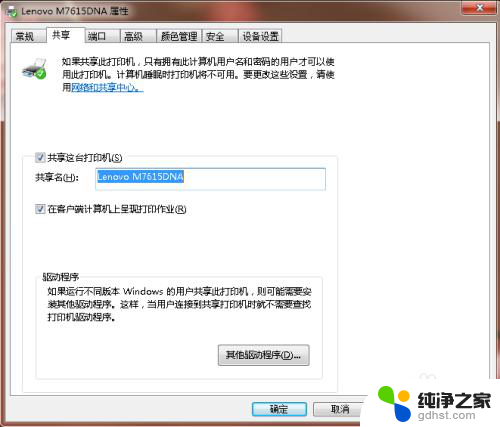
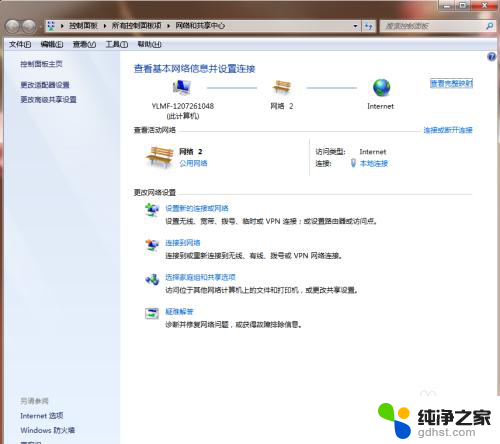
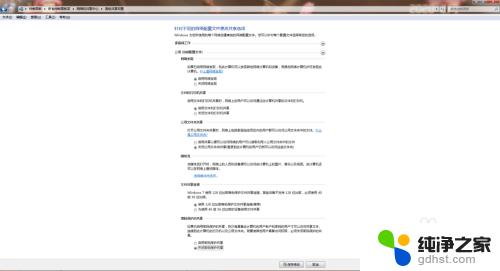
4.第四步:在需要共享打印机的另一台电脑上,打开搜索框输入\\加刚才获取的IP地址回车即可连接到对方电脑共享打印机。
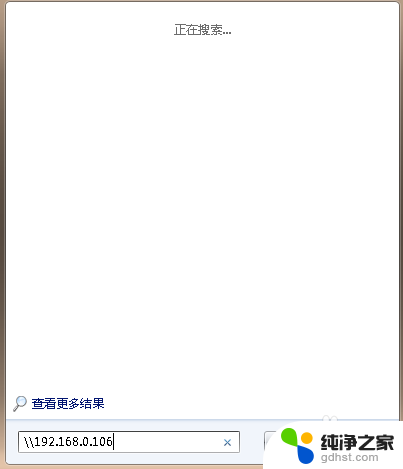
5.第五步:点击打印,选择打印机,共享的打印机一般都带有对方电脑IP地址,测试一下,打印成功即设置完成。
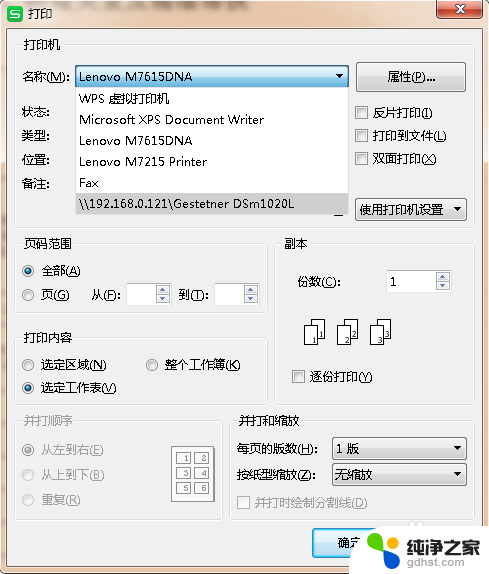
以上是关于不同系统的电脑如何连接共享打印机的全部内容,如果您遇到类似问题,可以参考本文中介绍的步骤进行修复,希望这对大家有所帮助。